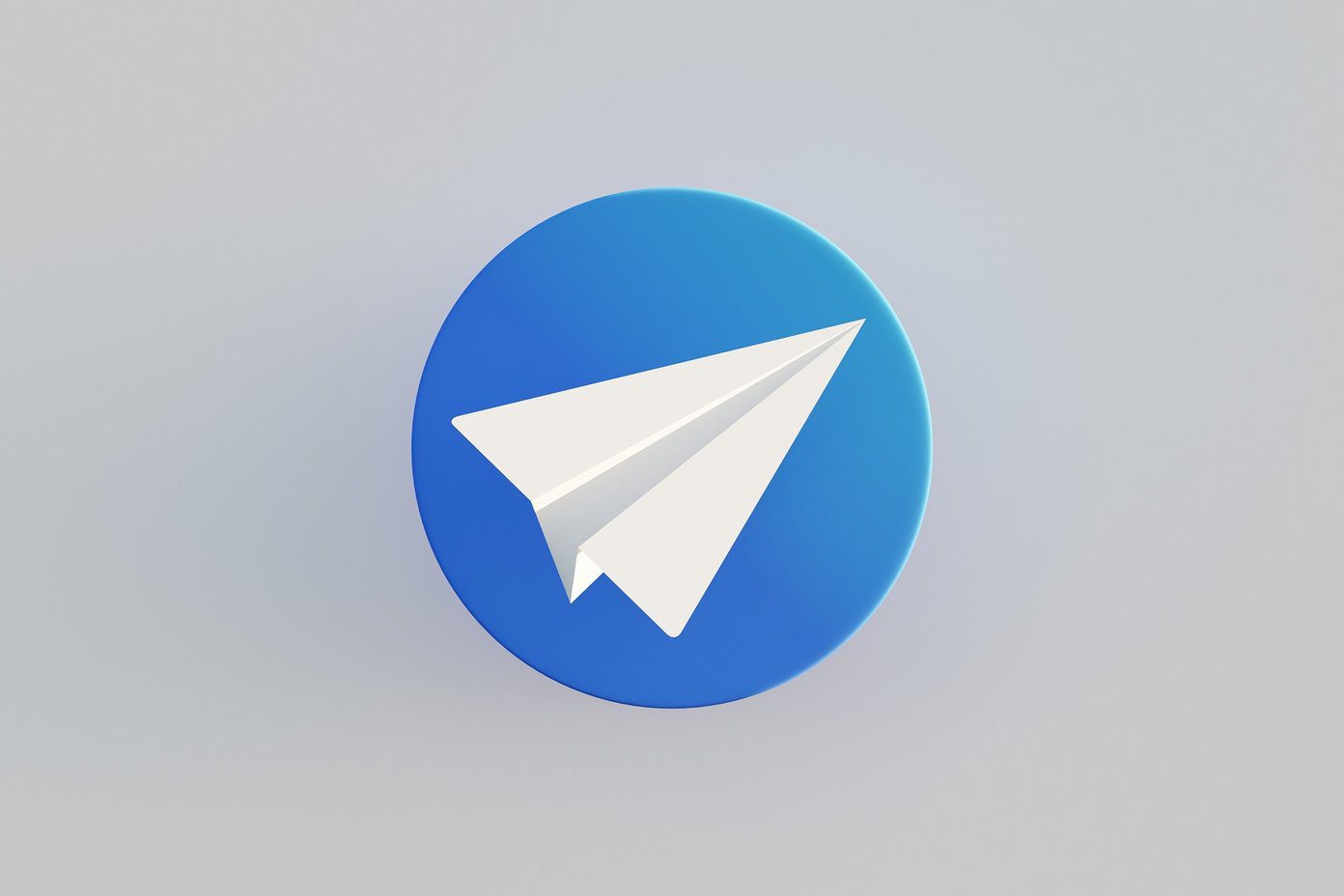This made me think and hence this post. Here, we will tell you how to hide things such as dock, app, quickdrawer, and status bar in Action Launcher.
How To Disable Dock
Surprisingly, disabling the dock in Action Launcher is not an intuitive feature. If you are coming from Nova Launcher or any other launcher for that matter, you would look for a toggle to disable it, but that’s not how it works here. You have to reduce the width of the dock to the minimum to disable it. Here’s how you should go about it. Step 1: Open the Action Launcher settings. Tap on the Dock option. Step 2: On the Dock settings screen, move the Width slider to the extreme left. You will see that the dock setting now shows it as Off. Go to the home screen and you’ll be happy to see the dock not present there.
How To Hide Apps
Hiding apps is a paid feature in Action Launcher. Reminds you of some other launcher, no? Me too! Once you buy the premium version, follow these steps to hide and unhide apps. Step 1: Open the Action Launcher settings and go to App drawers. Step 2: Tap Hidden apps. On the next screen, you will be shown the list of apps installed on your device. Tap the apps that you want to hide to select them. Then hit the Done button. To unhide the apps, tap them again to deselect them and hit the Done button.
How to Hide Quickdrawer
Quickdrawer is the coolest Action Launcher feature IMHO. Why would you want to disable it? But I suppose you have your reasons. We will help you do that nonetheless. There are two ways to disable it.
Method 1
Step 1: Launch the Action Launcher settings. Then tap the App drawers option. Step 2: In the App drawers setting, scroll down and turn the toggle off for Quickdrawer. This will disable quickdrawer.
Method 2
Action Launcher is special because it supports Google Now feed. Now all Android users would know that Google Now feed can be accessed by swiping left to right on the home screen. And that’s where my beloved Quickdrawer also starts from. You may have guessed by now. I have to choose between the two. Basically, when you enable Google Now feed in Action Launcher, Quickdrawer is disabled automatically. To enable it again, you will have to disable Google Now feed.
How to Hide Status Bar
Interestingly, Action Launcher also lets you hide the status bar of your device. I don’t understand why would someone want to do it, but if you want to, here’s how to go about it. Step 1: As usual, launch the Action Launcher settings. Then tap Desktop. Step 2: Scroll down and turn off the toggle for Status bar.
Bonus Action Launcher Tips and Tricks
Add New Icons in Search Bar
The search bar occupies a lot of space if you use the box version. Thankfully, Action Launcher has found a way to utilize this extra space. You can add additional icons to the search bar besides the voice search icon. To do so, follow these steps: Step 1: Tap on the Quickbar option after opening the Action Launcher settings. Step 2: On the Quickbar settings screen, tap the floating add icon. You will be offered a wide variety of options. Choose your required action. Once you select the app, it will be shown on the right side of the search bar. To change the position of the items in the search bar, hold the item in the Layout setting and drag it to the new position.
Turn Off App Shortcuts
Don’t like the app shortcuts on the app icons? Now you can turn them off. To do so, follow these steps: Step 1: In the Action Launcher settings, go to ‘Icon appearance & App shortcuts’. Step 2: Then tap App Shortcuts style on the next screen. You get two shortcut styles – Nougat and Oreo. You can choose between them in case you changed your mind. But if you are sure about disabling the app shortcuts, choose the Off style.
Hide and Seek
Hope you enjoyed this hide and seek journey of Action Launcher. Do let us know if you need any other help related to this app. Meanwhile, how does Action Launcher fare against Nova Launcher, find out in the link below. The above article may contain affiliate links which help support Guiding Tech. However, it does not affect our editorial integrity. The content remains unbiased and authentic.


















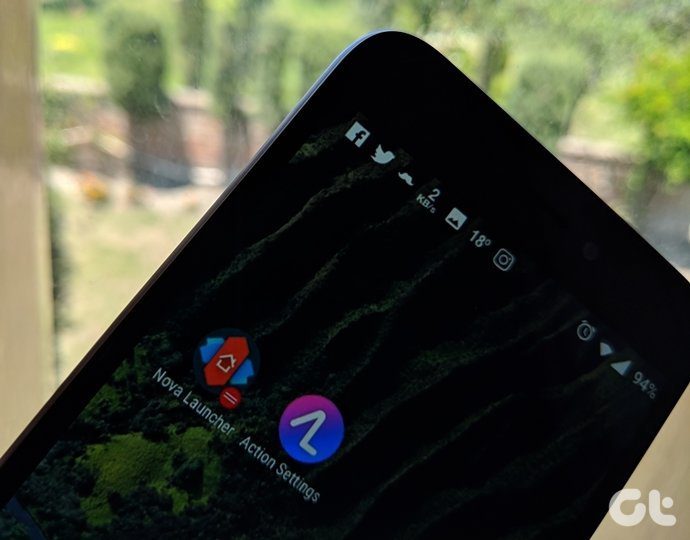
![]()