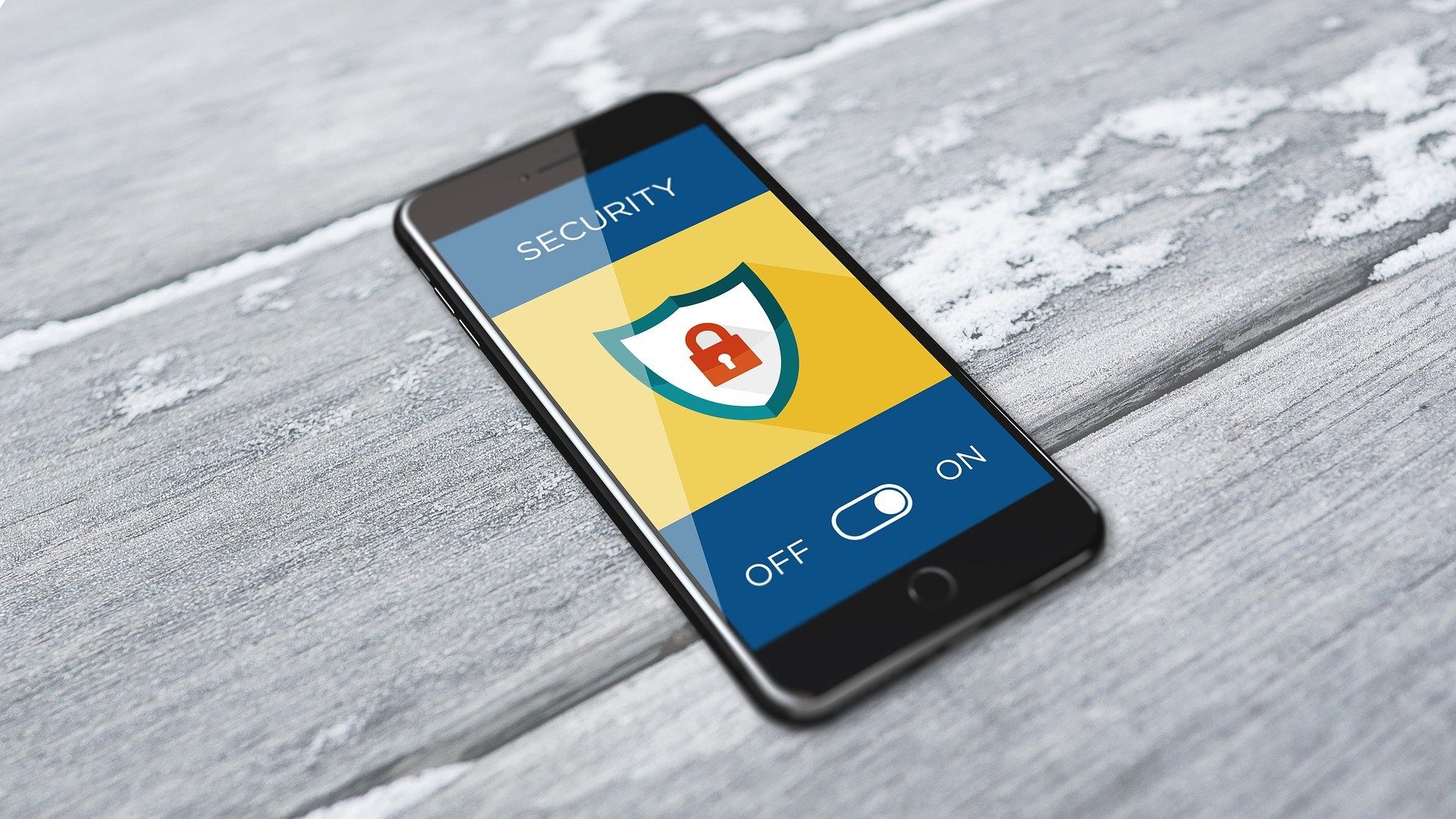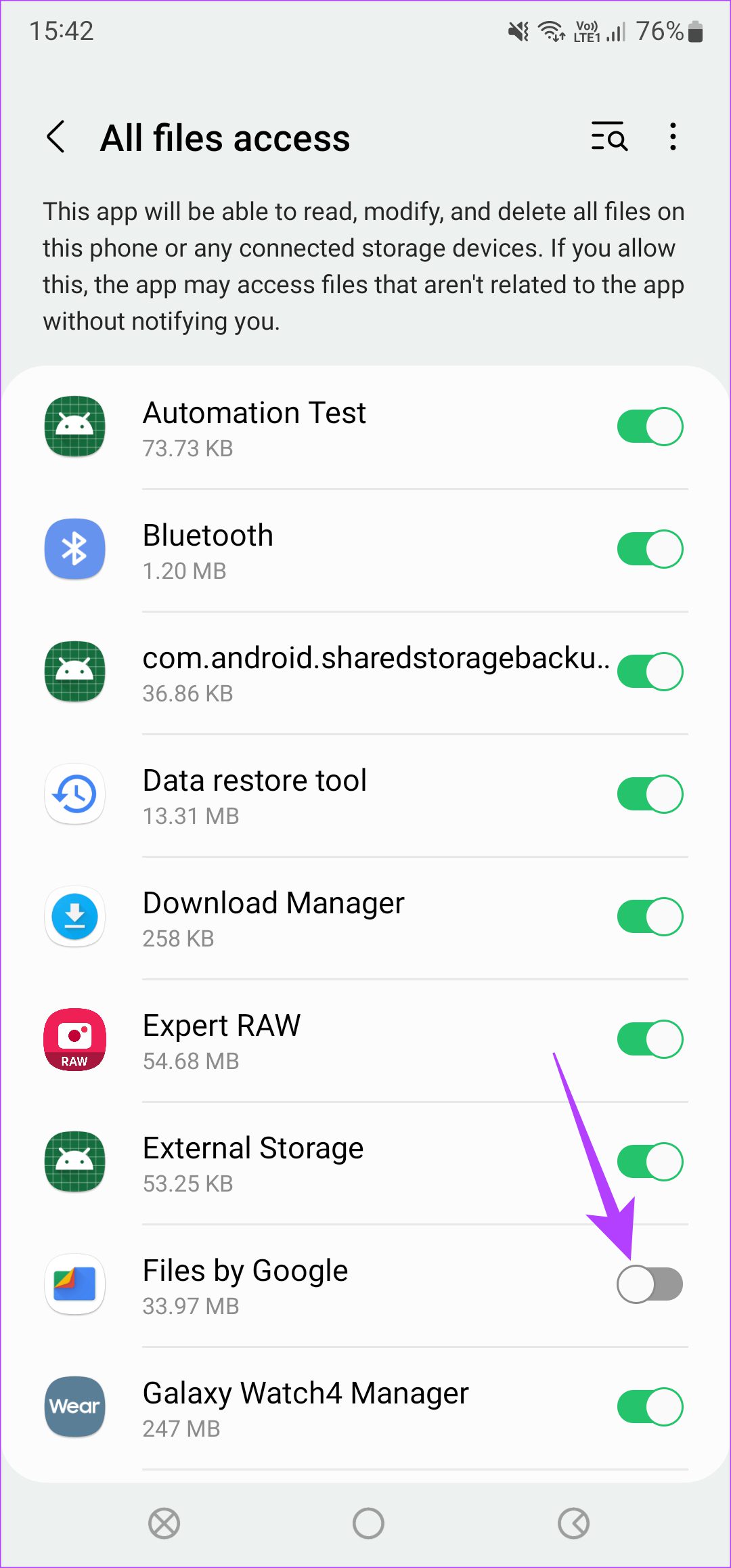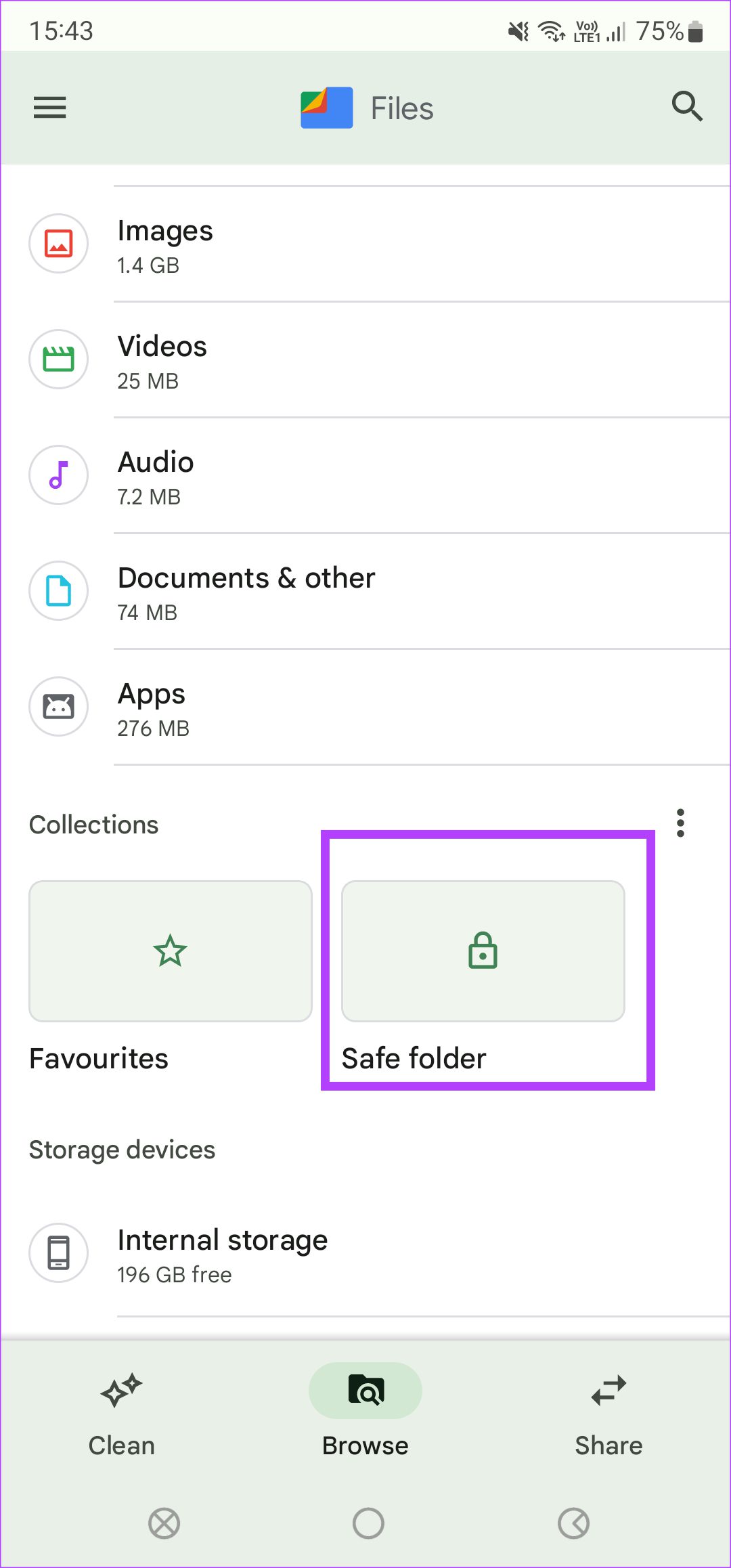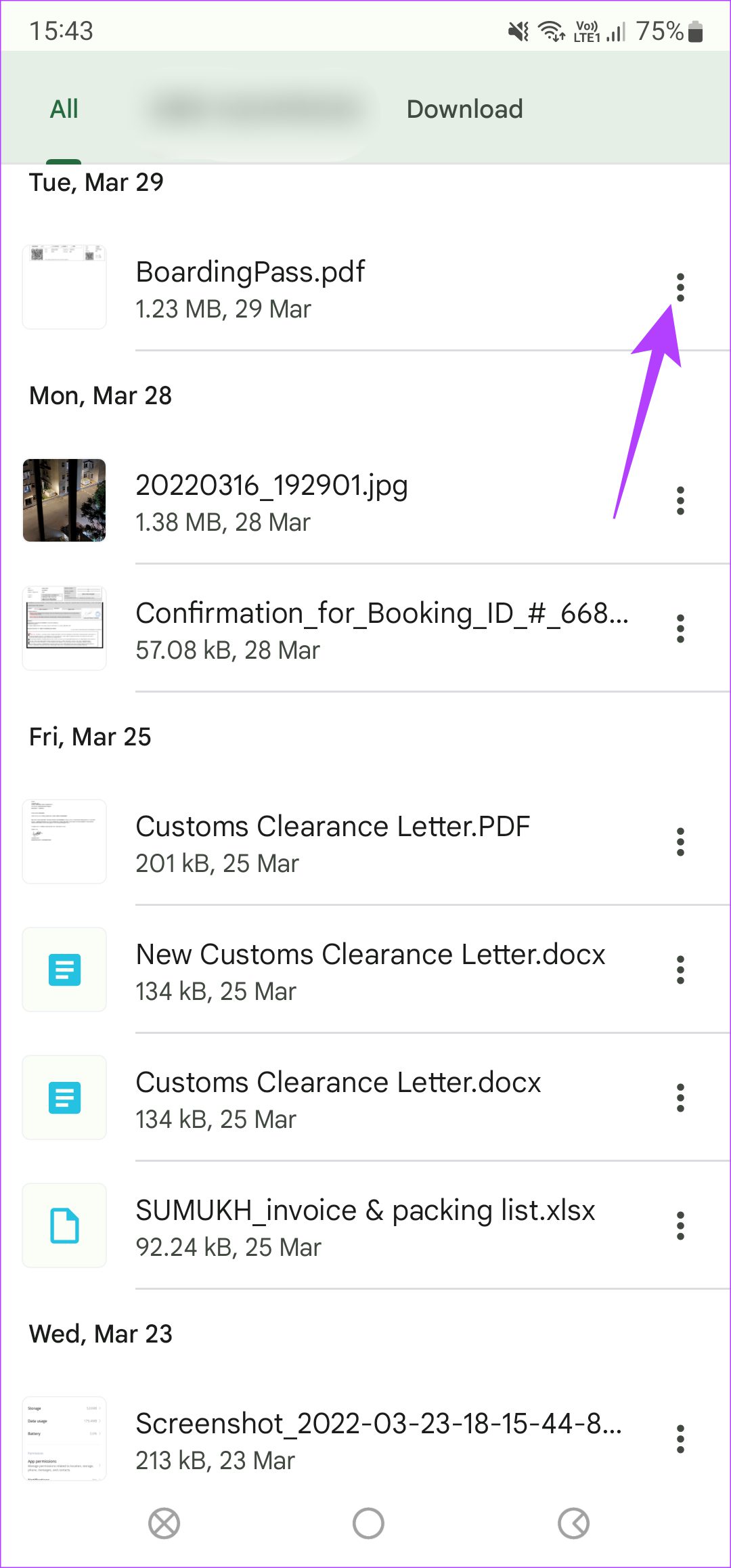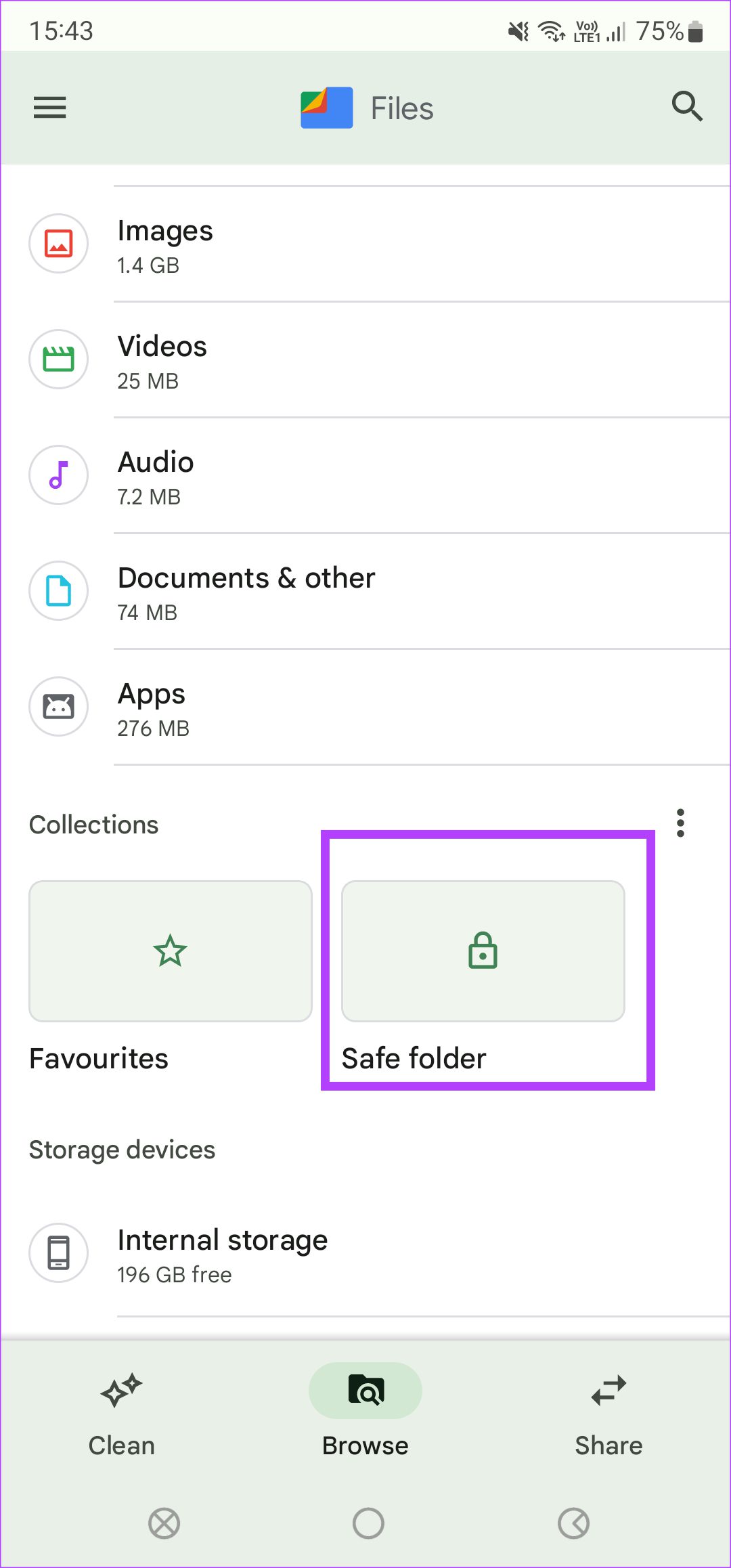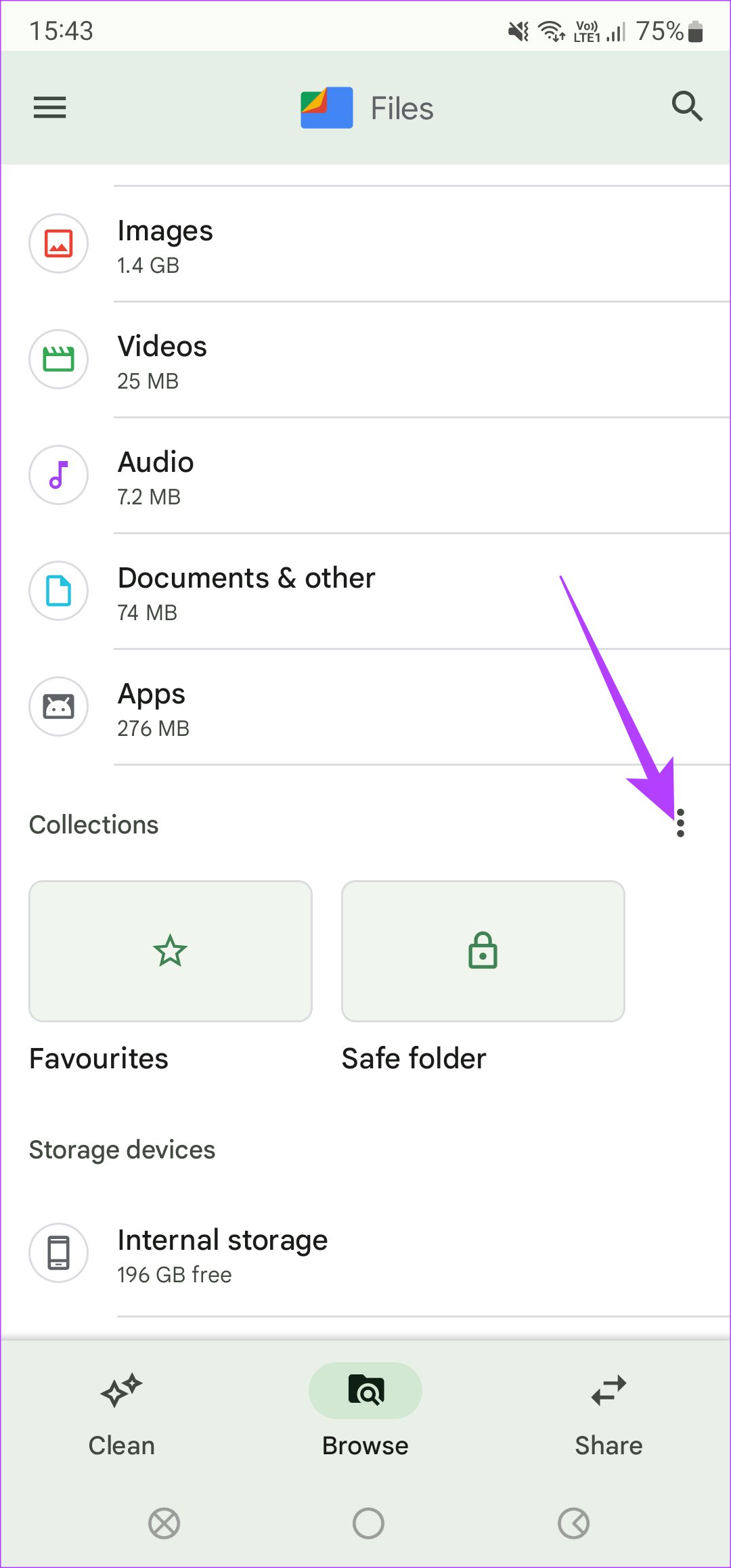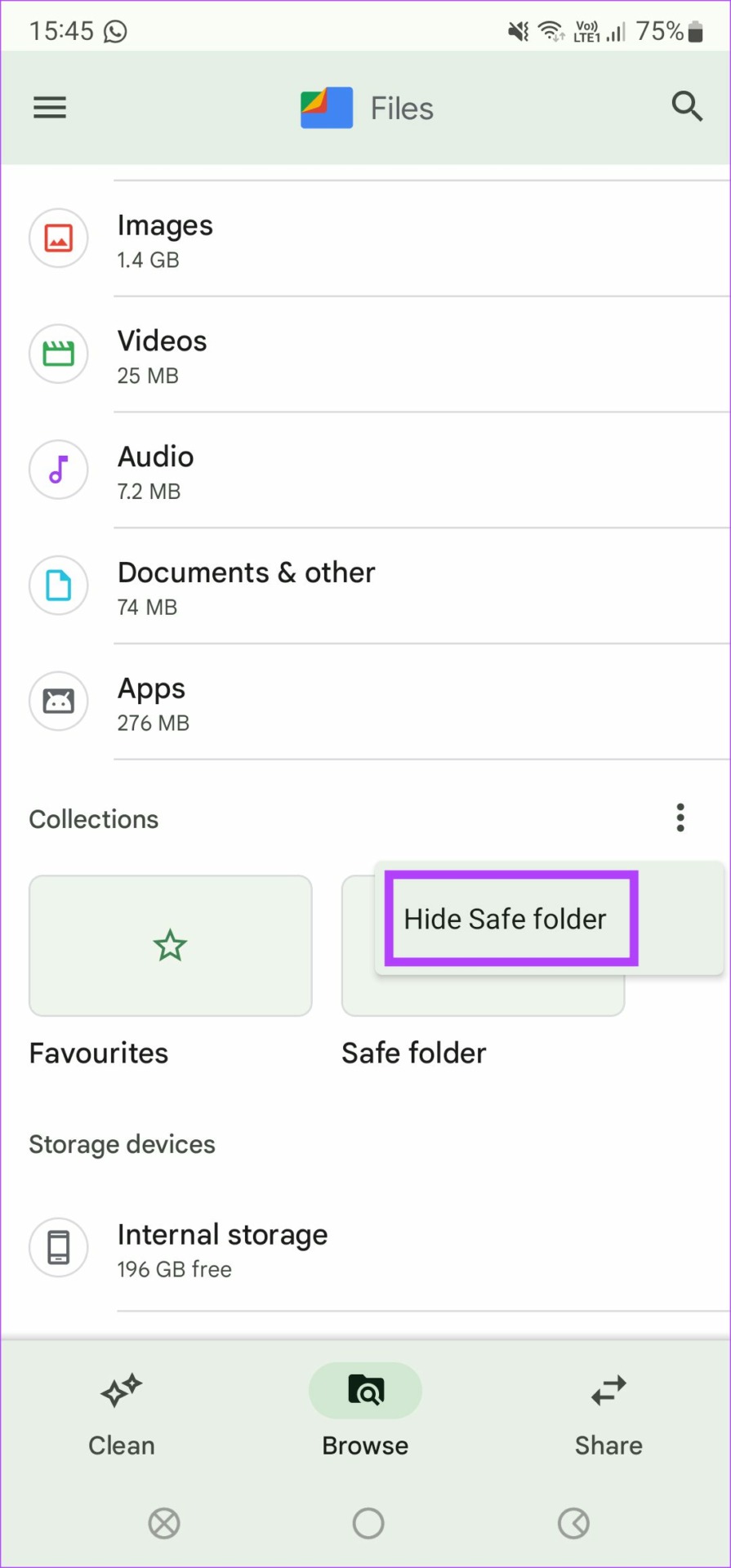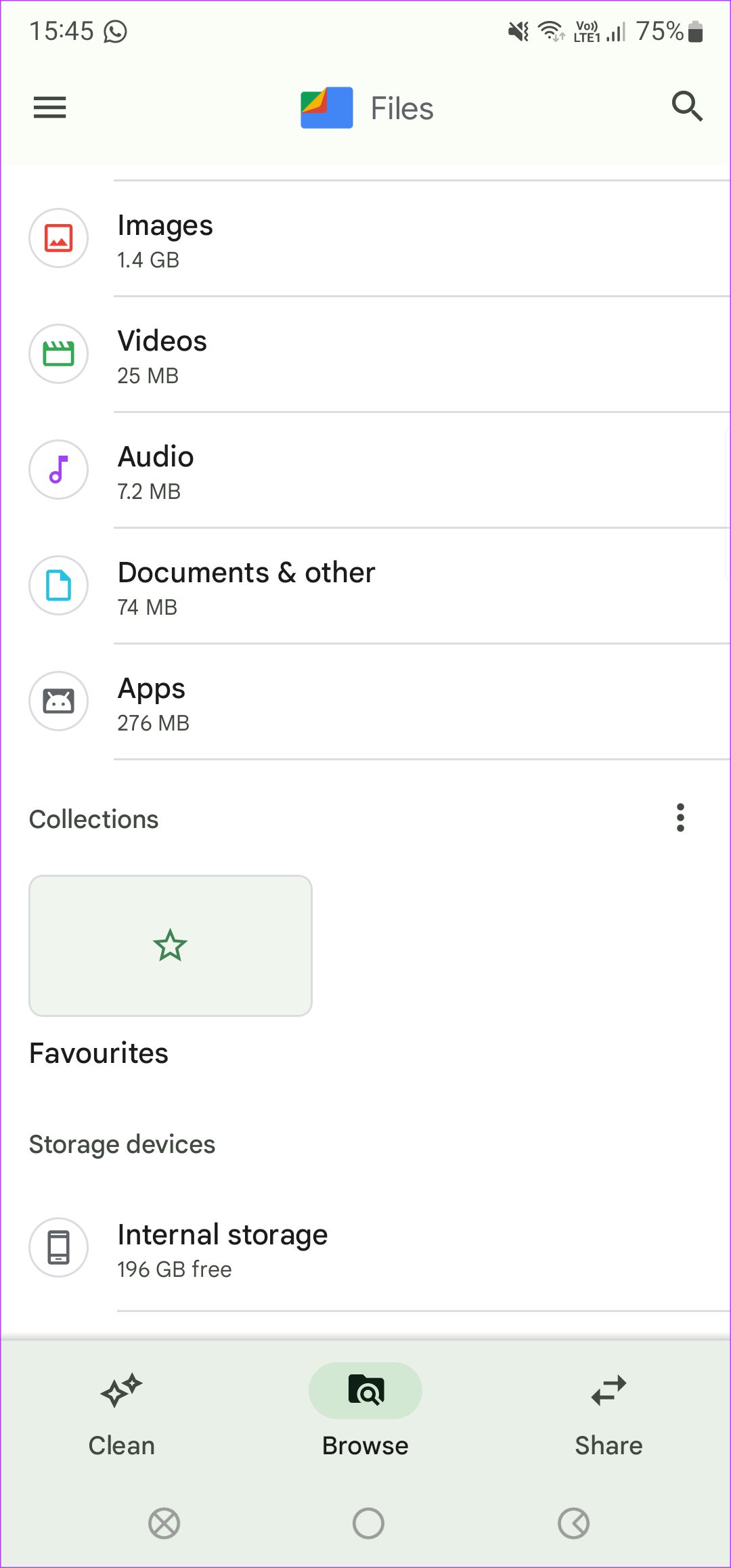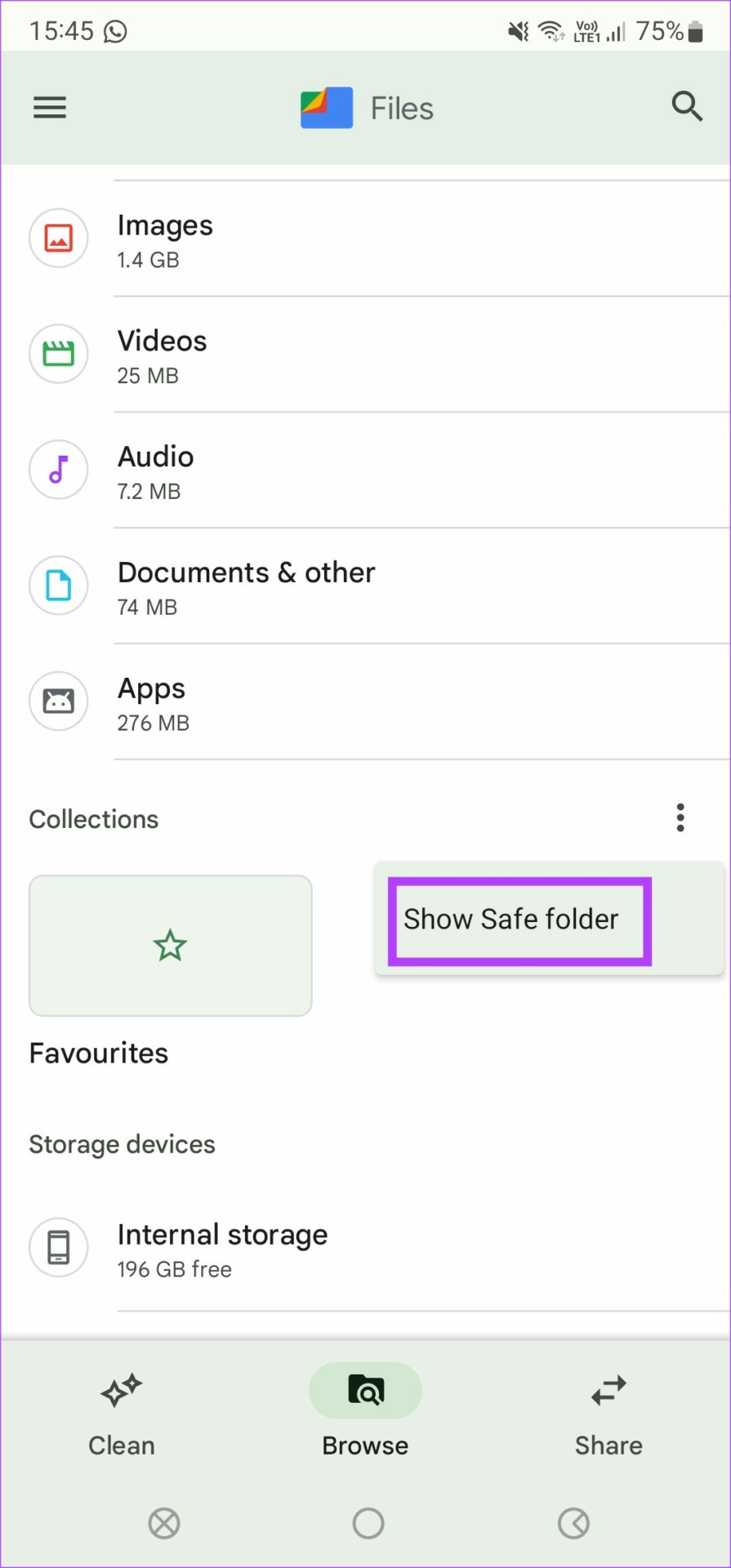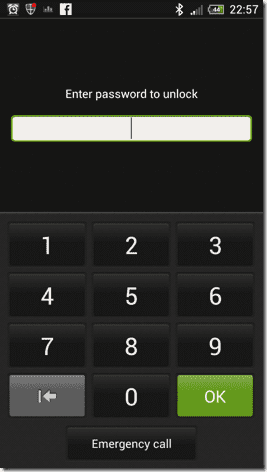So you can store important files and documents on your Android device. But, along with storing critical files, it’s also important to secure them so that only you have access. You wouldn’t want sensitive data to get into the hands of the wrong individuals. Thankfully, there are some default implementations on various phones like Secure Folder on Samsung. However, if your phone lacks any such feature, you can use the Google Files app to hide and secure your files.
What Is Google Files App
The Google Files app is a third-party application from the house of Google. It’s essentially a file manager app that lets you access all the files stored on your phone. It has several additional features like the ability to clean residual files, segregate files and pictures based on screenshots, memes, etc.
One of those features is the Safe Folder which lets you store files and protect them using a password. You can hide sensitive files and folders on your Android phone using the Google Files app. If your phone doesn’t have a native way to hide files, this is helpful. Since the app is from Google, it’s safe to use. Also, there are no ads or in-app purchases.
How to Use Google Files App to Hide Files and Folders
Here’s how you can protect the sensitive data on your phone by storing it in the Safe Folder in the Files by Google app.
Installing and Setting up Files by Google App
A lot of Android smartphones come with the Files by Google app pre-installed. If your phone doesn’t have the app or you uninstalled it previously, you’ll need to download it and set it up. Step 1: Download and install the Files by Google app on your Android. Get Files by Google Step 2: Open the app and grant access to your file system for easy access and to view all the files on Android. To do this, tap on Allow.
Step 4: Enable the toggle next to Files by Google in All files access.
Step 5: Return to the Files by Google app. You’ll see all your files and folders on Android.
Enabling Safe Folder in Files by Google
Now that the Files app has access to your storage, you can enable the Safe Folder feature to hide your files. Step 1: Open the Files by Google app on your phone.
Step 2: Scroll down to the Collections section to find the Safe folder option. Tap on it.
Step 3: The app will ask you to set a PIN or a pattern to access the Safe folder. Choose the option that you like. Note that there’s no way to reset the password for the Safe folder if you forget it. You will lose access to all those files. So make sure you remember the passcode. Step 4: Once the lock is set, your Safe folder is ready to use.
Adding Files to the Safe Folder
Once you have set the password to access the Safe folder, you can add the files you want to hide. Here’s how to do it. Step 1: Open the Files by Google app on your phone.
Step 2: Navigate to the file or folder you want to hide from the categories or by selecting the Internal Storage option at the bottom. Step 3: Tap the three dots next to the file you want to hide.
Step 4: Select Move to Safe folder.
Step 5: Enter the PIN or pattern that you set earlier. Your file has now been moved to the Safe Folder. Step 6: If you wish to hide multiple files, select all of them by long-pressing on a single file and then tapping on the other files. Tap on the three dots in the top-right corner of the app.
Step 7: Select Move to Safe folder.
Even if you wish to hide an entire folder or multiple folders, you can do the same.
Hiding Safe Folder from the Files App Home Screen
At this point, you’ve successfully hidden your files and folders in the Safe folder. But, you would have noticed that the Safe folder option is openly visible to anyone who opens the app on your phone. This isn’t ideal. You can also hide the Safe folder icon so that it’s not immediately visible when you open the app. Step 1: Open the Files by Google app on your phone.
Step 2: Scroll down to the Collections section to find the Safe folder option.
Step 3: Tap on the three dots next to Collections.
Step 4: Select Hide Safe folder.
The Safe folder icon will now be hidden from plain sight when the Google Files app is open.
Tap on the three dots again and select Show Safe folder to bring it back.
Hide Sensitive Files and Data on Your Android Phone
This is an easy and convenient way to hide sensitive data like documents and even photos on Android. If your phone doesn’t have a native solution, you can use the Files by Google app and get the same result. The above article may contain affiliate links which help support Guiding Tech. However, it does not affect our editorial integrity. The content remains unbiased and authentic.