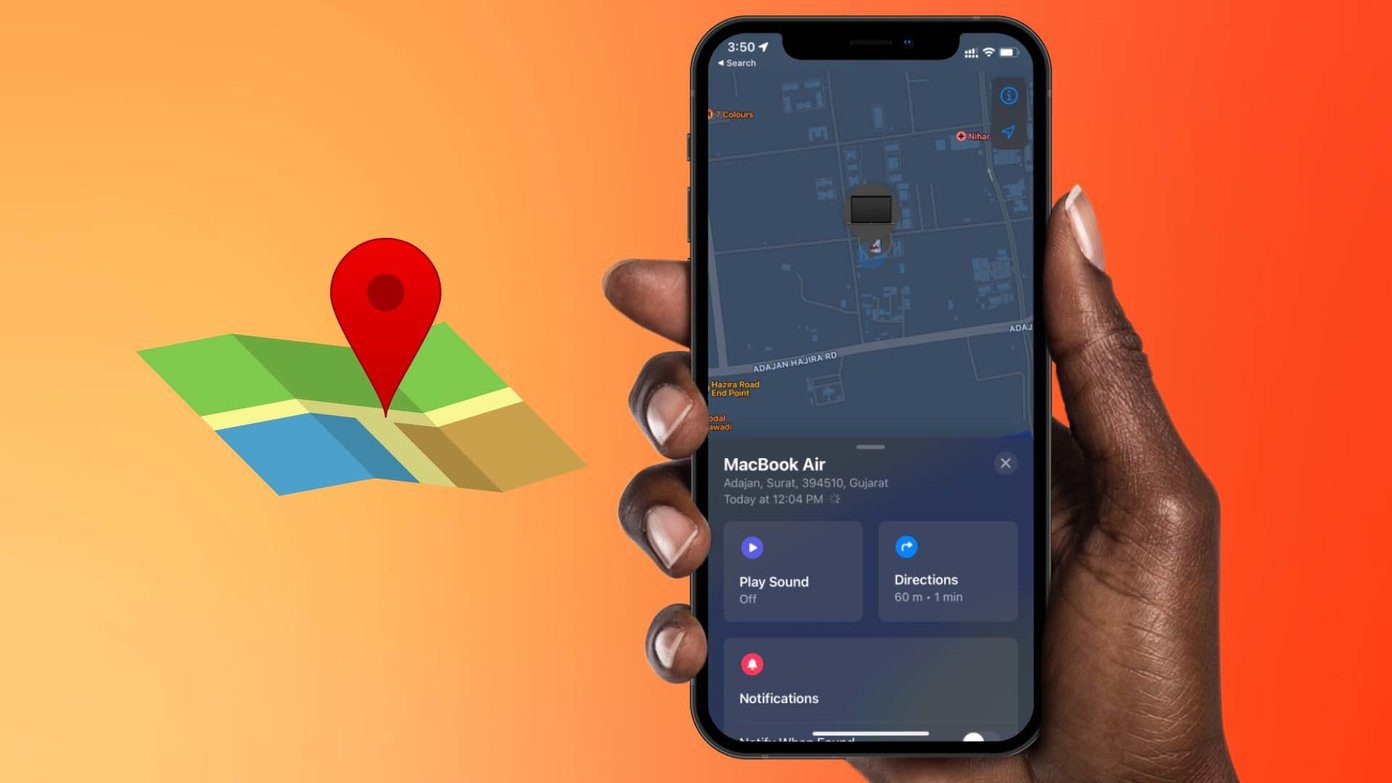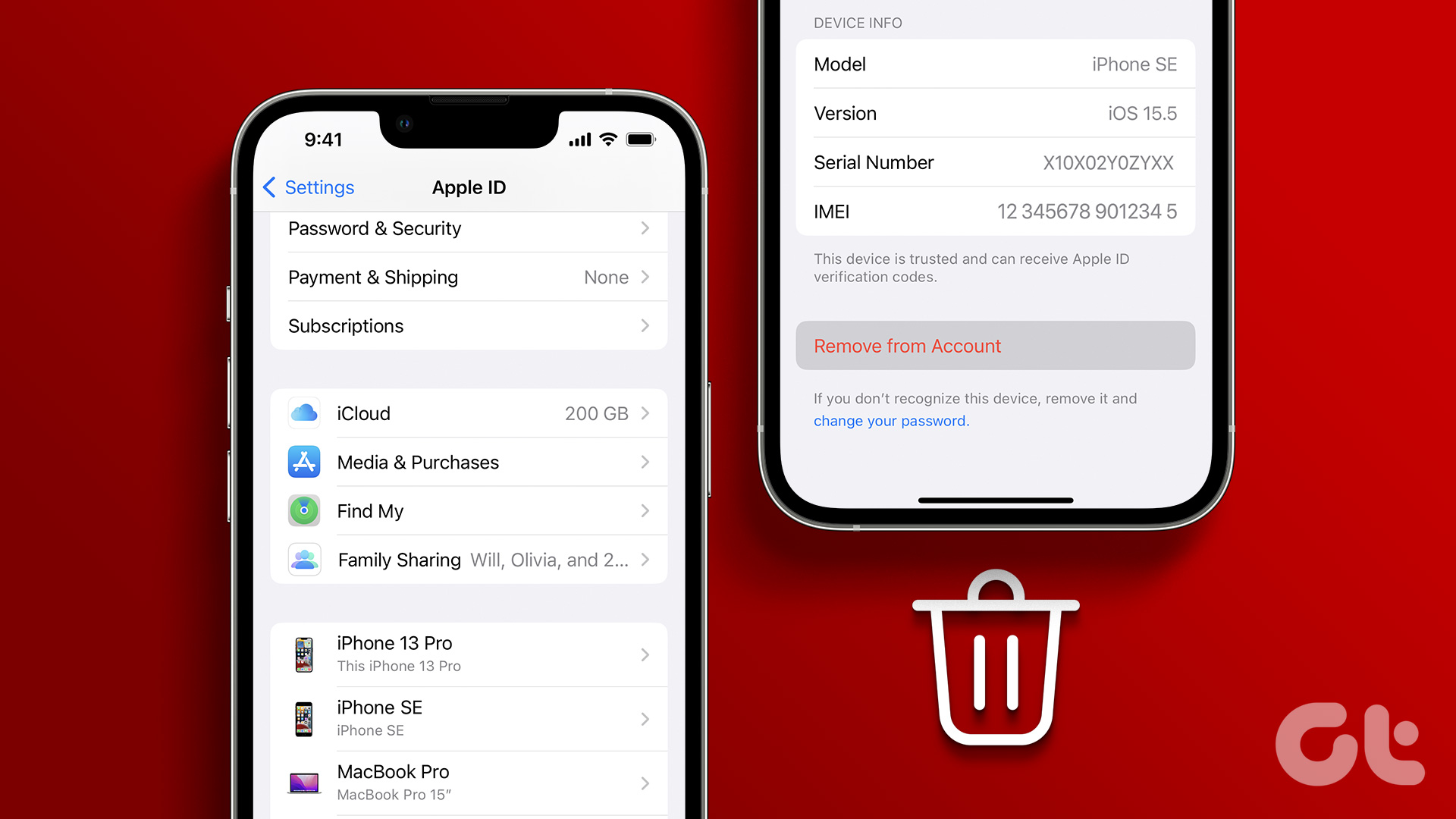Why Would You Hide Things?
Your first thought might be “adult” style apps, but you might want to hide things for more innocent reasons. For example, a friend recently purchased a pregnancy app. She hadn’t told her husband yet; she was going to make an elaborate presentation. He found out when he did an app update and asked his wife about the app. Oops. The same could happen with any family surprise. My dad bought a book on how to care for a puppy before I knew we were getting a puppy. You can think of other potential reasons. This feature will hide app purchases in the purchased list and updates. It will not hide a purchase if it’s already on the device. New to Family Sharing? Check out our guide for sharing Apple purchases in your family.
Hiding a Purchase in iTunes
In the desktop app open iTunes and then click on your account info icon. If you aren’t signed in, it will say Sign In.
Once you’re signed in, select Purchased or Family Purchases if you enabled that feature. iTunes will show you a list of everything that’s not hidden.
Pick the category of purchase. In this case I want to hide a weight loss app Lose It- I want to keep my weight loss journey private. Select apps since it’s an app and select All.
That helps you find the app if you didn’t buy it on that computer. If you have a ton of apps, picking sorting by Name in the upper right-hand corner helps you scroll easier. That puts all your apps in alphabetical order. If you know the exact name of the app you can go to the Search Purchased Items field in the upper left-hand corner to search for the app you want.
Once you find the app, the hide feature isn’t clear. Put your cursor in the upper left-hand rounded corner of the app. The cursor will turn into a finger. It’s tricky to find. I recommend putting your cursor on the first letter of the app name and gently scroll directly up. Once you see the finger, click on the app. iTunes will confirm you want to hide the app.
Want to hide more than just apps? For other iTunes content, click the category like Music or Movies and click the X in the upper left-hand corner of the item.
Hiding a Purchase in iOS
The hiding process takes a few more steps on in iOS. It’s even more hidden than iTunes. On the iPhone, in the App Store and go down to the bottom and tap Updates. At the top of the screen is Purchased or My Purchases. On an iPad, the Purchased option is a separate icon at the bottom . Tap on that and you’ll see a list of purchased items. Similar to iTunes it’s easiest to tap the All field to find your purchases. To search for an app, pull down and you’ll see Search. In this example, I don’t want the family to know we are planning a trip to San Francisco, so I searched for all the San Francisco apps.
To hide the app, swipe left and the HIDE option appears. Unlike in iTunes, you won’t get notification the app is hidden. The app just disappears. Want to Hide a Purchase from Google Play? We have a guide for that as well.
Restoring Hidden Purchases
In iTunes, click your name in the upper left-hand corner, just like you did before. Select Account Info and then in the middle you’ll see Hidden Purchases. Select Manage and then you’ll get a list of purchase types on the right-hand side. In this example, I’ll use the weight loss app Lose It! and unhide it.
You probably won’t need to search for the purchase name, since most people don’t hide more than a few purchases. Underneath the purchase, is an Unhide option. Click that box and the application will be available to download on other devices and for other family members.
Apple currently doesn’t let you restore hidden purchases from an iOS device. In some ways that makes sense, since a mobile device has the risk of being lost or stolen. Just a reminder: This won’t hide it from devices that already have it installed. If you want to keep a purchase private, disable Automatic Downloads on all shared devices. Hiding purchases from other family members is a way to keep things private and still save money. Apple doesn’t make it easy to hide stuff, but the options are there. The above article may contain affiliate links which help support Guiding Tech. However, it does not affect our editorial integrity. The content remains unbiased and authentic.