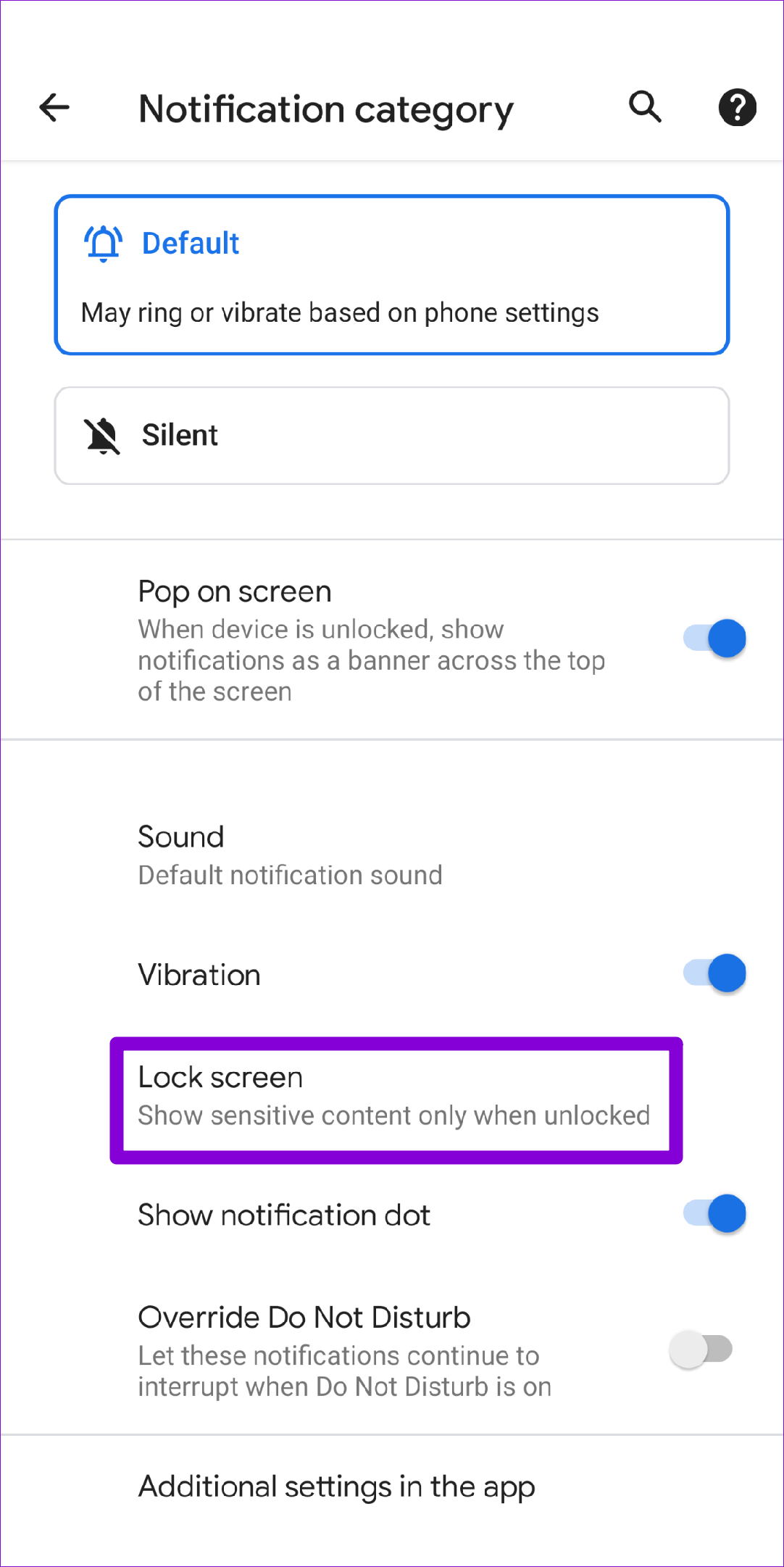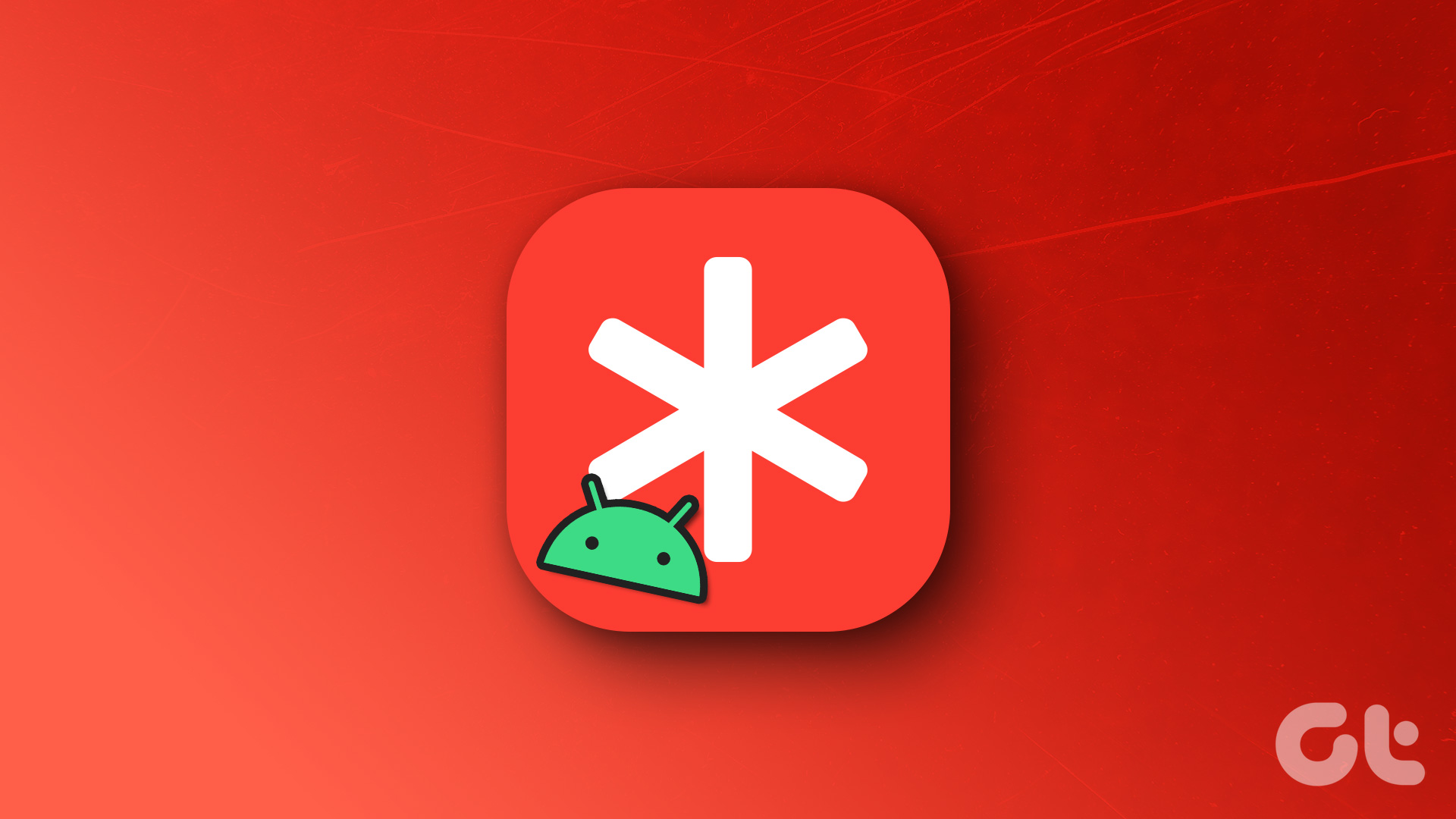Although lock screen notifications are quite helpful, this also puts your privacy at risk if you leave your phone unattended. Anyone with physical access to your phone could easily read your private messages, OTP, and other sensitive information without verifying their identity. Thankfully, you can avoid all this by disabling lock screen notifications on Android. There are a couple of different ways you can go about this. You can either choose to hide lock screen notifications for a select few apps or disable lock screen notifications entirely on your Android phone. In this post, we’ll share both of them in detail. So, let’s get right to it.
How to Hide Lock Screen Notifications for Specific Apps on Android
Your Android phone allows you to pick and choose what type of notifications an app can send on the lock screen. This gives you an option to hide notifications that may contain sensitive data such as private messages, banking information, and more. So, if you’re looking to hide lock screen notifications for a specific app on your Android phone, here’s what you need to do. Step 1: Open the Settings app on your phone and go to Apps & notifications. Tap on the See all apps option from the following screen.
Step 2: Scroll down to tap on the app whose notifications you want to hide from the lock screen. Alternatively, you can also use the search tool in the top right corner to locate the app quickly.
Step 3: On the app info page, tap on Notifications. This will show you a list of different types of notifications the app can send.
Note that these notification categories will differ from app to app. For instance, an app like Instagram will show you options like notifications for direct messages, comments, likes, etc. This will be different from the notification options shown by an email app. Step 4: Tap on the notification type you want to hide from the lock screen.
Step 5: Tap the downward arrow to expand the Advanced menu and select the Lock screen option.
Step 6: Lastly, select the ‘Don’t show notifications at all’ option.
You can repeat the same steps for other notification categories and decide what type of notifications appear on the lock screen.
How to Hide Lock Screen Notifications From All Apps on Android
Disabling lock screen notifications for a specific app is easy. It requires you to go through each notification category separately. Thankfully, there’s also another option. You can also choose to hide lock screen notifications entirely on Android. This will prevent all apps on your phone from sending notifications on the lock screen. To disable lock screen notifications on Android, employ the steps below. Step 1: Open the Settings app on your phone and navigate to Apps & notifications.
Step 2: Go to Notifications and then scroll down to tap on Notifications on the lock screen.
Step 3: Select ‘Don’t show any notifications’ from the menu that pops up.
And that’s about it. Once you make the change, none of your notifications will appear on the lock screen. You will still get to view your notifications once you unlock your phone and pull down the notification shade. These steps should work on most phones running on stock Android. However, if you’re using a Samsung Galaxy phone, the steps to hide lock screen notifications will differ a little. It’s just as easy. Open the Settings menu to hide lock screen notifications on your Samsung phone. Scroll down to tap on Lock Screen and toggle off the switch next to Notifications.
And you’re all set. Your phone’s lock screen will remain clean as ever.
Protect Your Privacy
If you thought that locking your Android phone with a passcode was enough to protect your privacy, you should think again. Hiding lock screen notifications are a good way to safeguard your privacy if you leave it unattended or lose it. However, if you still want notifications to come through, it’s worth defining what types of notifications an app should send on the lock screen. The above article may contain affiliate links which help support Guiding Tech. However, it does not affect our editorial integrity. The content remains unbiased and authentic.