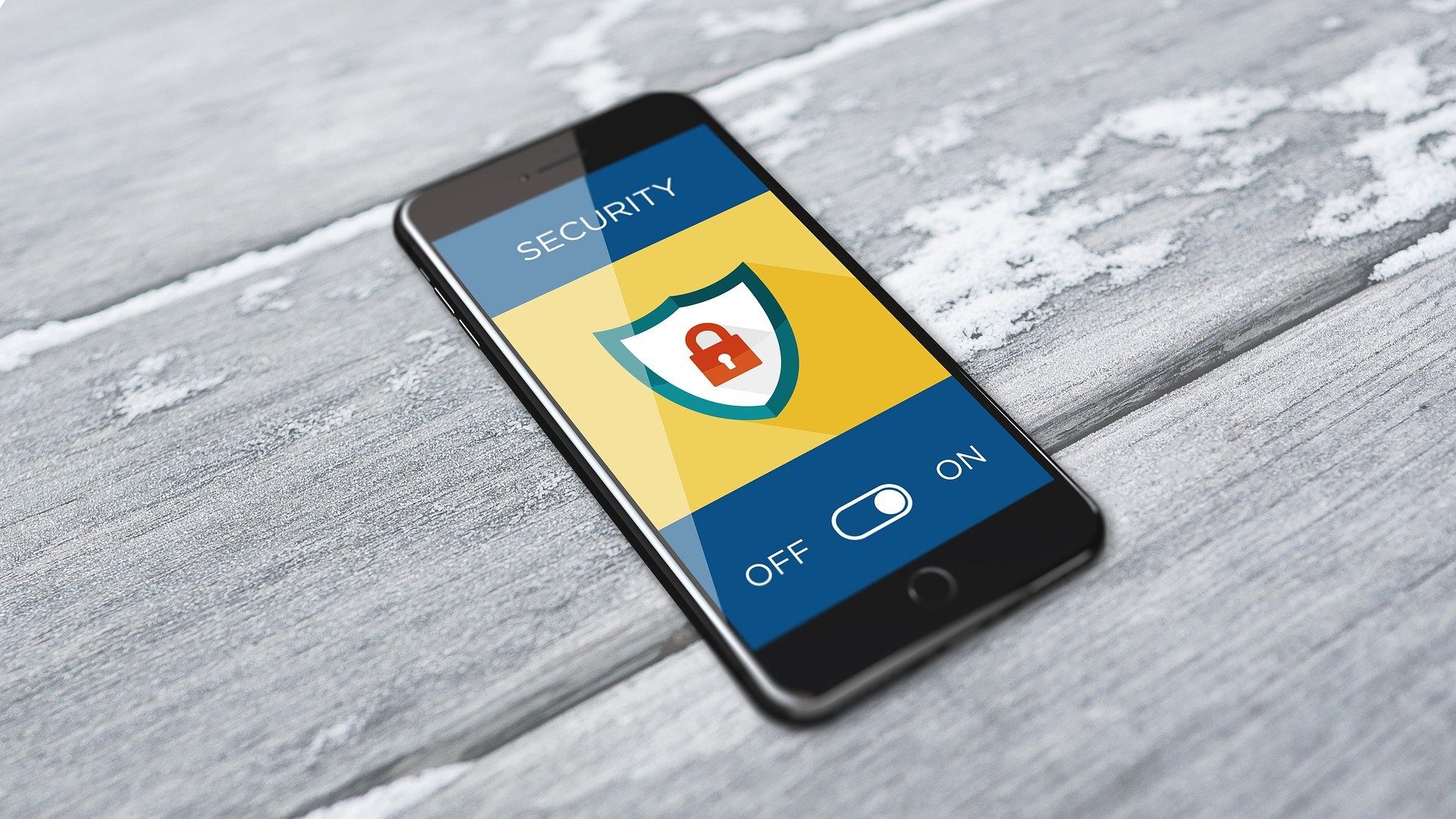So, when it comes to securing your files or apps, a built-in app locker or secure folder is always safer than third-party apps. The good news is that your OnePlus 5 also comes bundled with a couple of smart tricks that lets you hide and lock your files and apps without having to rely on third-party apps. So, without further ado, let’s get started.
1. Secure Box
Setting Up Secure Box
The Secure Box is a fairly new feature for the OnePlus devices and made its debut in the OxygenOS version 4.5. As the name suggests, it hides your files and folders in a private vault. And as expected, this vault is locked with a PIN. However, unlike Samsung’s Secure Folder, this space is not encrypted and it just hides your personal files. To set up the Secure Box on your OnePlus 5, head over to the native File Manager and select Secure Box. Once done, set up the PIN when prompted. Having done that, open your document — PDF, image file or audio — in the file manager itself, tap on the three-dot menu in the upper right corner and select Set as secure. Simple, see. All your files and pictures will now be hidden from plain view and can be accessed only through the Secure box.
Resetting PIN in Secure Box
Resetting the Secure box PIN is pretty easy. All you have to do is access the box, tap on the three-dot menu and select Change PIN. Please note that you have to remember the old PIN to reset it.
2. App Locker
The built-in App locker is another way to keep your files and pictures hidden and it works just like any third-party app minus the ads and risk. The setting is hidden under Settings > Security & fingerprint > App Locker. If you don’t have a lock screen security method set up, App locker would ask for an unlock process. Having set that up, all you have to do is turn on the toggles for the apps that you’d like to keep locked. From now on, whenever you’d need to open an encrypted or locked app, just punch in the PIN or draw the pattern and you’ll be granted access. Given the fact that the OnePlus 5 fingerprint has an excellent turnaround time, it makes the effort almost minuscule while unlocking apps.
Lock’em Already!
The OnePlus 5 App Locker and the Secure box might not be the best but it’s definitely worth a shot if you want to keep your files secure without having to rely on a third-party app. Given the fact that even the simplest of apps can have malicious intent, I’d say relying on the baked-in settings is the safest option. Did you know about these two stock settings? Do drop us a line or two in the comments below. See Next: Dangerous Android Apps With 4.2 Million Downloads Hit Victims Wallets The above article may contain affiliate links which help support Guiding Tech. However, it does not affect our editorial integrity. The content remains unbiased and authentic.