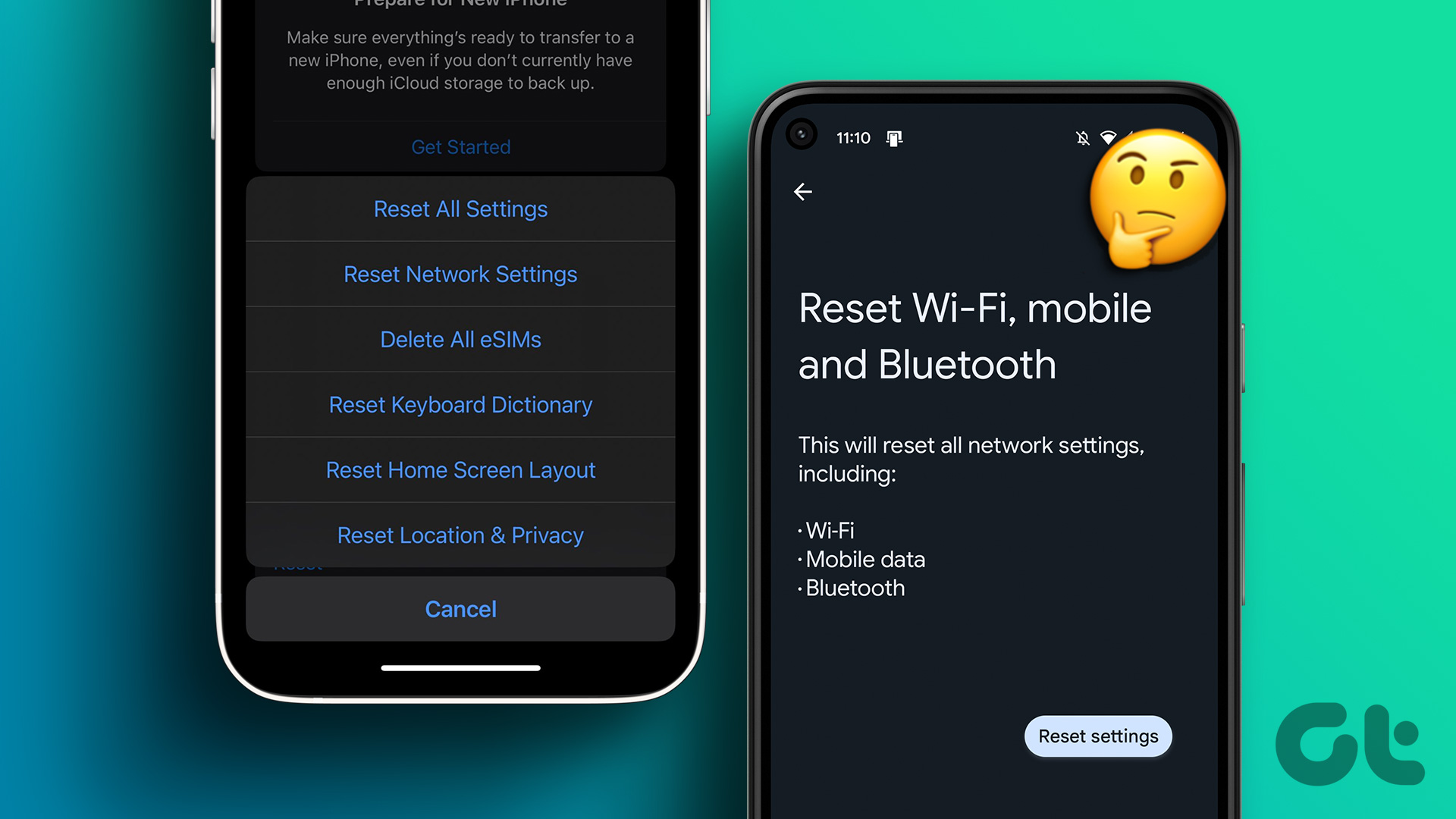Yeah, you tried switching to the grid view. But that doesn’t change those huge thumbnails in the Quick Access area one tiny bit. How unthoughtful of Google! And, let’s not even think about the various privacy issues involved. Remember the last time that you scrolled down quickly just in case someone noticed what you’ve been up to? It’s uncomfortable no matter how you look at it. Fortunately, Google has been considerate enough to provide us with an option to hide the Quick Access area from view. So, let’s get started.
On Desktop
If you were wondering, hiding Quick Access on one desktop also removes it from any other desktop that you use to sign into Google Drive. Unfortunately, the changes don’t sync across to mobile apps. So, if you want to remove Quick Access on Android or iOS, you must do that separately. Skip to the next section to learn how to that. Step 1: Launch Google Drive – via Chrome or another browser, doesn’t matter – and click the gear-shaped Settings icon. From the drop-down menu, select Settings. Step 2: On the Settings pop-up box, uncheck the box next to Suggestions. Tap Done to exit. Step 3: Don’t expect the Quick Access area to disappear just yet. Refresh Google Drive, or rather, your web browser. Voila! It’s gone. Your entire drive should feel less cluttered now and you no longer have to worry about accessing Google Drive in front of someone else. If you want to enable Quick Access any time later, just walk through the steps again. The changes sync immediately, so you shouldn’t see the Quick Access area when working on Google Drive via another web browser or desktop. The same applies when accessing it using a browser on mobiles.
On Mobile
The Google Drive app on iOS and Android features a similar Quick Access area and the huge thumbnails feel even worse on a smaller screen. Time to remove it ASAP. Fortunately, removing it on mobiles is as easy as that on a desktop. Note that the procedures are slightly different between iOS and Android.
iOS
Step 1: Launch the Google Drive app and tap the List icon next to My Drive. Step 2: Now, tap the gear-shaped Settings icon. Step 3: You should see an option labeled Quick Access. Tap It. Step 4: Tap the slider next to Enable Quick Access to turn the option off. Once you’ve done that, exit Settings. You should now see the Quick Access area hidden. No need to refresh the drive like in the case of a laptop.
Android
Step 1: On the Google Drive app, tap the List icon next to My Drive. Scroll down the menu and tap Settings. Step 2: Under Suggestions, turn the Enable Quick Access option off. Exit the menu. The Quick Access area should be hidden. If you want to enable it again, just follow the same steps.
Are You Losing Out on Anything?
Quick Access does provide a certain degree of convenience, especially when dealing with large amounts of related files. Usually, I’ve found that it brings up something that I was planning to open soon, which feels awesome. Won’t deny that it’s a pretty neat feature to have at times. If you don’t intend to work with multiple files, however, you won’t find Quick Access to be of any use. It takes up valuable screen real estate and you never know what’s going to pop up there. Really uncomfortable to open it in a public space. At the end of the day, it depends on how you intend to use Google Drive. And it’s not like you can’t easily reactivate the feature either. So, what are your thoughts regarding Quick Access? Do let us know in comments. The above article may contain affiliate links which help support Guiding Tech. However, it does not affect our editorial integrity. The content remains unbiased and authentic.



















![]()