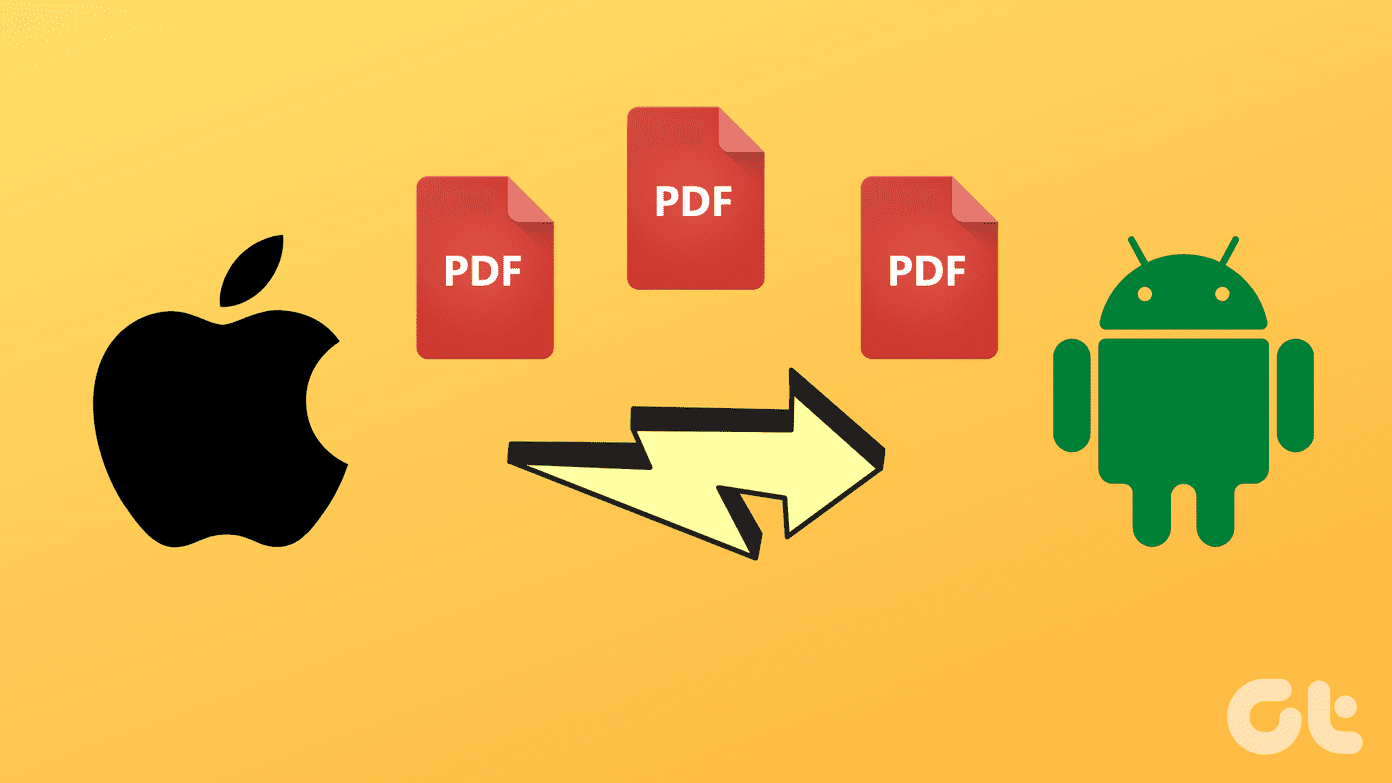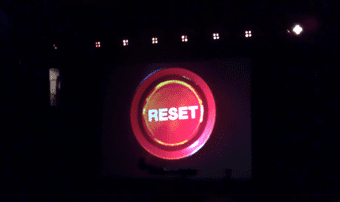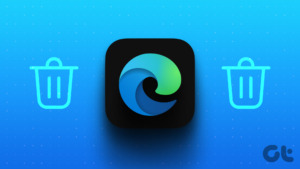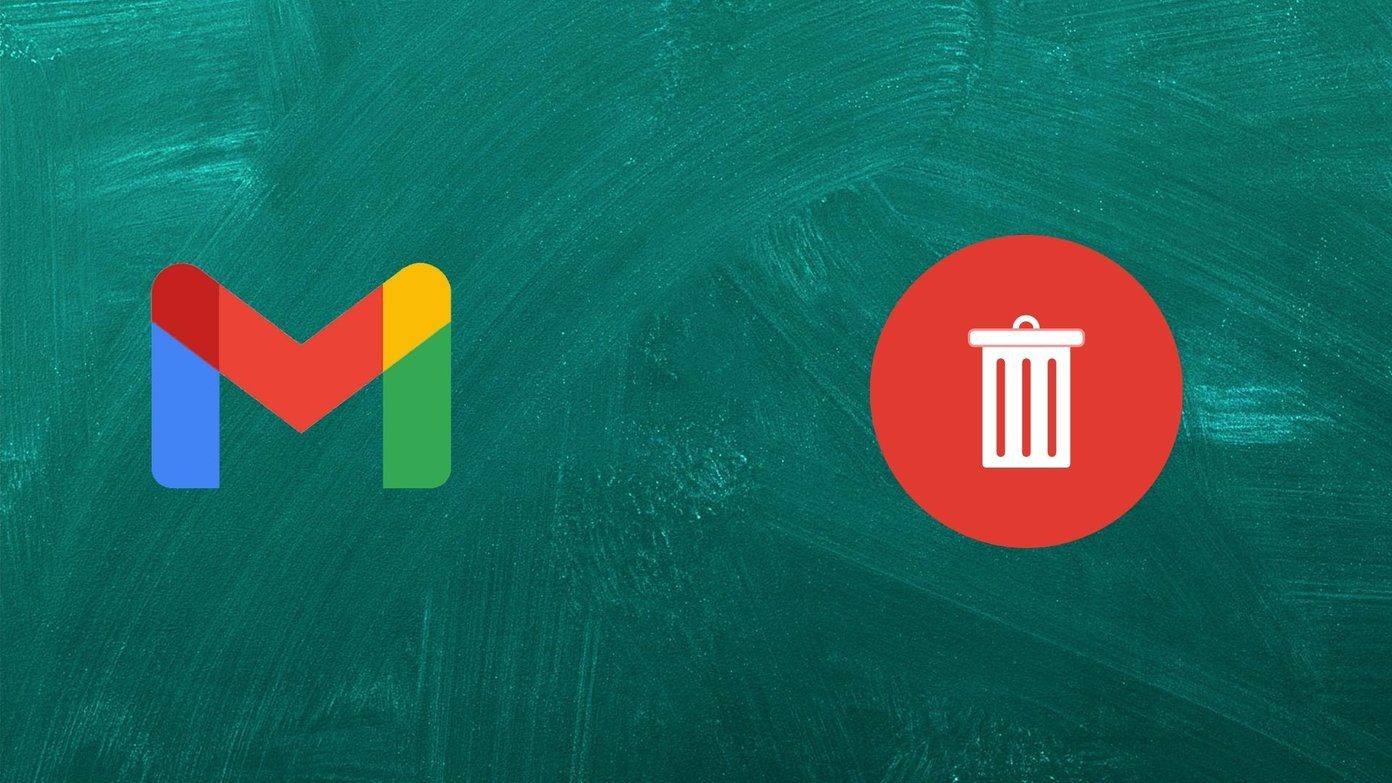So not only does Microsoft Edge Chromium now render sites properly, but it also provides you with access to a vast library of extensions. Simply put, it’s just leaps and bounds better than the legacy version. That said, there’s no guarantee that you will end up loving it — Google Chrome and Mozilla Firefox still feel far more polished compared to Edge. But it’s well worth giving a try. And to make the transition even easier, Microsoft Edge Chromium provides you with ready means to import your browsing data from other popular browsers. So without any further ado, let’s check out how.
Import Browsing Data During Installation
Are you yet to install Microsoft Edge Chromium for the first time? If so, you can choose to easily import browsing data during the installation procedure, provided that it is Chrome that you want to get your data from. This method only works with the Windows version of Microsoft Edge Chromium and not the macOS version. Step 1: Download Microsoft Edge Chromium, and then begin installing it. Download Microsoft Edge Chromium Step 2: During the final stages of the installation procedure, you will be greeted with a splash screen labeled ‘Let’s set up the browser with your data,’ provided that you have Chrome installed on your desktop. Click the Option labeled Import from Google Chrome, and then click More Import Options. Note: If you want to import browsing data from a different browser, or if the ‘Let’s set up the browser with your data’ screen fails to show up, finish installing Microsoft Edge Chromium and skip ahead to the next section. Step 2: Select a Chrome profile to import your data from, and then pick the types of data that you want to import (bookmarks, passwords, payment info, etc.). Finally, click Apply. Go through the other steps within the splash screen, and you should have your Chrome browsing data imported to Microsoft Edge Chromium at the end.
Import Browsing Data After Installation
If you’ve already finished installing Microsoft Edge Chromium, you can still import your browsing data not just from Google Chrome, but also from Mozilla Firefox, Internet Explorer, and Safari (if you are on a Mac). Even if you use another browser, such as Brave or Opera, you can still choose to import bookmarks with the aid of an HTML file. Usually, you can create an HTML file of your bookmarks via your browser’s bookmark manager. That said, here are the steps that you must follow to import your browsing data into Microsoft Edge Chromium. Step 1: Open the Edge menu (click three-dot icon on the upper-right corner of screen), and then click Settings. Step 2: Make sure that the Profiles side-tab is selected, and then click the option labeled Import Browser Data underneath the Your Profile section. Step 3: Use the pull-down menu to the top of the Import Browser Data screen to pick your web browser — Google Chrome, Mozilla Firefox, Internet Explorer, or Safari. If your browser is not listed, select the Favorites or Bookmarks HTML File option instead. Step 4: Pick the types of data that you want to import from each browser. For Chrome specifically, you can choose the exact profile that you want to import data from. As shown below, the amount of data available for import will vary from browser to browser: Google Chrome — bookmarks, saved passwords, addresses, payment info, browsing history, settings, and open tabs. Mozilla Firefox — bookmarks, passwords, addresses, and browsing history. Internet Explorer — favorites, passwords, search engines, browsing history, and home page. Safari — bookmarks and browsing history only. Favorites or Bookmarks HTML File — bookmarks only. Note: Microsoft Edge Chromium may add additional browser support in subsequent updates. Step 5: Exit the browser that you are planning to import the data from, and then click Import. If you selected the Favorites and Bookmarks HTML File option, click Choose File instead, and then select the HTML file to import your data from. Warning: Imported passwords will overwrite similar entries already present in Microsoft Edge Chromium. Step 6: Click Done. And that’s it. You have finished importing your browsing data to Microsoft Edge Chromium.
Living on the Edge
Microsoft Edge Chromium is a rock-solid web browser, and a blast to use for all browsing purposes. It’s still a tad rough around the edges (no pun intended), but future updates should take care that hopefully. And now that you’ve got your browsing data imported don’t forget to use the integrated Sync functionality to get your data synced across devices — on both desktops and mobiles — in a matter of seconds. So, did you manage to import your browsing data successfully? Do drop in a comment and let us know. Next up: The Chromium engine is what powers the new Microsoft Edge. Here’s a list of other top Chromium-based browsers for Windows. The above article may contain affiliate links which help support Guiding Tech. However, it does not affect our editorial integrity. The content remains unbiased and authentic.