Recently I discovered an amazing way through which I could transfer photos directly to my Snagit Editor and then batch edit it. So let me show you how. Note: Snagit is a premium screenshot, screencast capturing and editing tool for Windows from the house of TechSmith. I have been using it for years now in my blogging career. The application is priced at US $49 and is worth every penny. Do try out the trial version if you haven’t already.
Importing the Photos to Snagit Editor
Firstly, install the Fuse app from TechSmith on your smartphone. Once you install the app, it will give you the option to take a photo, or choose from the ones you already have in your library. The app lines up all the screenshots you have taken in a separate category which makes it easier to select the photos. You can annotate the photos on the app if you wish, but I prefer doing that on the Snagit Editor. Getting back to the task at hand, select the photos, and tap the share option on the app. You will get the option to share the items to three of the TechSmith products, namely Snagit, Camtasia and Relay. I will be selecting Snagit here, but if you wish to transfer videos, you can choose one of the other two products. Having done that, the app will open up the camera and ask you to scan the QR code from the computer to pair the devices and initiate the transfer. Open up the Snagit Editor window and click on File. Here select the option, Connect to Mobile Device. It will open up a window with the QR code along with some info. Now scan the QR code in the phone and wait for the connection to initiate. If both the devices are connected to the same network, they will be paired automatically and you would see the screenshots in the Snagit Editor library in no time. The transfer is done, but that only solves half of the problem. I now have to resize the photos, give them border a watermark and then save them individually to my hard drive. Doing that manually for each of the images takes a considerable amount of time. Snagit can help in getting everything done in batch operations with merely a few clicks.
Batch Editing and Saving Photos
On Snagit Editor, select all the photos/screenshots you would like to apply an edit. Having done that, click on the File button on the Editor and click on the Convert Images option. The convert image wizard will show up and the files that you have selected will be automatically added to the batch list. You can add additional files if needed using the Add Files option and click on Next. Next, add the conversion filters for the images. Select the option from the drop-down list and add them one after another as you would like them to be applied. For example, in the screenshot I have chosen to resize the file and then apply borders to it. There’s so much you can do to a photo here. Finally, choose the output file format along with the output directory. You can choose advanced options like color depth for PNG photos, etc. using the Options button. A sequential custom file name can also be applied to the images once they are converted using the Automatic file name option. That’s all. The images will be saved in the destination directory with all the changes made. You can now import and use the photos for different applications.
My Verdict
The process might look a bit tedious in the article, but in real world, everything takes less than 2 minutes. The profile is saved in the mobile app and thus is not necessary to perform it all the time. Also the filters in batch conversion are also remembered, so it’s like hitting the next button all the time till the pics are processed. Try out the process, I am sure you will like the time you can save using the trick. The above article may contain affiliate links which help support Guiding Tech. However, it does not affect our editorial integrity. The content remains unbiased and authentic.














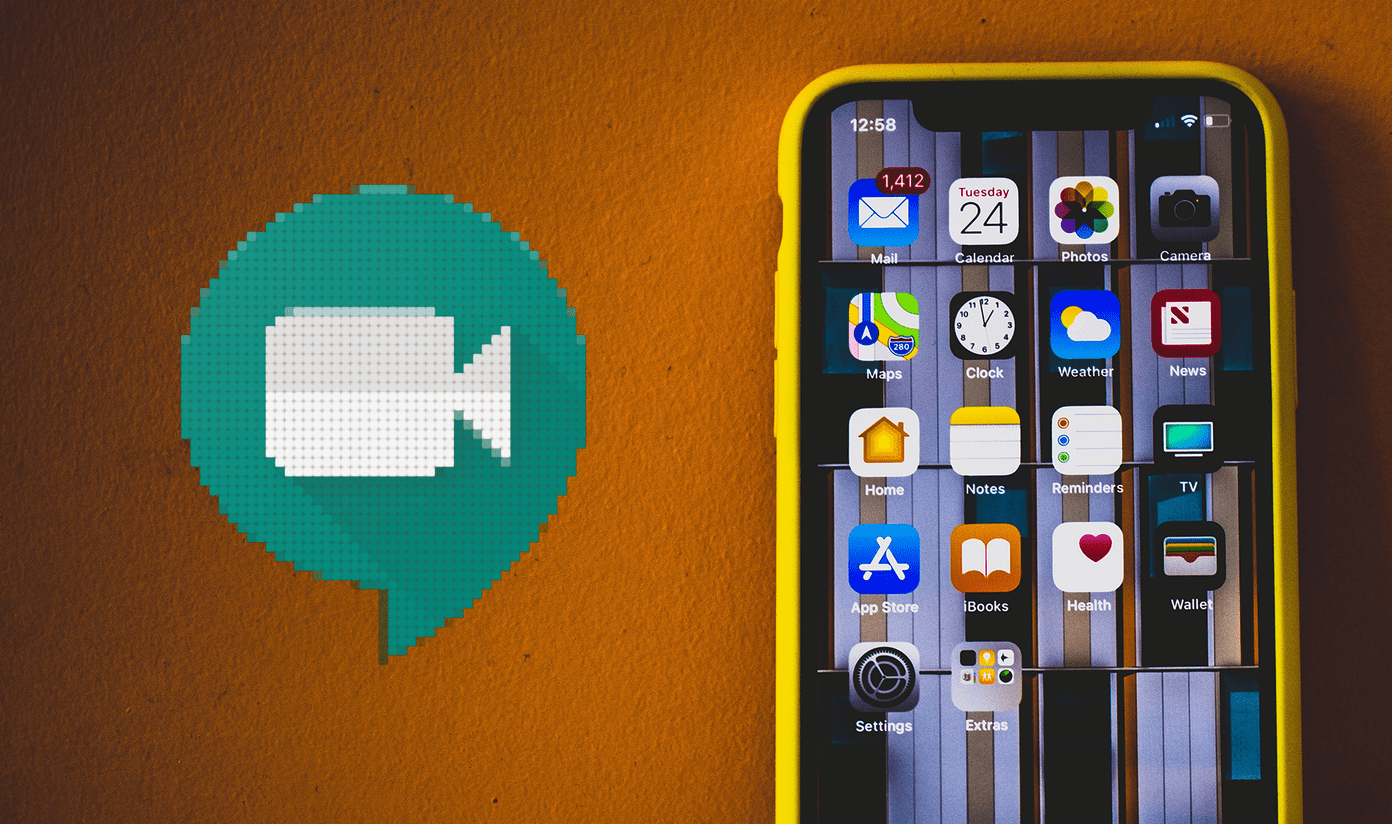





![]()