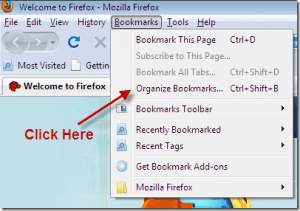In the mid-2000s, Firefox became a largely popular browser thanks to it’s slow and laggy alternative, Internet Explorer. However, Firefox started to lose its reign with the arrival of Google’s Chrome in 2008. Since then, Chrome has dominated the desktop browser space. However, with Quantum, Firefox intends to take on Google and make a comeback. Firefox claims that Quantum is twice as fast as Firefox was six months ago and uses 30% less memory than the Chrome. If you want to try out the new Quantum browser or plan to use it as a secondary option, you might want to import your bookmarks and browsing data from Chrome. Here’s how you can do it easily.
How to Import Your Data from Google Chrome to Firefox Quantum
Step 1. Head to Firefox’s website and install the latest version of Firefox Quantum for your Mac, Linux or Windows desktop or laptop. Follow the instructions to finish the setup. Step 2. After installing Quantum, head to the top right corner and click on the Bookmarks logo. This will bring out the prompt with several options. Click on the Bookmarks button. Step 3. Scroll till the end and click on the Show All Bookmarks button. You can even use the Ctrl+Shift+B shortcut for Windows and Command+Shift+B shortcut for Mac. Step 4. When you click on the Show All Bookmarks button, it’ll open a prompt. Select the Import and Backup option from, followed by the Import Data from Another Browser button. Step 5. A new Import Wizard will pop up and ask you to choose from your current browser. Select Google Chrome and click Next. At this point, you can select any browser that is already installed on your device if you use Opera, Safari or Microsoft Edge. Step 6. Now, select the data you want to import to Quantum. You can select from Cookies, Browsing History, Saved Passwords, and Bookmarks. Check or uncheck the options you want to import from Chrome and click Next. Step 7. Once the import is complete, click Finish. Step 8. You will now see a new Bookmark Toolbar on the right side of the Firefox browser that will have all your data from Chrome.
Sync Firefox Quantum Browser Between Desktop and Mobile
In addition to the desktop browser, Firefox also launched its updated app versions for iOS and Android. You can easily use the Firefox Sync feature to keep your passwords, bookmarks, and browsing history in sync with your desktop. Here’s how you do it. Step 1. Head to Firefox and click on Menu (three-line icon). Click on the Firefox Account option on the left. Step 2. If you have a Firefox account, sign in with that. If you don’t, create a new account with your email address and password. Step 3. After creating the account, open the Firefox app on your phone and log in with the same account. You can sync bookmarks, browsing history, tabs, and login credentials with your desktop browser. Now, all your data will be synced between the desktop and the mobile browser.
Make the Switch!
Now that you have imported all your favorite bookmarks and login credentials to the Firefox Quantum, try out the new features and get familiarized with new tools. Have you tried the new Firefox Quantum yet? We’d love to know your opinions about it. Let us know in comments below. The above article may contain affiliate links which help support Guiding Tech. However, it does not affect our editorial integrity. The content remains unbiased and authentic.