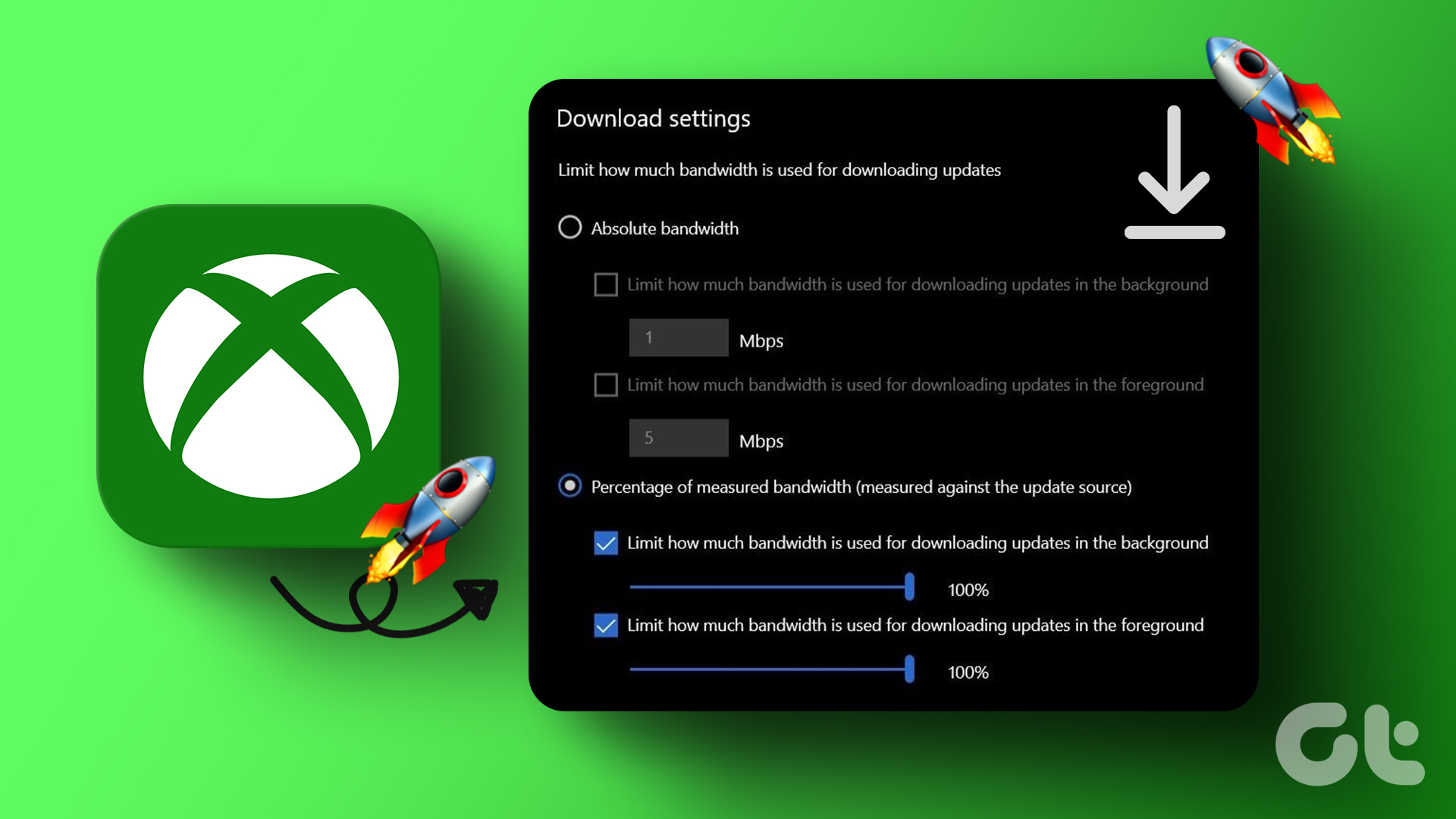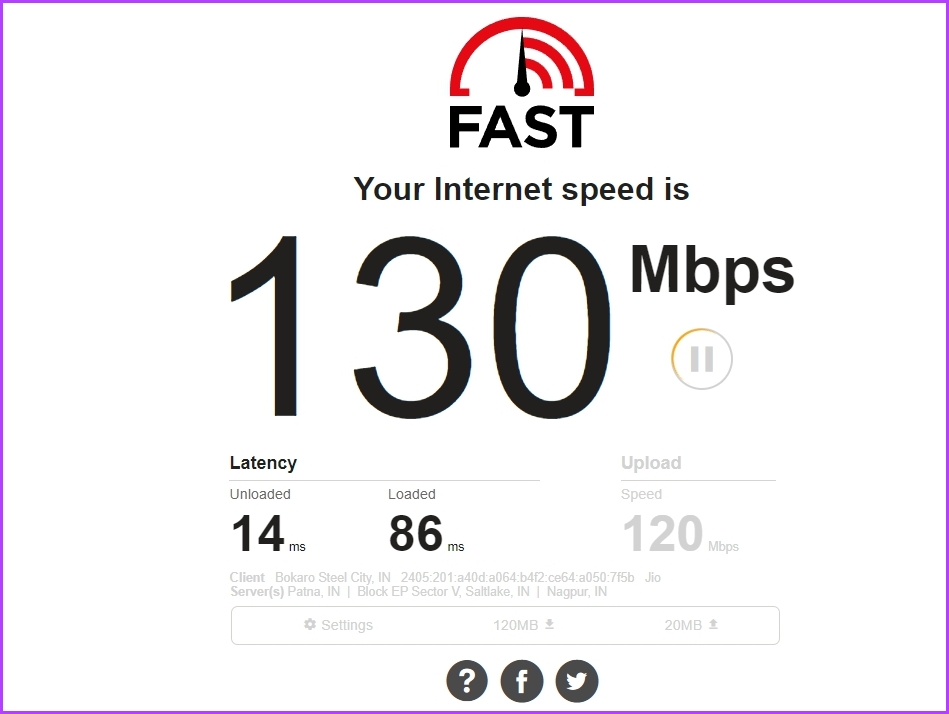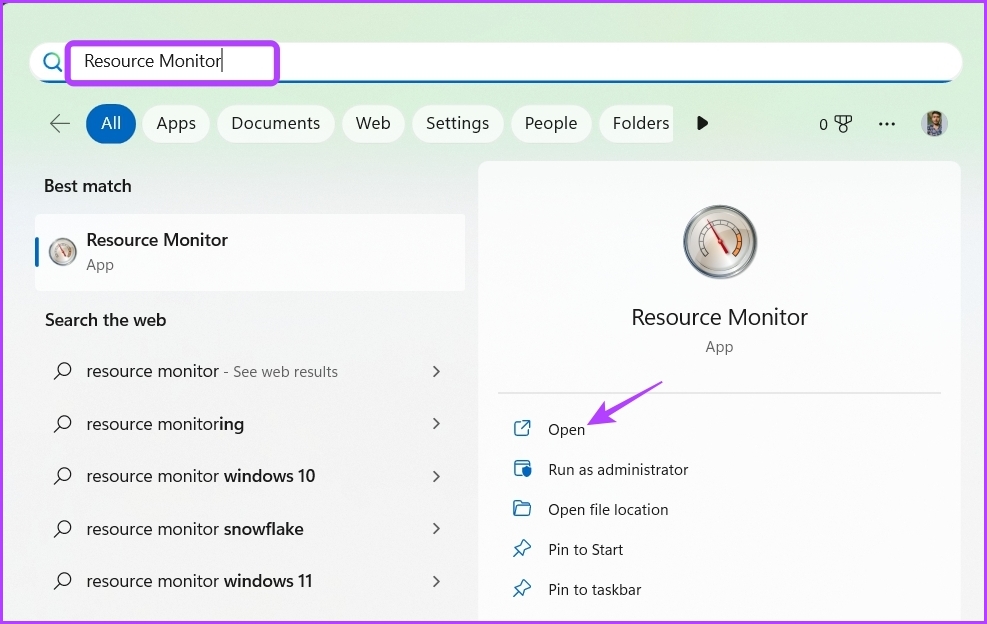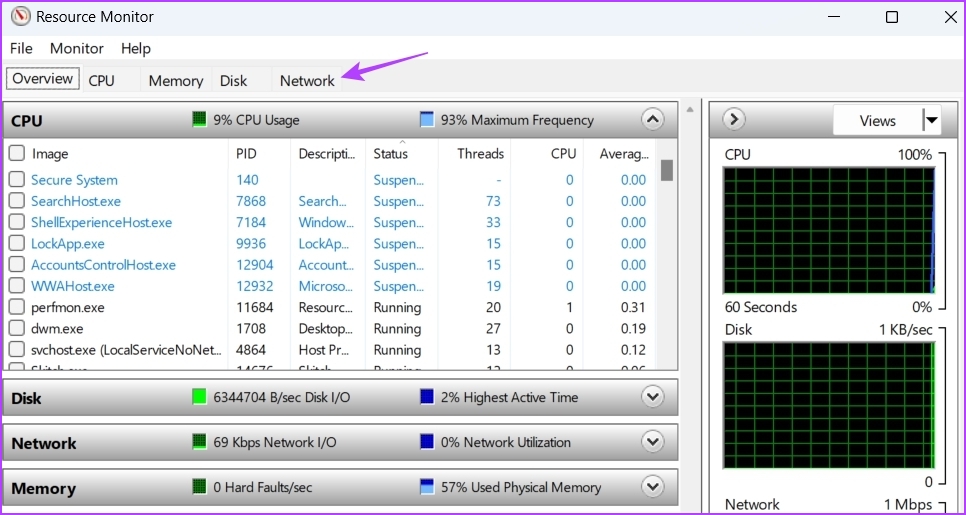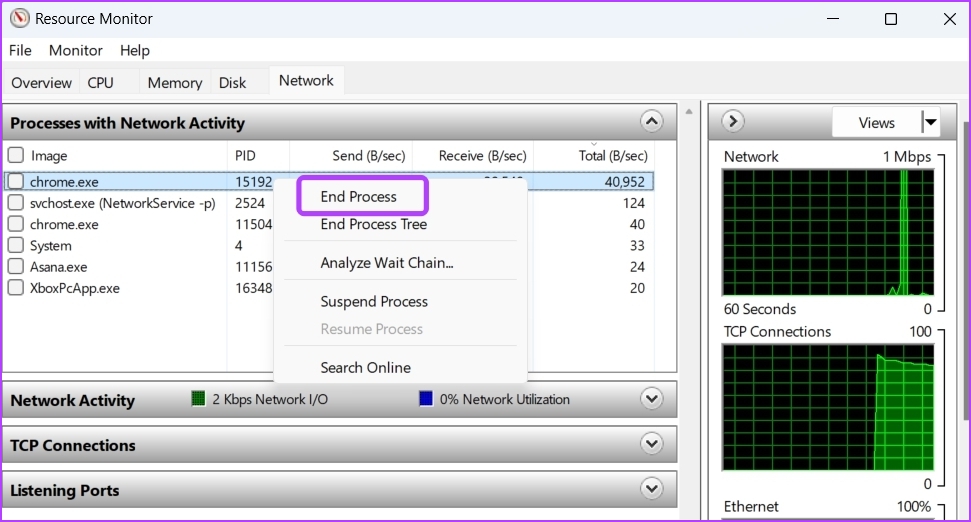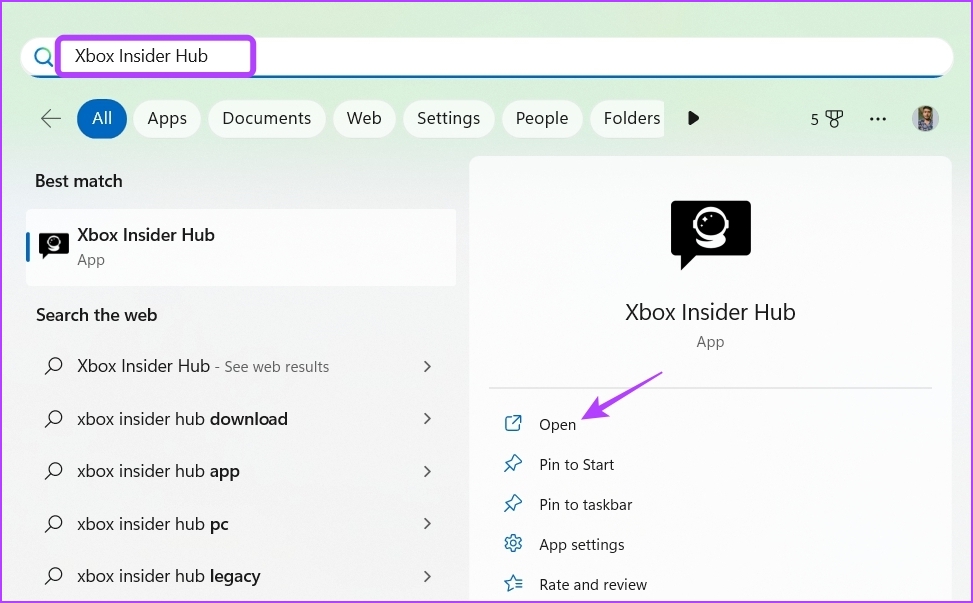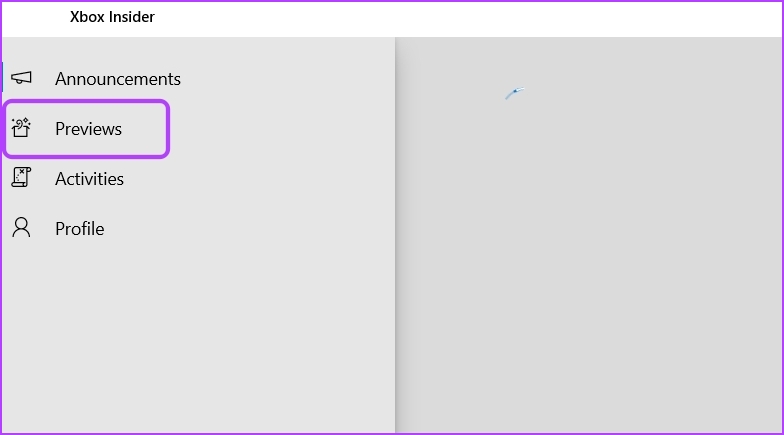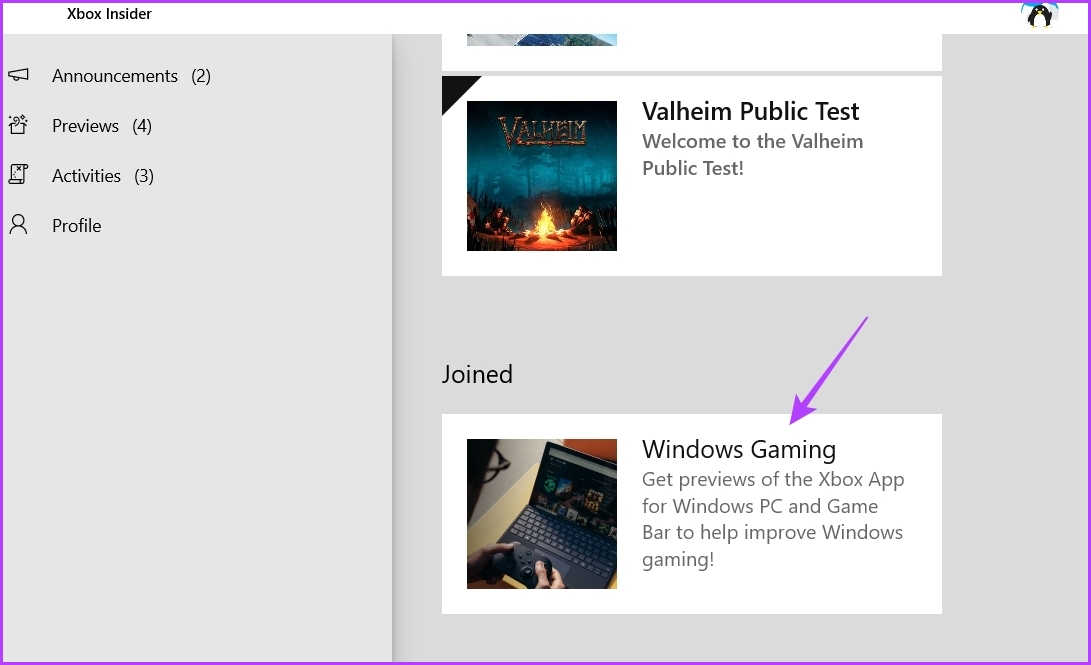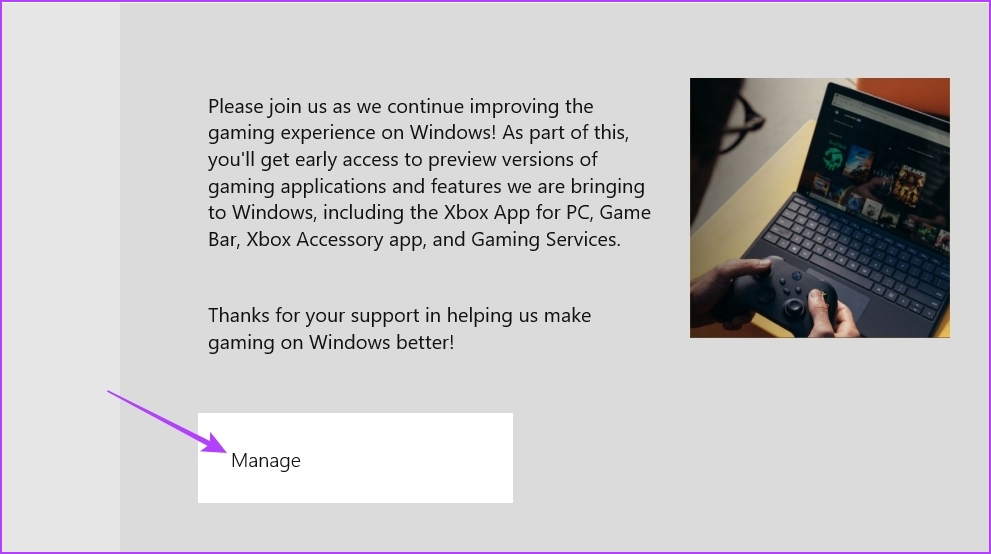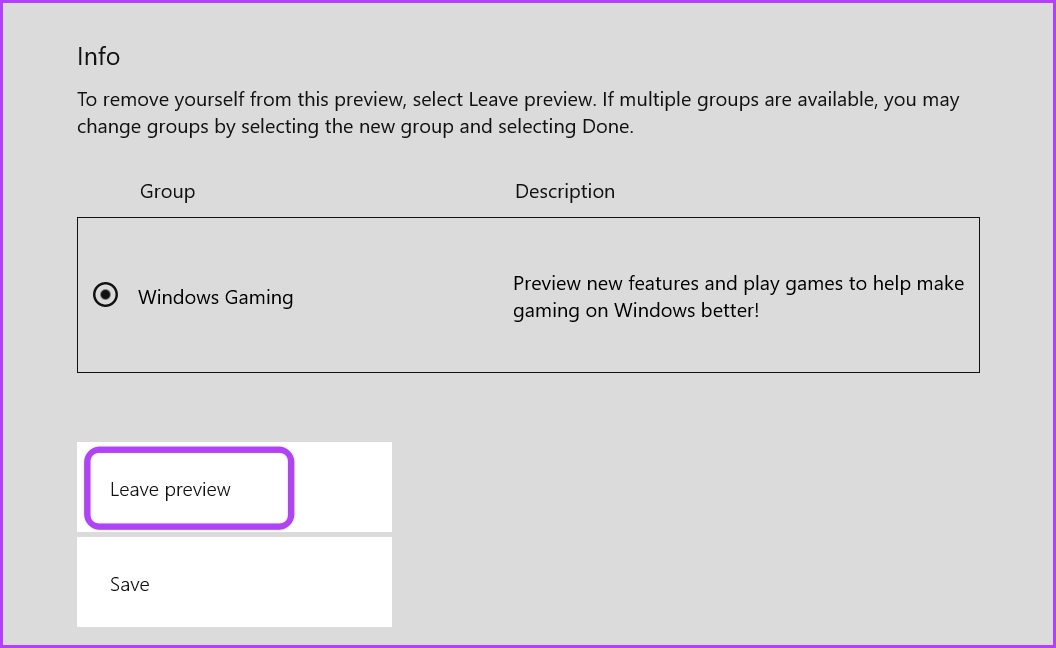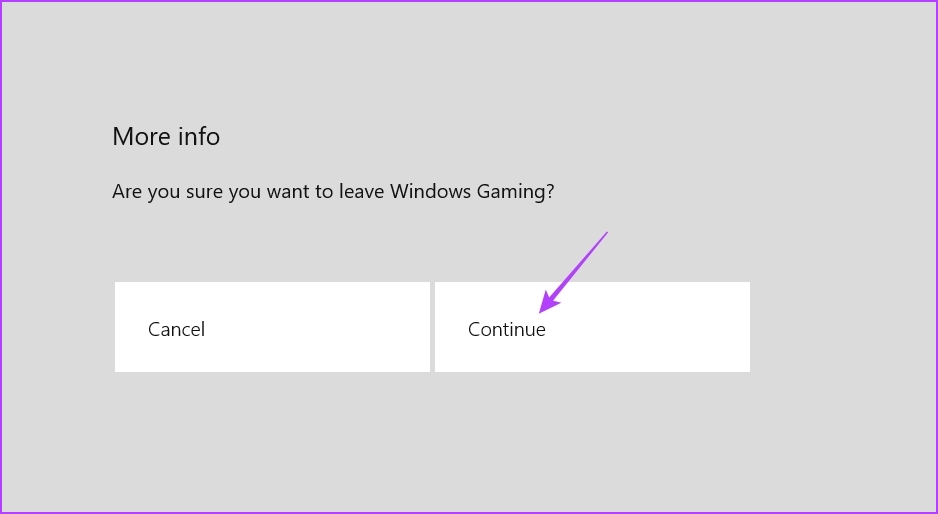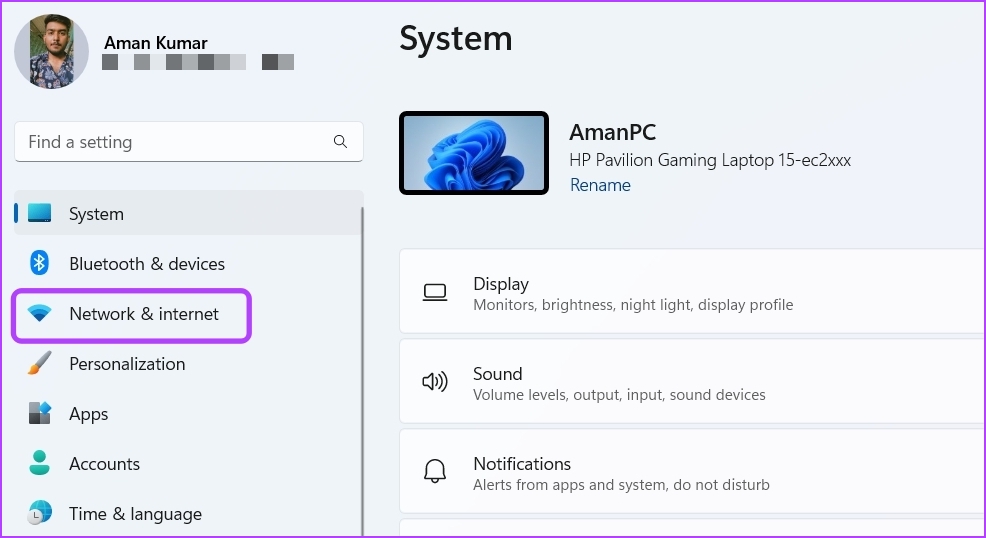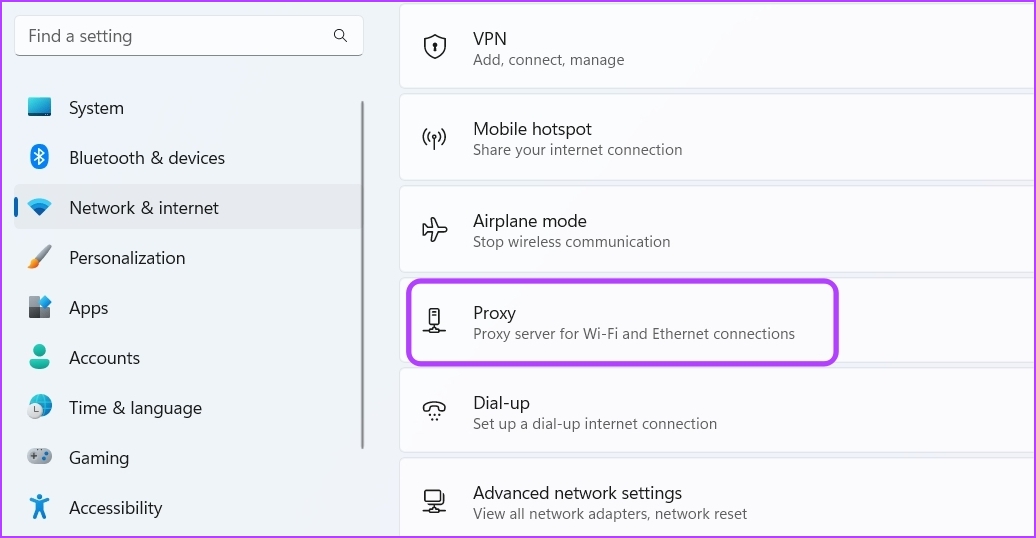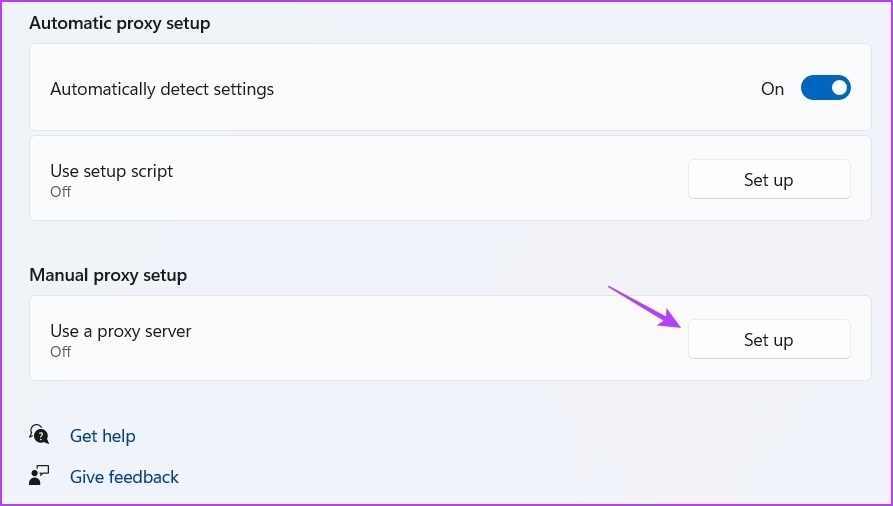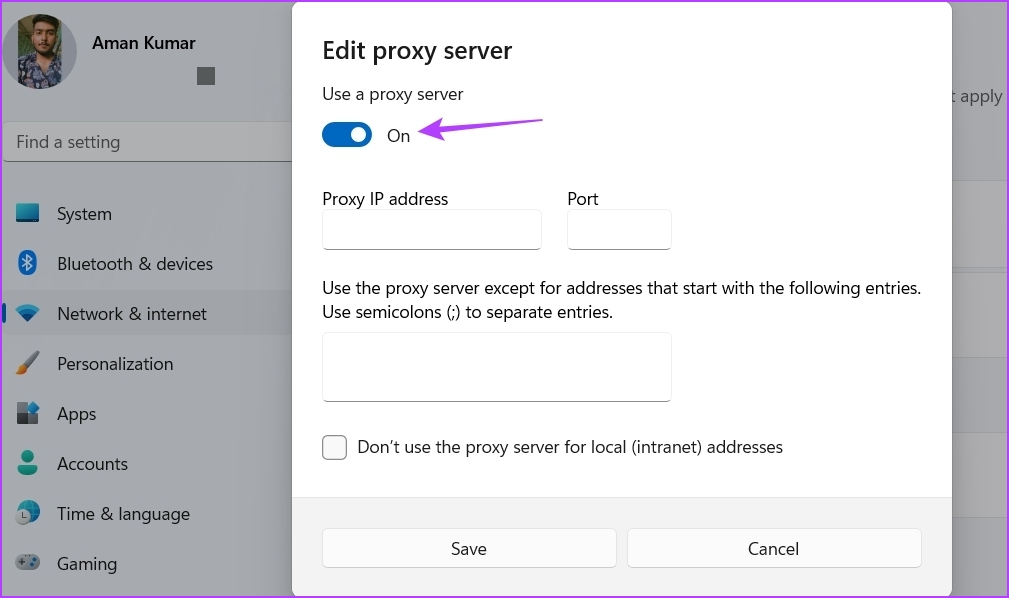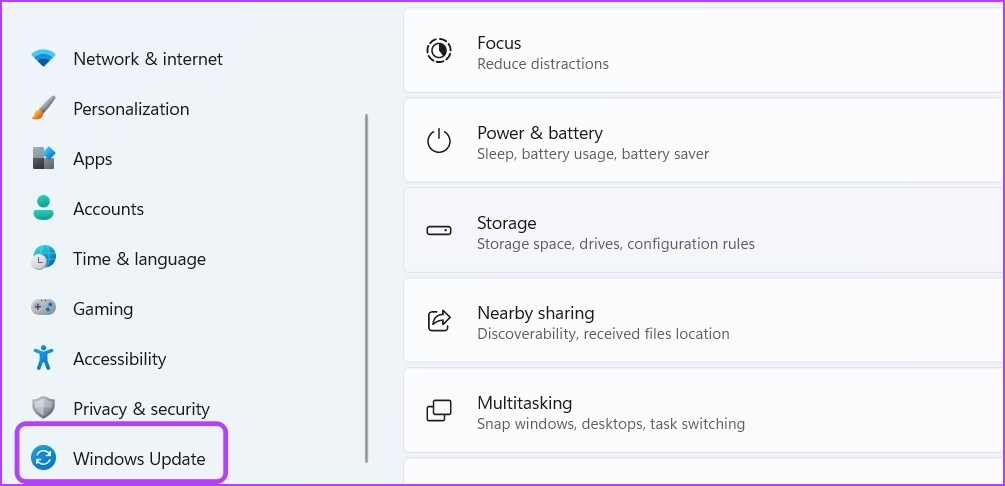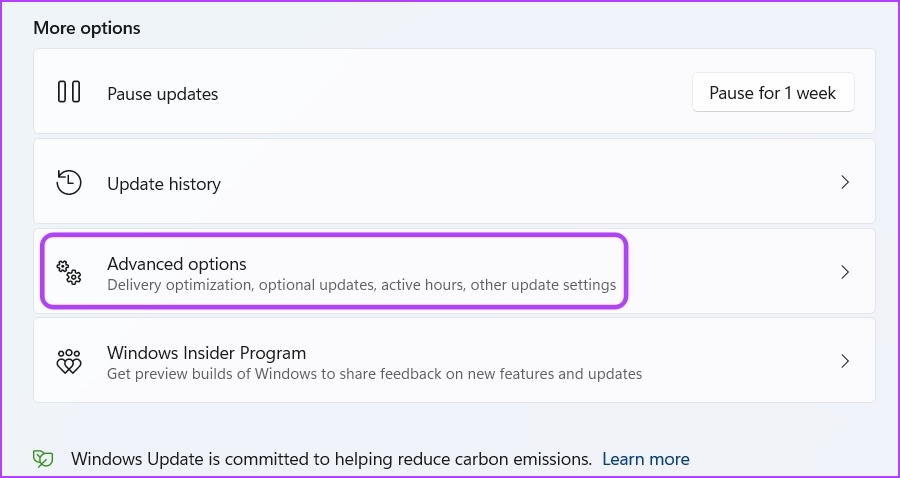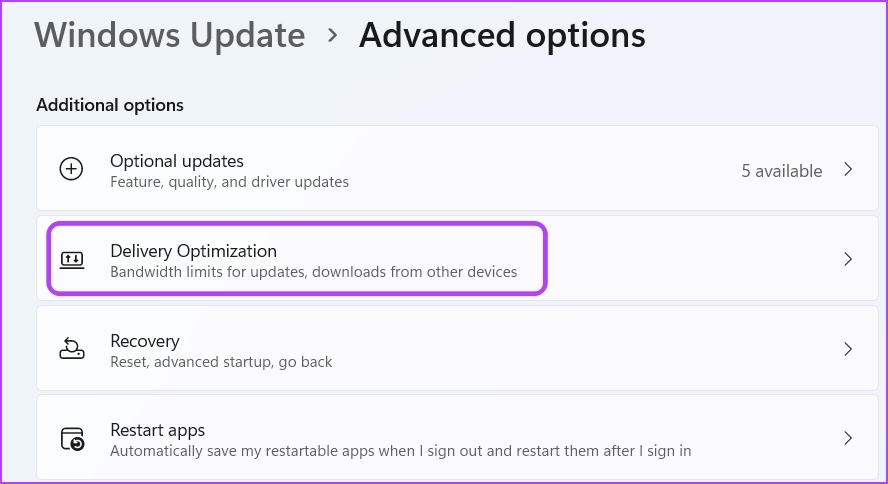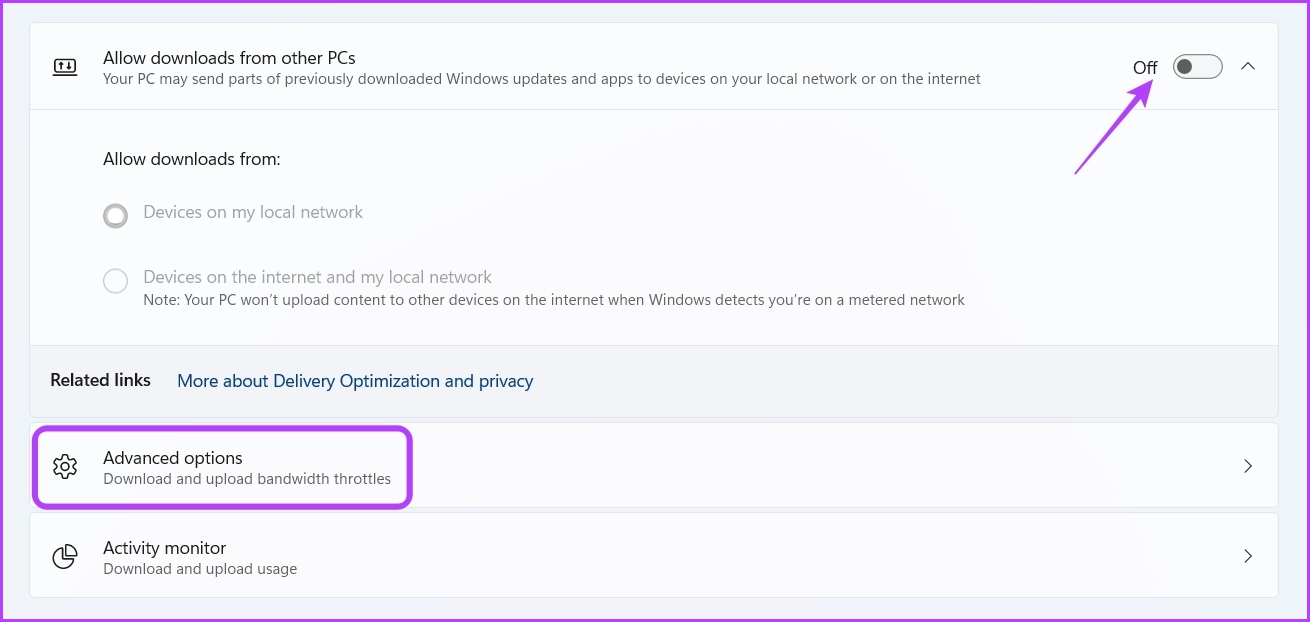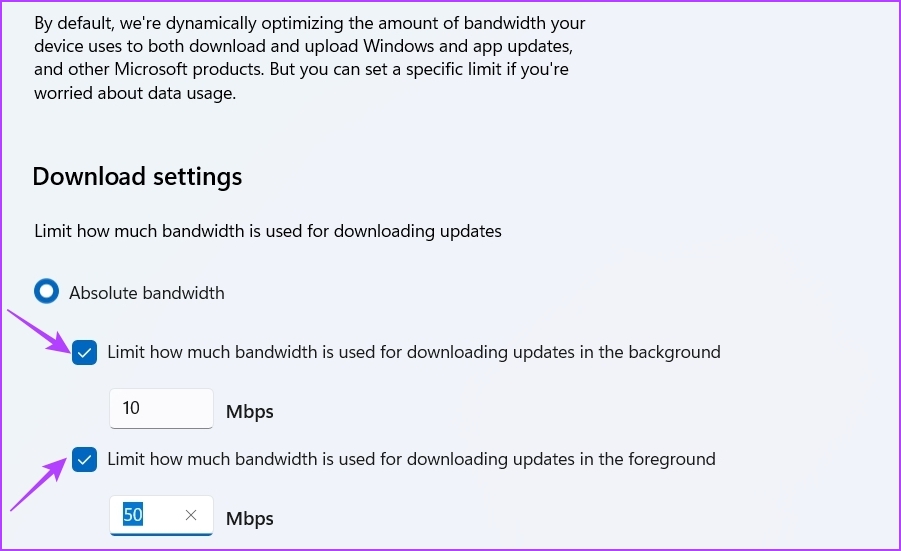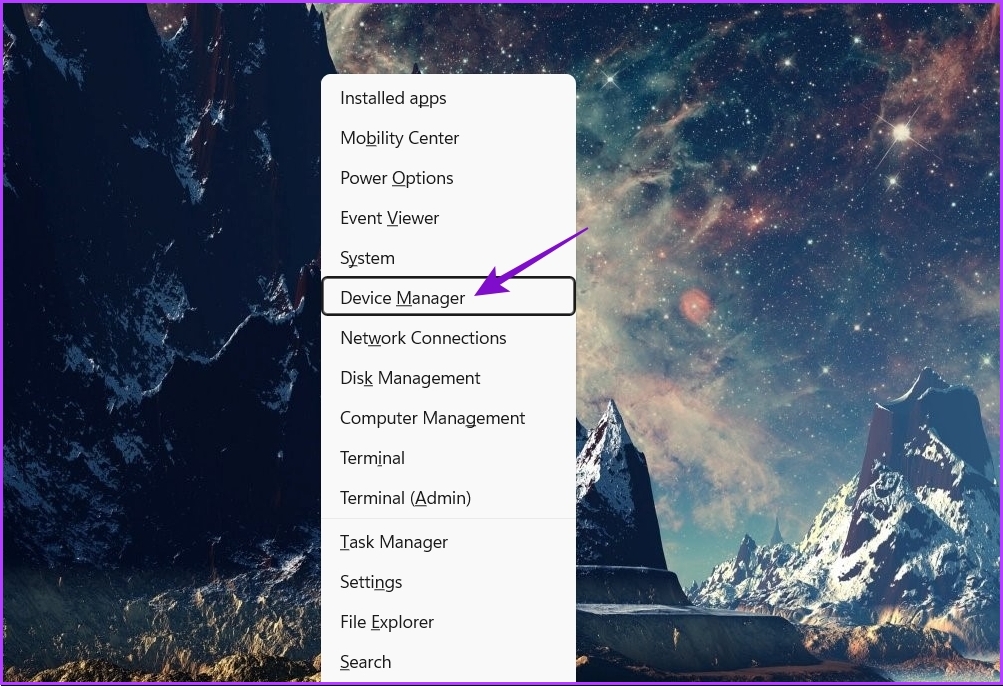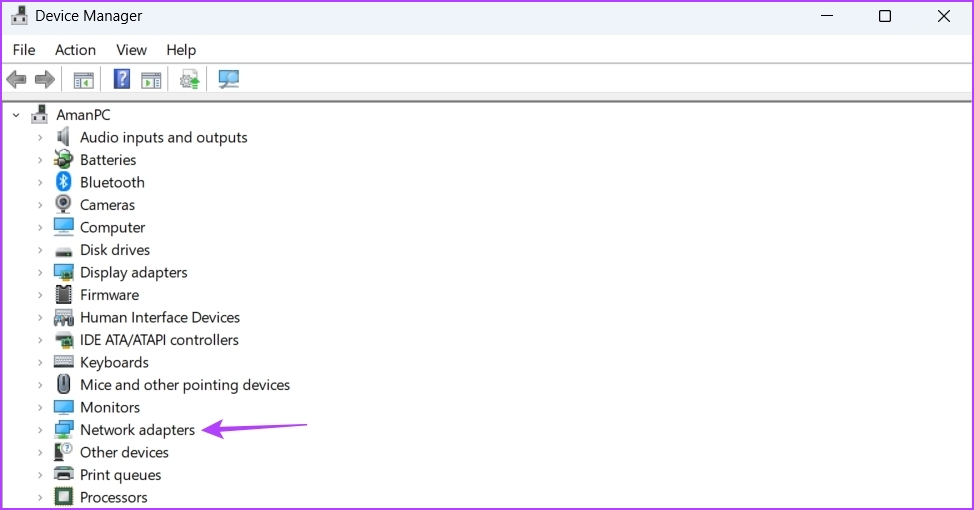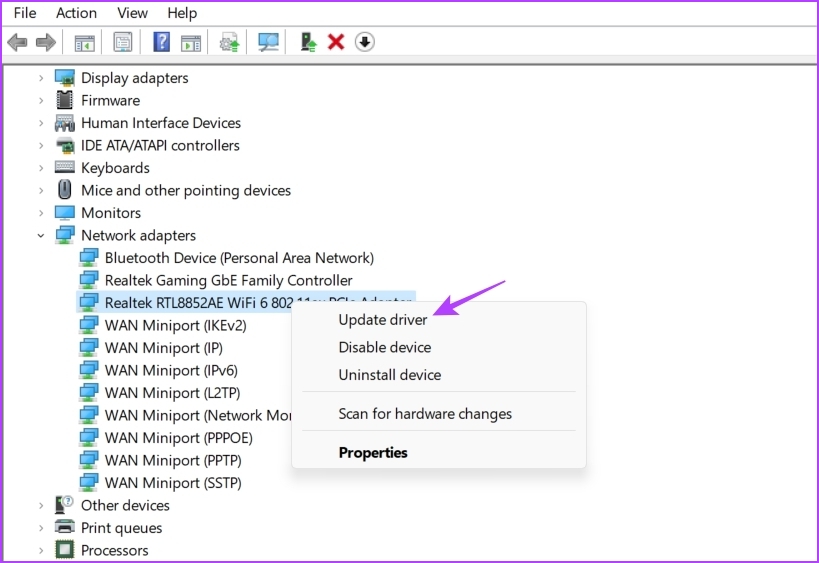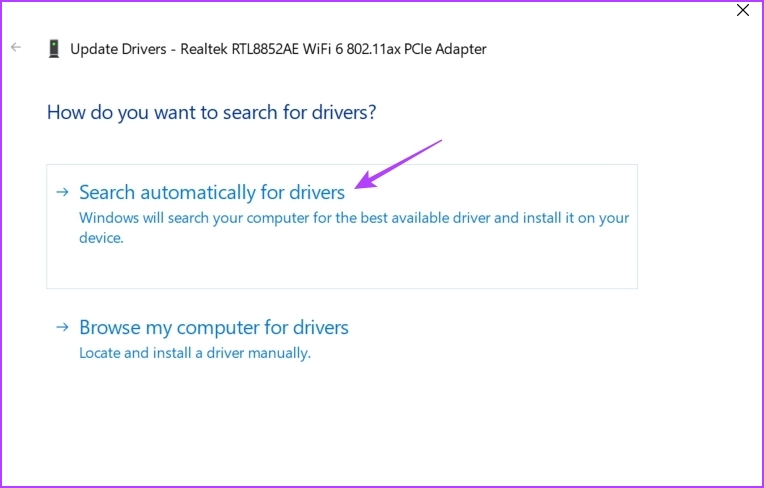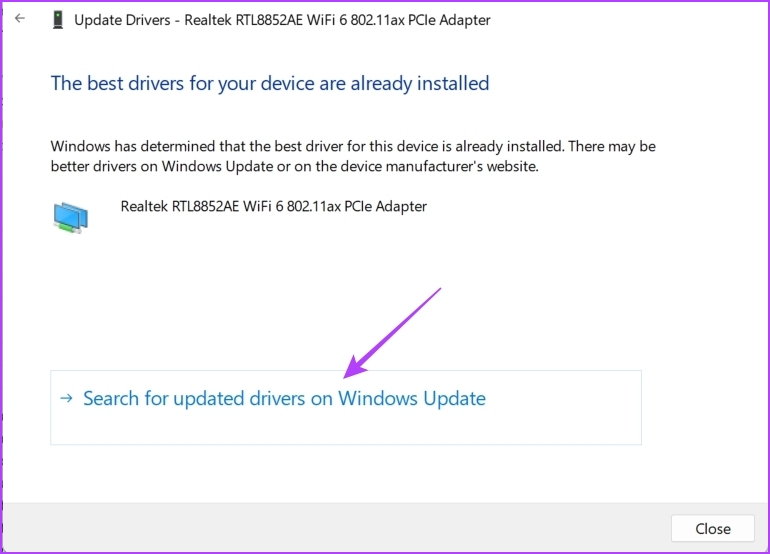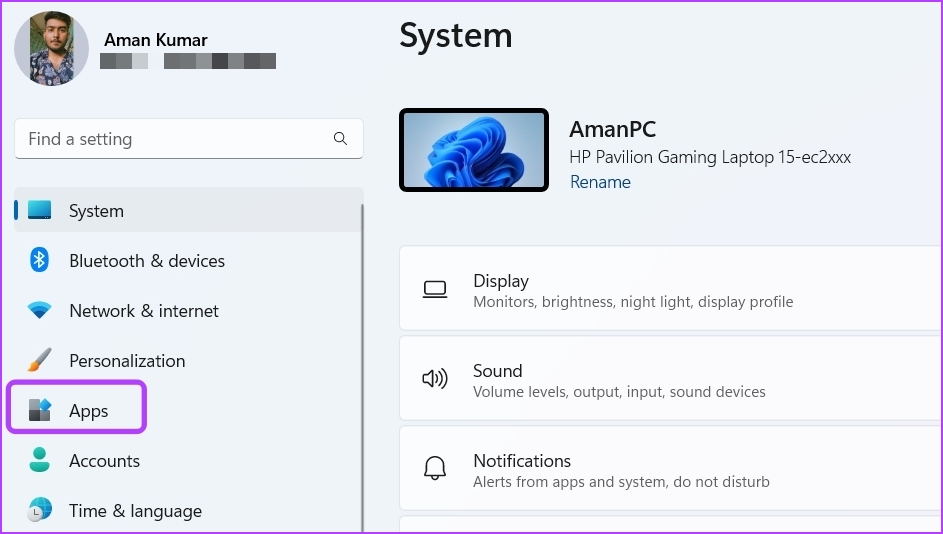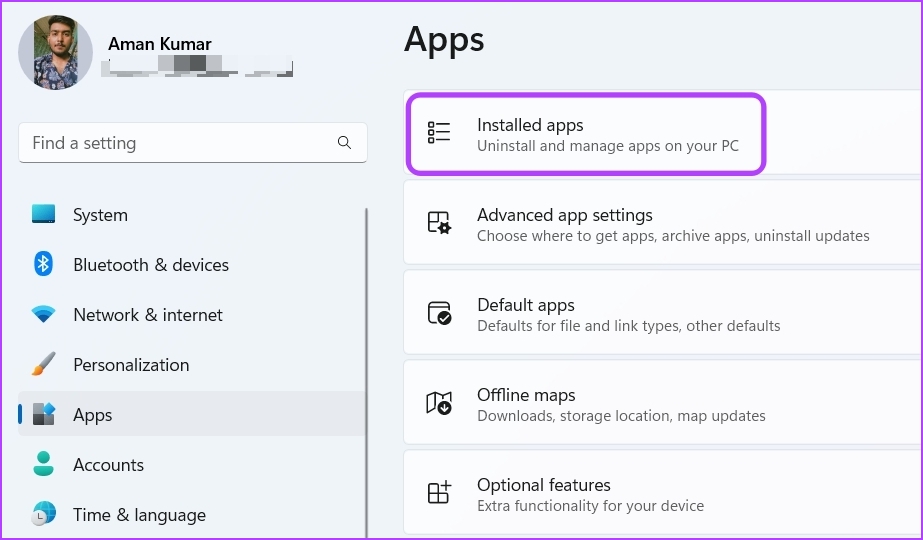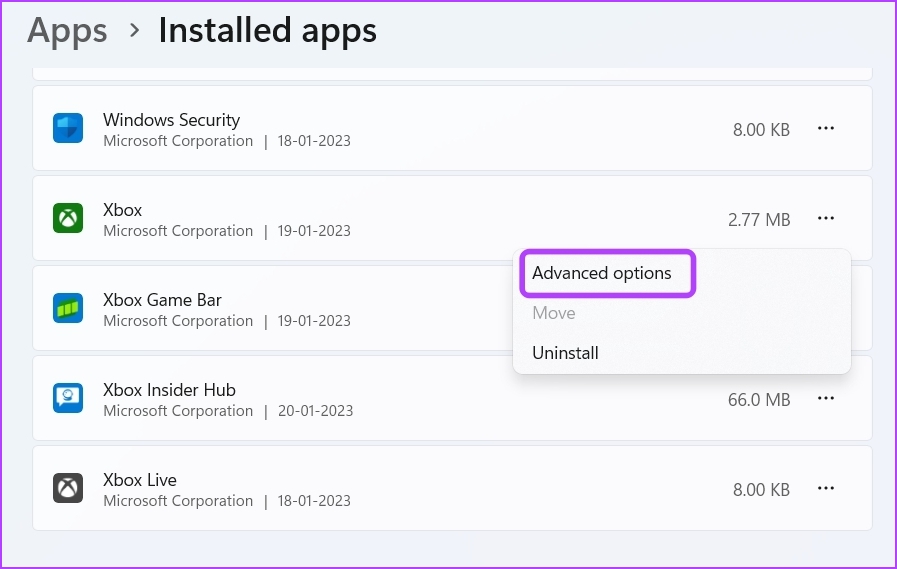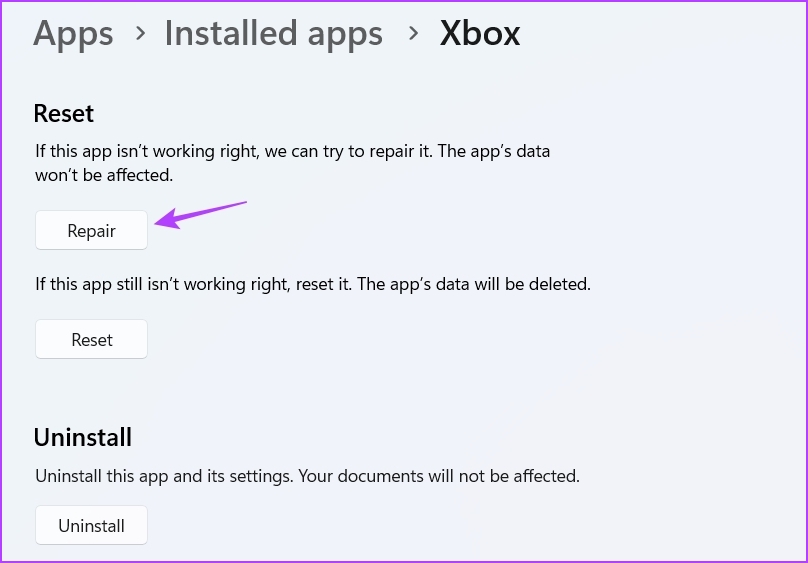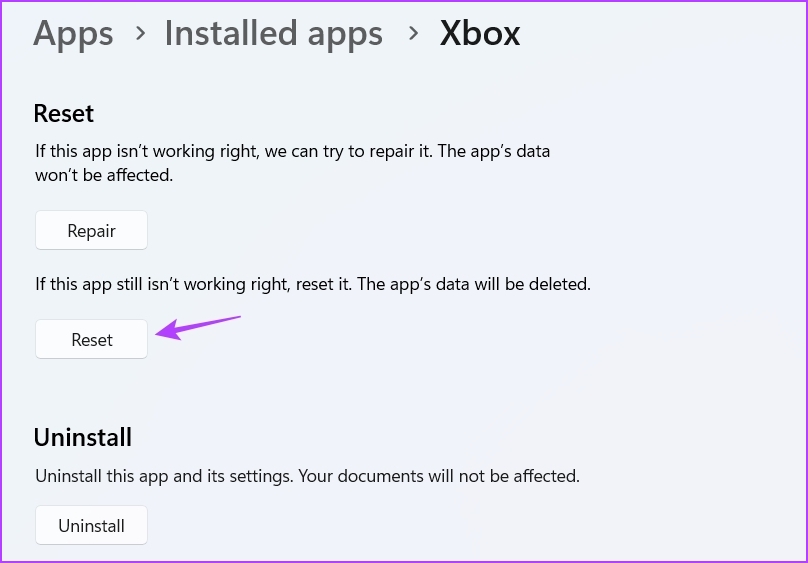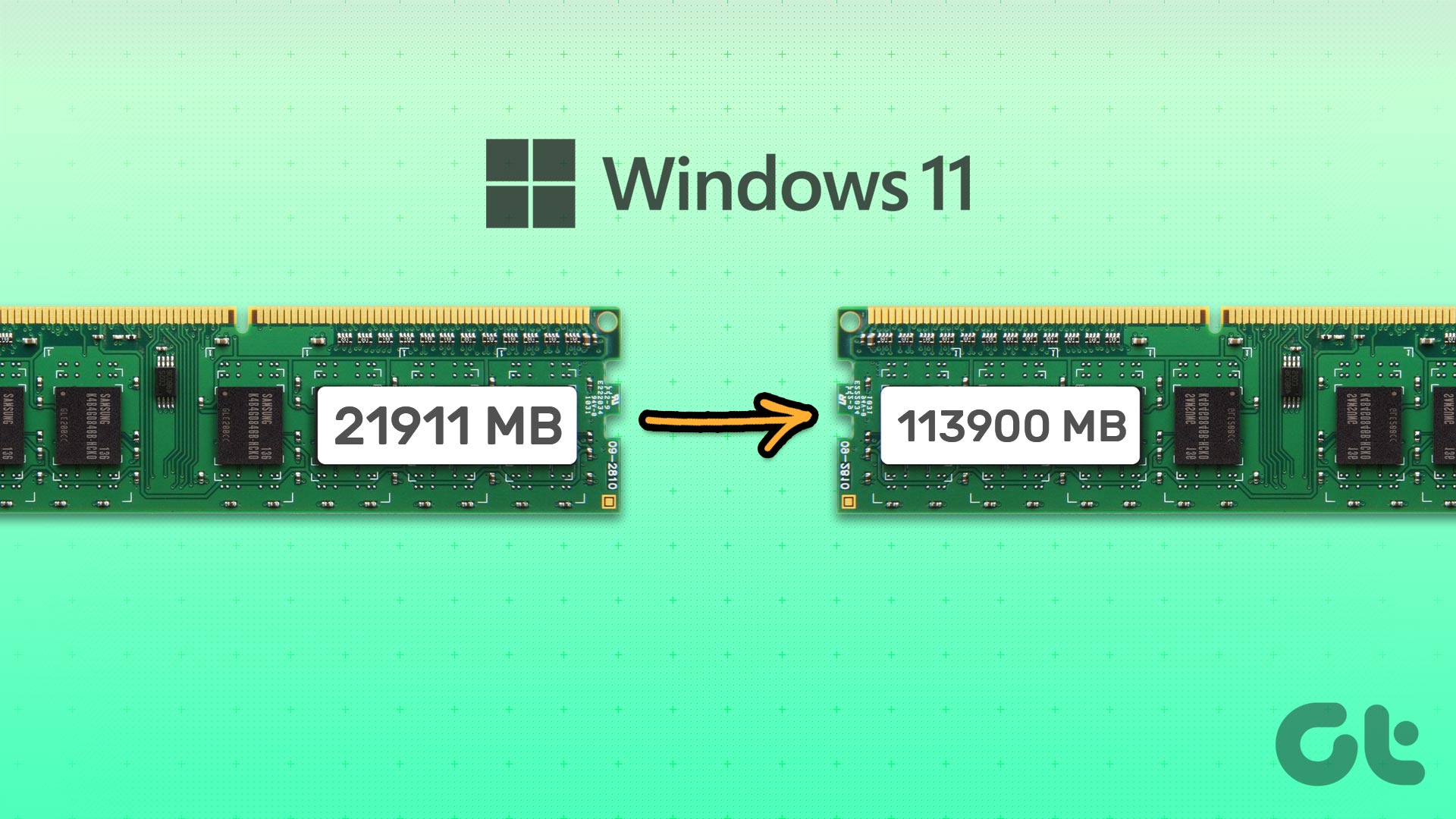Waiting around to get your hands on a new game can feel like an eternity due to a slow downloading speed. While there isn’t much you can do if you have a poor internet connection, there are some changes you can make on your computer for faster game downloads. Here are some solutions to increase downloading speed in the Xbox app on Windows 11.
1. Restart the Xbox App
Let’s begin with the most basic troubleshooting method — restarting the Xbox app. At times, apps misbehave and cause issues like slow downloading speed due to a temporary glitch or bug. The best way to get rid of such glitches and bugs is to restart the app. So, restart the Xbox app and check if there’s an improvement in the downloading speed.
2. Check Your Internet Connection
Most apps fail to offer a good downloading speed due to a weak internet connection. To confirm if this is the reason behind slow downloading on the Xbox app, run an internet speed test on your computer.
If the results show that you’re getting a good download and upload speed, then there’s nothing wrong with your connection. However, if the result shows your connection is weak, check our guide to fix slow internet connection on Windows 11.
3. Close Network-Consuming Applications
Apps like Steam and OneDrive can be another major reason behind slow downloading in the Xbox app. These apps constantly consume the available bandwidth to download and sync data, leaving the Xbox app with limited resources. The solution here is to detect and close all such apps running in the background temporarily. You can do this using the Resource Monitor app. Here’s how: Step 1: Press the Windows + S keys to open the Windows Search, type Resource Monitor, and click Open.
Step 2: Click the Network tab.
Step 3: Under the ‘Processes with Network Activity,’ and right-click on all the network-consuming applications and choose the End process option.
4. Leave the Xbox Insider Program
The Xbox Insider Program allows passionate Xbox fans to enjoy and give feedback on upcoming features before they’re made available to everyone. At times, these features can be buggy and impact the downloading speed. So, leave the Insider Program and check if it makes any difference in the downloading speed. Follow the below steps to opt out of the Xbox Insider Program: Step 1: Press the Windows + S keys to open the Windows Search, type Xbox Insider Hub and choose Open from the right pane.
Step 2: From the Xbox Insider Hub window, choose Previews from the left sidebar.
Step 3: Click on Windows Gaming under the Joined section.
Step 4: Click Manage.
Step 5: Choose the Leave preview option.
Step 6: Click Continue to confirm your selection.
That’s it. After you close it, launch the Xbox app to check if there’s any improvement in the downloading speed. If not, you can rejoin the Insider Program.
5. Disable Proxy Settings
You can use a proxy server to access websites and apps that are banned in your area. However, using a proxy server can sometimes slow down your internet speed. So, disable any proxy you are using on your computer to improve the downloading speed on the Xbox app. Here’s how to do that: Step 1: Press the Windows + I keys to open the Settings app, and choose ‘Network & internet’ from the left sidebar.
Step 2: Select the Proxy in the right pane.
Step 3: Under ‘Manual proxy setup’ section, click the Set up button next to ‘Use a proxy server.’
Step 4: Disable the toggle under ‘Use a proxy server’ and then click Save button at the bottom.
6. Customize Delivery Optimization Settings
Windows 11 allows you to allocate a specific amount of bandwidth to built-in applications like the Xbox app. But if you allocate a lot of bandwidth to these apps, you might experience slow downloading and browsing speed. To fix this, you will need to change the amount of allocated bandwidth. Here’s how: Step 1: Press Windows + I keys to open Settings app and click Windows Update from the left sidebar.
Step 2: Click the Advanced options in the right pane.
Step 3: Click the Delivery Optimization option.
Step 4: Disable the toggle next to ‘Allow downloads from other PCs.’ Then, choose the Advanced options.
Step 5: Under the Download settings section, select the Absolute bandwidth option. Then, check boxes to limit bandwidth allocation while downloading updates and enter how much bandwidth you want to allocate.
7. Update the Network Drivers
A corrupt network driver can also adversely affect the download speed you are getting on the Xbox app. You can remove the corruption by updating the network driver. Follow the below instructions to update the network driver on your computer: Step 1: Press the Windows + X keys to open the Power User Menu and choose Device Manager from the list.
Step 2: Double-click on the Network adapters node to expand it.
Step 3: Right-click on your PC’s Wireless adapter and choose Update driver from the context menu.
Step 4: Choose the Search automatically for drivers option.
Windows will now search for and install any available network driver update on your computer. However, if you see ‘The best drivers for the device are already installed’ message, you may look for updates through the Windows Update.
8. Repair or Reset the Xbox App
Is there still no improvement in the Xbox app downloading speed? Perhaps there’s corruption in the app that’s causing the issue. You can remove the corruption by using the Repair option. Here’s how to use this option: Step 1: Open Settings and choose Apps from the left sidebar.
Step 2: Choose the Installed apps option.
Step 3: Click the three dots next to Xbox and choose Advanced options.
Step 4: Click the Repair option.
Windows will scan the Xbox app and try to remove corruption. However, if repairing the app wasn’t helpful, you can use the Reset option, which will delete the app’s data. That means, you might have to log in again in the app. To reset the Xbox app, click Reset under the Repair option. Then, click Reset again to the prompt that appears.
Fix the Slow Downloading Issue in Xbox App
Hopefully, the above solutions will help you quickly troubleshoot and fix slow downloading on the Xbox app. That’ll ensure you will get your hands on a new game quickly. The above article may contain affiliate links which help support Guiding Tech. However, it does not affect our editorial integrity. The content remains unbiased and authentic.