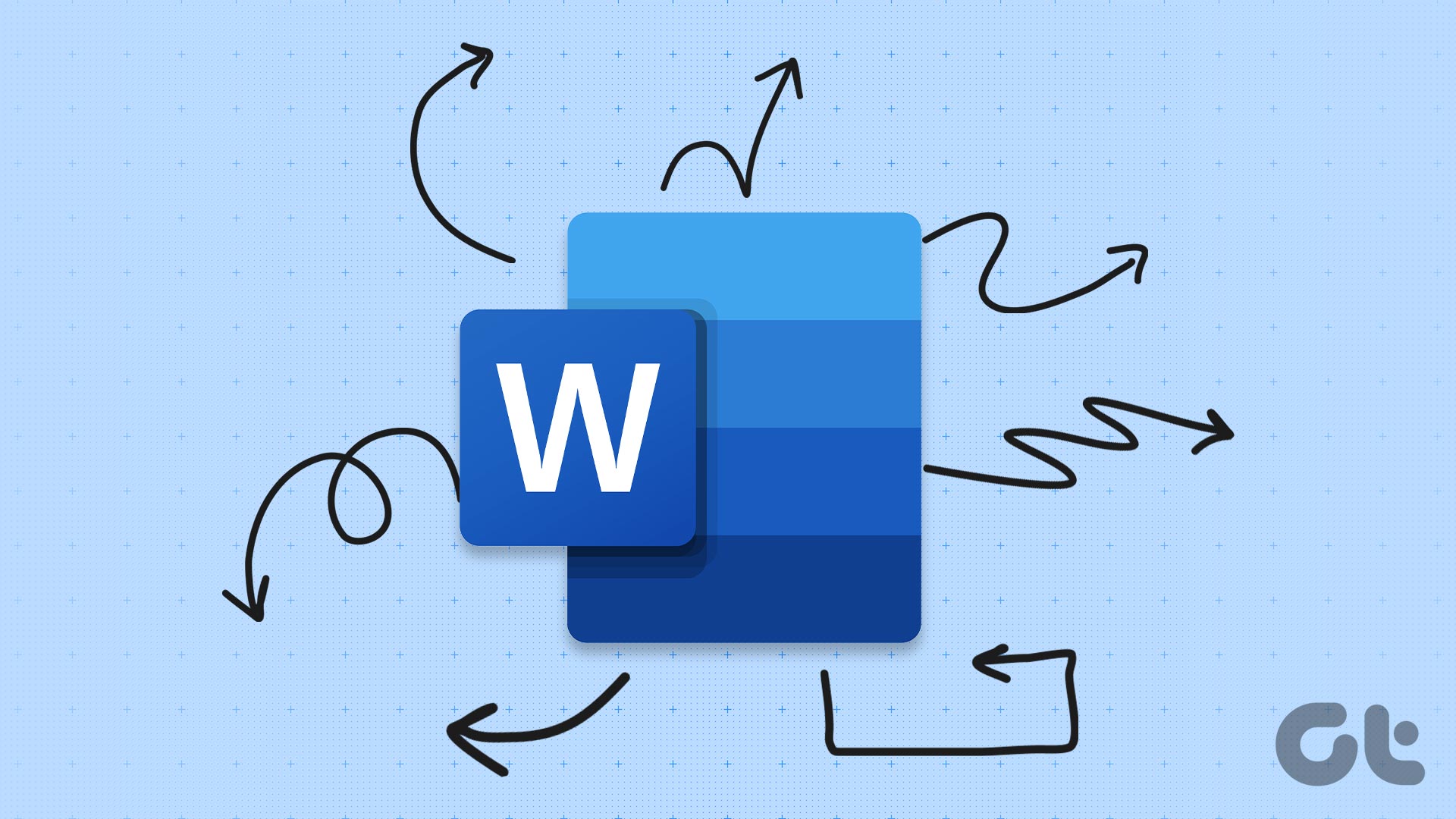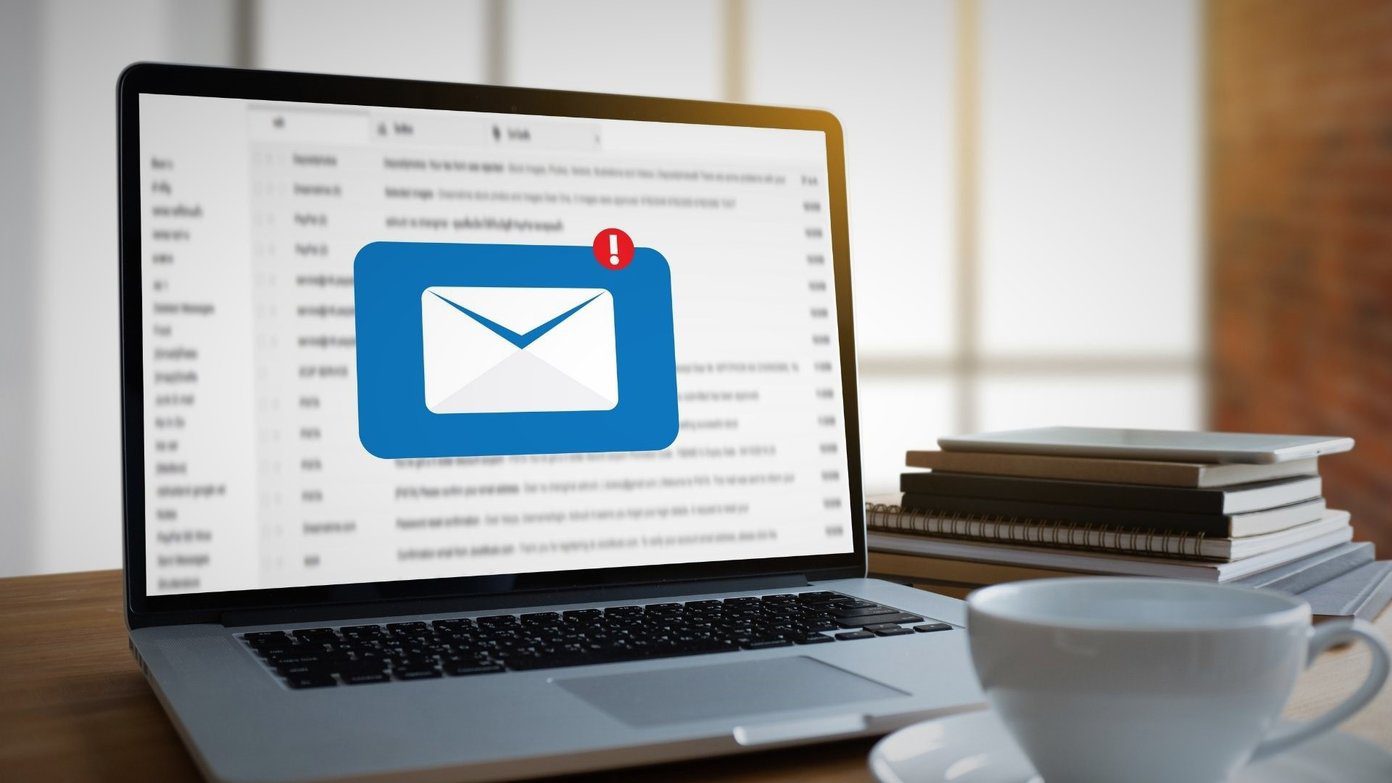How to Insert a Table of Contents in Microsoft Word for Windows
As a part of Office redesign for Windows 11, Microsoft revamped the Word app on the desktop. The screenshots below feature the latest Microsoft Word app for Windows. Follow the steps below to insert a table of contents in Microsoft Word on Windows 10 or Windows 11. Step 1: Open the Microsoft Word app on Windows 10 or Windows 11. Step 2: Select a document in which you want to insert a table of contents. Step 3: Select the References tab at the top. Step 4: Select Table of Contents from the left corner. Step 5: Click on Headings style. You can either add a manual table of contents or select an automatic one. The Word software will take headings from your document and create one in the automatic table of contents. If you want to type headings manually, you can select the third manual table from the list. We are going ahead with an automatic one as we have already added headings to the document. You will see the table of contents appearing in the document with page numbers. As you continue working on the document, you might add new headings to it. The default table of contents won’t update itself automatically here. You need to hover the mouse over the table of contents and select Update Table from a small pop-up menu.
How to Insert a Table of Contents in Microsoft Word for Mac
The ability to insert a table of contents in Word is available on Mac as well. The steps are mostly identical with a slightly different UI. Go through the steps below. Step 1: Open Microsoft Word on Mac and select a document. Step 2: Click on References in the menu bar. Step 3: Select Table of Contents and expand the menu with a down arrow. Surprisingly, there are more styles to choose from to add a table of contents on Microsoft Word for Mac than Windows. You can select from Classic, Formal, Modern, Simple, or Contemporary. Before you insert a table of contents, make sure to keep the cursor in the right place. You might end up adding a table of contents at the bottom, defeating the whole purpose.
How to Customize Table of Contents in Microsoft Word
If the default table of contents style is not your cup of tea, you can easily customize it based on your preference. Here’s how. Step 1: From the Word document, select References and expand the table of contents menu. Step 2: Select Custom Table of Contents from the menu. Step 3: You can disable page numbers, change tab leader, customize formats menu, and more. You can see the live web table of content previews from the same menu. Users can also disable hyperlinks. Make changes based on your needs and hit OK at the bottom. You will see an option to update the existing table of content with a new style. Click Yes and enjoy a new custom table of contents in Microsoft Word.
Delete Table of Contents
If you want to remove the table of contents from Microsoft Word, you can easily do so with a couple of clicks. Step 1: Open a document from which you want to remove a table of contents. Step 2: Click on the table of contents, and a small context menu will appear. Step 3: Click on the File icon and select Remove Table of Contents.
What About Microsoft Word Apps for iOS and Android
Unlike Google Docs mobile apps, there is no way to insert a table of content in a document. There is a single option to check document headings in Word mobile app. Step 1: Open the Office app on Android or iPhone. Microsoft has long-replaced the standalone Word, PowerPoint, Excel apps with a single Office app on iPhone and Android. Step 2: Open a document and tap on the three-dot menu in the upper right corner. Step 3: Tap on Headings and check titles from your document.
Simplify Long Word Documents
It’s essential to insert a table of contents in Microsoft Word, especially when you plan to share the document with others. It makes it easy for others to glance through the document without too much scrolling. The above article may contain affiliate links which help support Guiding Tech. However, it does not affect our editorial integrity. The content remains unbiased and authentic.