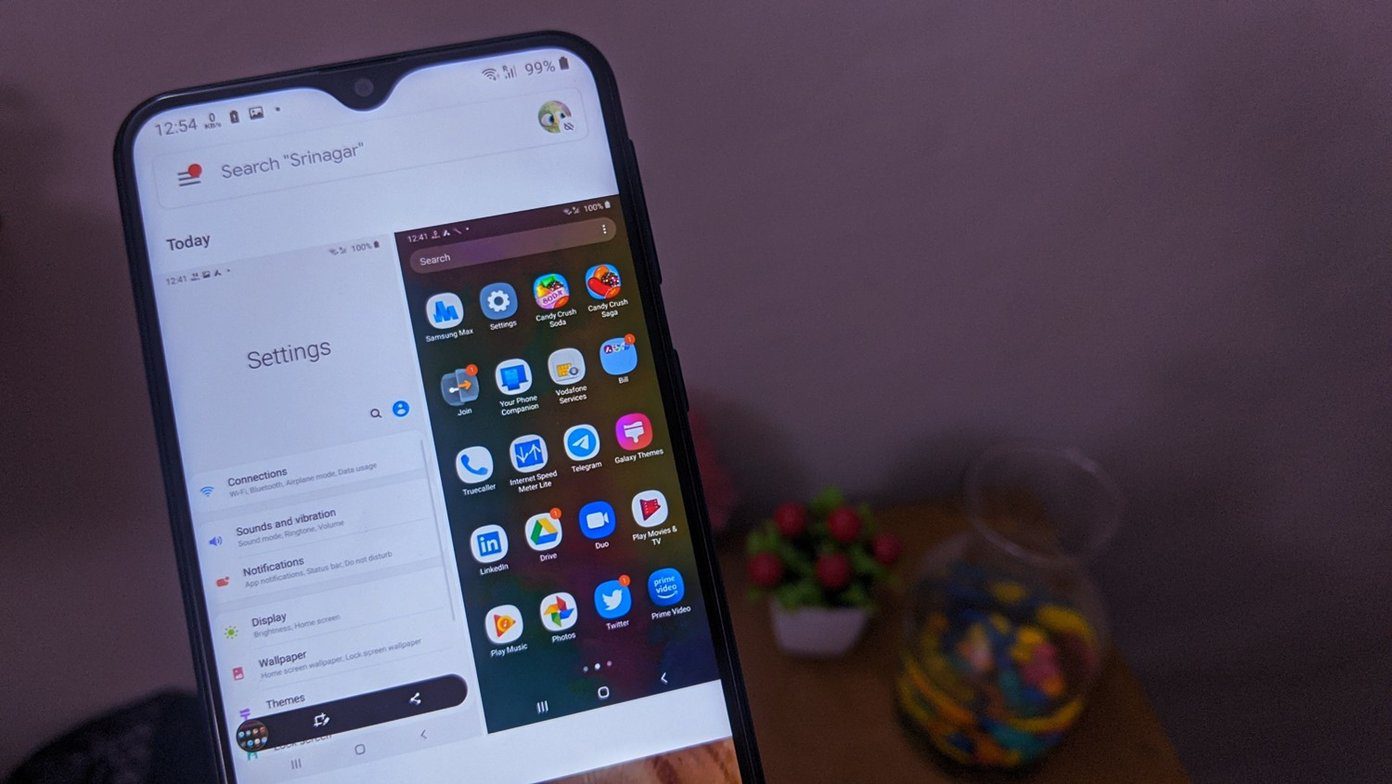With Adobe Acrobat, a simple workaround enables you to keep track of changes. That is the Comment tool. Adobe Acrobat users can either choose to leave a text or audio comment. Unless deleted, these comments are a trail for any change made to the PDF. How do audio comments work? You can insert an audio comment into a PDF using Adobe Acrobat on Windows 11 and Windows 10 computer.
How to Insert a Pre-recorded Audio Comment into a PDF Using Adobe Acrobat
On Adobe, users can either record audio directly in Adobe or import audio from another source into the PDF as a comment. Here’s how to insert a pre-recorded audio into your PDF with Adobe: Step 1: Click the Start button and type Acrobat to search for the app.
Step 2: From the results, click on the Acrobat app to open it.
Step 3: Click on the File menu in the top-left corner.
Step 4: From the File menu, click Open to launch File Explorer (Windows Explorer).
Step 5: From File Explorer, navigate to the location of the PDF you would like to insert an audio comment in.
Step 6: Click the PDF and select Open to view it in the Adobe app.
Step 7: After opening the PDF, click the Tools tab in the top-left corner.
Step 8: Click Comment in the Tools center.
Step 9: From the Comment toolbar, click the Attachment icon to reveal the drop-down.
Step 10: Click Attach File from the drop-down, and you will see the mouse cursor turn into a pin.
Step 11: Move the pin to the location you would like to place your audio comment and left-click on your mouse, which will open File Explorer. Step 12: Navigate to the location of your audio on File Explorer and click Open.
Step 13: You will see a pop-up asking you to confirm the Appearance of your new audio comment. Click OK after selecting your preferred appearance.
Your pre-recorded audio will appear as a comment on your PDF.
How to Record an Audio Comment in a PDF Using Adobe Acrobat
Instead of using an external app to record your audio, you can make your audio comment directly on Adobe. However, your PC must have an in-built microphone or an external microphone connected to capture the recording. With that, here’s how to record an audio comment in your PDF using Adobe: Step 1: Click the Start button and type Acrobat to search for the app.
Step 2: From the results, click on the Acrobat app to open it.
Step 3: On the Ribbon of the Adobe app, click on the File tab.
Step 4: From the File menu, click Open to launch File Explorer (Windows Explorer).
Step 5: From File Explorer, navigate to the location of the PDF you would like to insert an audio comment in.
Step 6: Click the PDF and select Open to view it in the Adobe app.
Step 7: After opening the PDF, click the Tools tab.
Step 8: Click Comment in the Tools center.
Step 9: From the Comment toolbar, click the Attachment icon.
Step 10: Click Record Audio from the drop-down and you will see the mouse cursor turn into a speaker.
Step 11: Move the cursor to the location you would like to place your audio comment and left-click on your mouse which will open the Sound Recorder.
Step 12: Click the Record button on the Sound Recorder pop-up to begin recording your comment.
Step 13: Click the Stop button to end the recording, and then click the OK button.
Step 14: You will see a pop-up asking you to confirm the Appearance of your new audio comment. Click OK after selecting your preferred appearance.
Your audio comment will appear on the PDF.
Encrypting a PDF with Adobe Acrobat
With audio comments, you may go into more detail than you would with text comments. At the same time, you may cover sensitive information you avoid falling into the wrong hands. One way to prevent this is by encrypting your PDF. The above article may contain affiliate links which help support Guiding Tech. However, it does not affect our editorial integrity. The content remains unbiased and authentic.