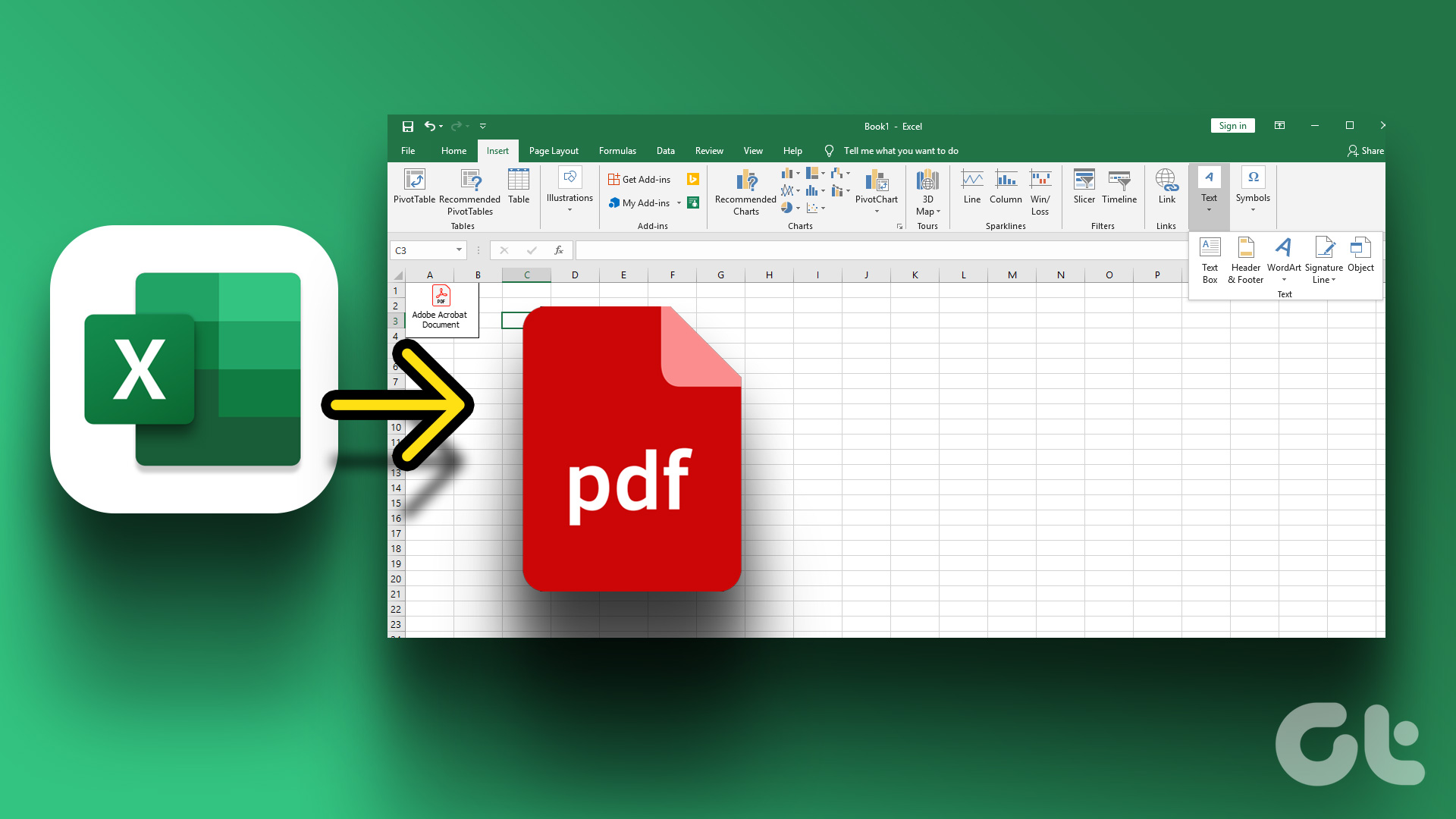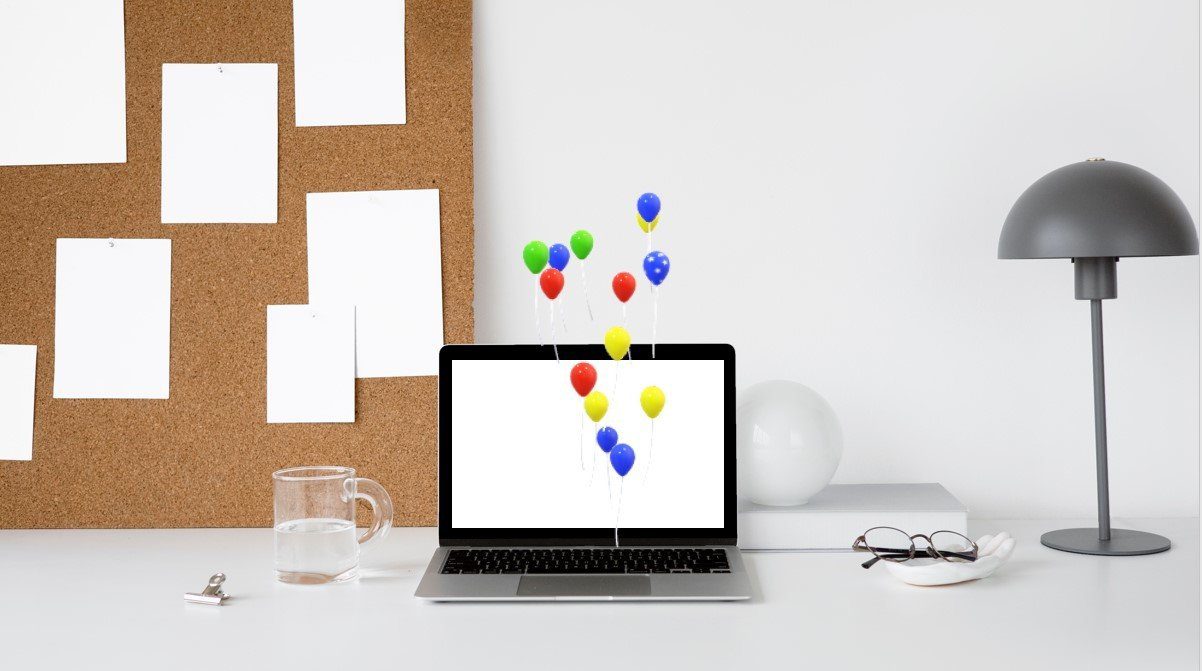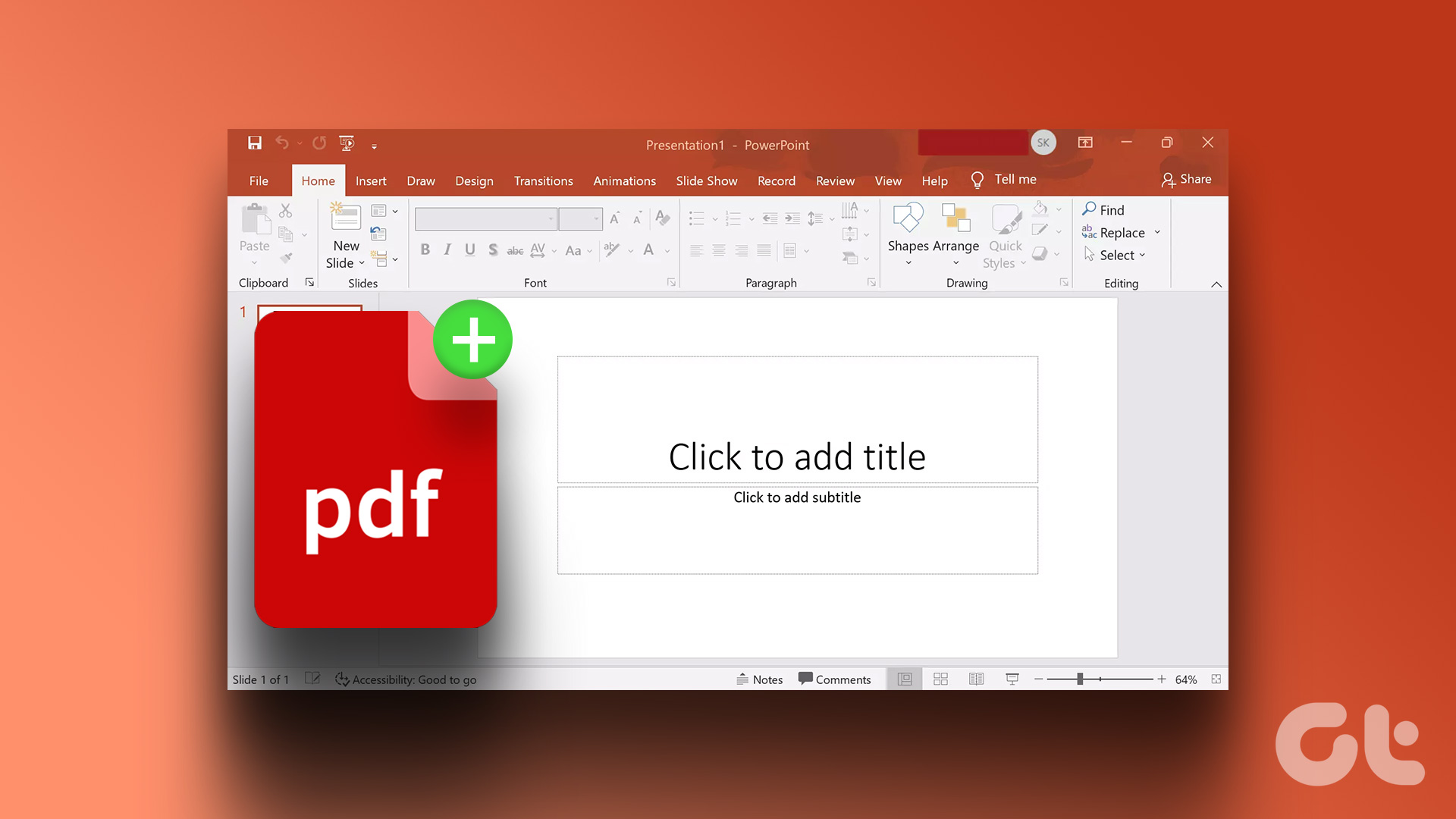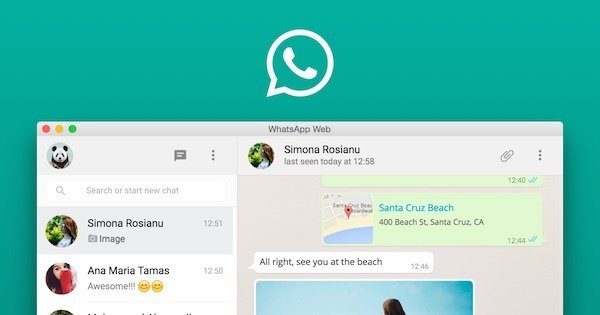Inserting a checkbox into a Microsoft Excel file is quite simple. However, this requires the Developer tab on your Excel Ribbon. The Developer tab is available on all versions of Excel (2007, 2010, 2013, 2016, 2019, and Office 365). Here’s how to access it to include checkboxes in Excel.
How to Customize the Excel Ribbon to Show the Developer Tab
The Developer tab provides access to more advanced functions and features of Excel. However, by default, the Developer tab is always hidden. Here’s how to customize the Ribbon to show the Developer tab: Step 1: Launch the Microsoft Excel app. Step 2: Place the mouse cursor on the Excel Ribbon and right-click. Step 3: From the options listed, select Customize the Ribbon. This action launches the dialog box with the label Excel Options. Step 4: From the options on the left of the Excel Options dialog box, select Customize Ribbon. Step 5: On the extreme right of the Excel Options dialog box and under the field titled Customize the Ribbon, select the drop-down menu. Step 6: From the drop-down, select Main Tabs. Step 7: From the list of options displayed, scroll to the Developer option. Step 8: Tick the checkbox beside the Developer option and click on OK. The Developer tab should appear on the Excel Ribbon as one of the tabs.
How to Insert a Checkbox in Excel Using the Developer Tab
With the Developer tab now visible on the Excel Ribbon, you can now easily insert a checkbox. Here are the steps you should follow to do so: Step 1: Click on the Developer Tab on the Ribbon in your Excel window. Step 2: From the options listed within the Controls group, click on the drop-down under Insert. Step 3: Under the menu titled Form Controls, hover your cursor on each icon until you see the name Check Box (Form Control). Select the icon. Step 4: After clicking the Check Box icon, your cursor should change to +, click on any part of your worksheet using the cursor the checkbox inserts automatically. Step 5: Once the checkbox appears, the default name you will see is Check Box plus the check box number. If you’d like to change the name of the checkbox, place your cursor on the Check Box name to rename it. If the purpose of the checkbox is to represent information visually, then you can stop here. But, if you need the checkbox result to lead to another outcome, you need to know how to link the checkbox.
How to Format the Checkboxes in Microsoft Excel
The checkbox in Microsoft Excel can also be used in formulas or to invoke certain actions. To do so requires linking the checkbox to other cells in Excel. Here’s how it works: Step 1: Right-click on the newly added checkbox, then select Format Control. You can also use the shortcut Ctrl + 1 to launch the Format Control dialog box. Note: Ensure you select the checkbox when using the shortcut keys. Otherwise the Format Cells dialog box would launch instead of Format Control. Step 2: On the dialog box labeled Format Control, select the Control tab. Step 3: Under the group for Value, you should see three options titled Unchecked, Checked Mixed. To determine the value best suited for you, here’s what each option represents:
Unchecked: this ensures the checkbox is cleared when you launch the Excel file.Checked: this ensures the checkbox is selected when you launch the Excel file.Mixed: this ensures the checkbox is greyed out.
Step 4: Besides the option labeled Cell link, input the details of the cell you would like to link to your checkbox and select Ok. Note: When you link a cell to the checkbox, the status shows TRUE that represents a ticked. However, if the status shows False it represents an unticked checkbox. The result shown on the linked cell of the checkbox can be used in other Microsoft Excel formulas.
Applying a Format to Multiple Checkboxes in Excel
Using checkboxes in Microsoft Excel can make your spreadsheet visually appealing and help automate certain actions. For example, you can apply a format to several checkboxes in Microsoft Excel using macros. The above article may contain affiliate links which help support Guiding Tech. However, it does not affect our editorial integrity. The content remains unbiased and authentic.