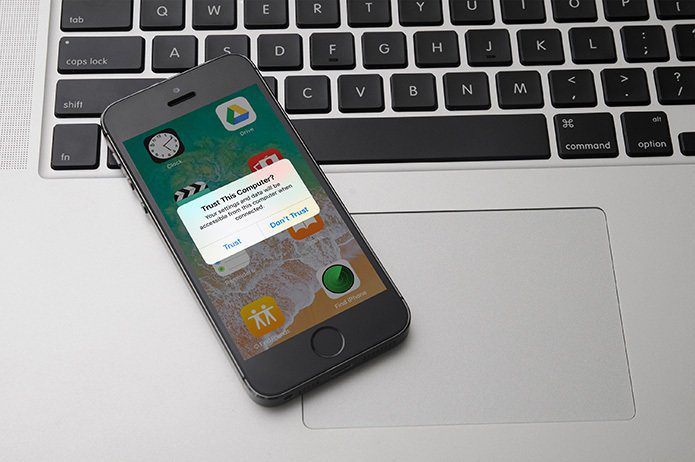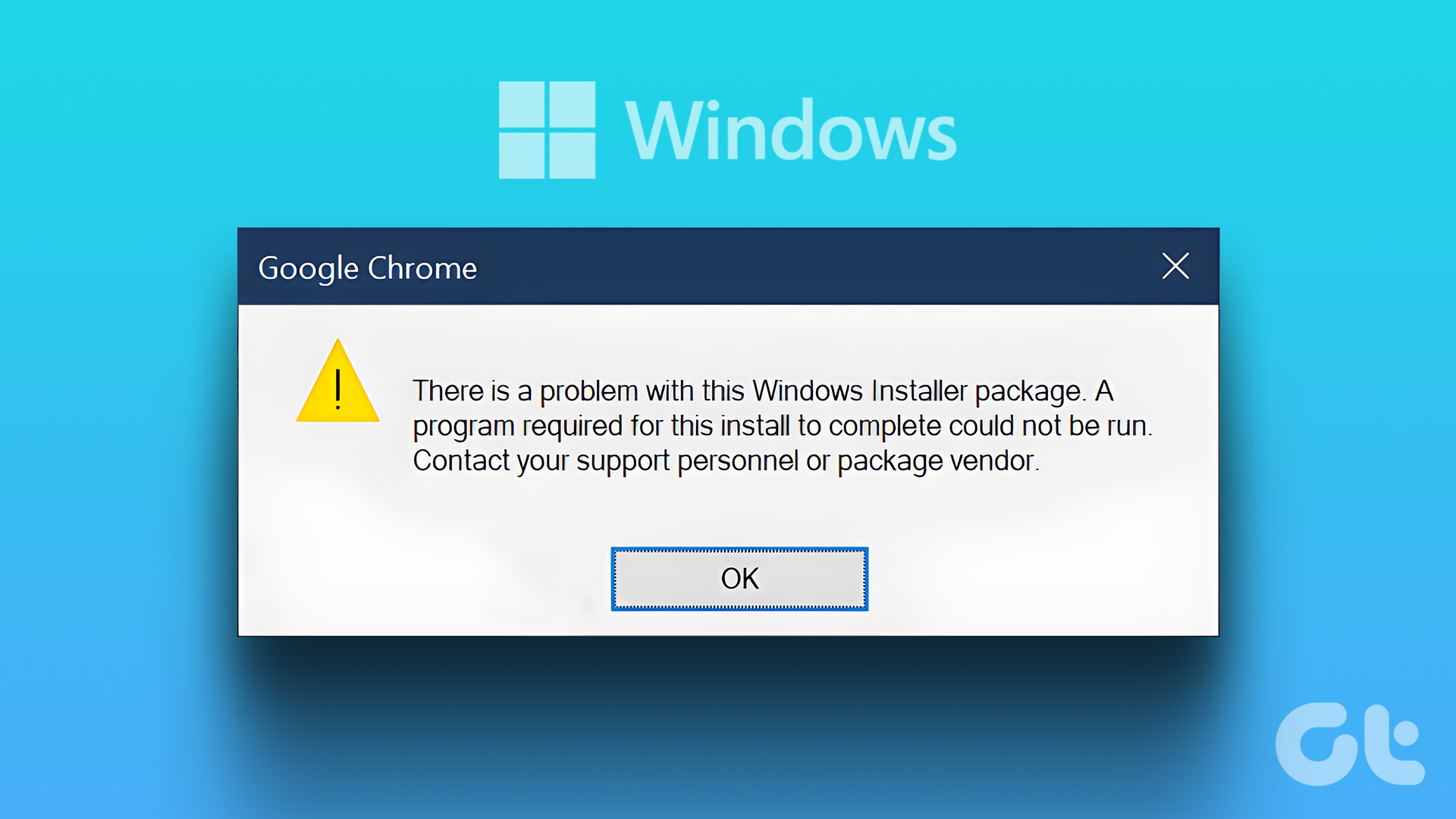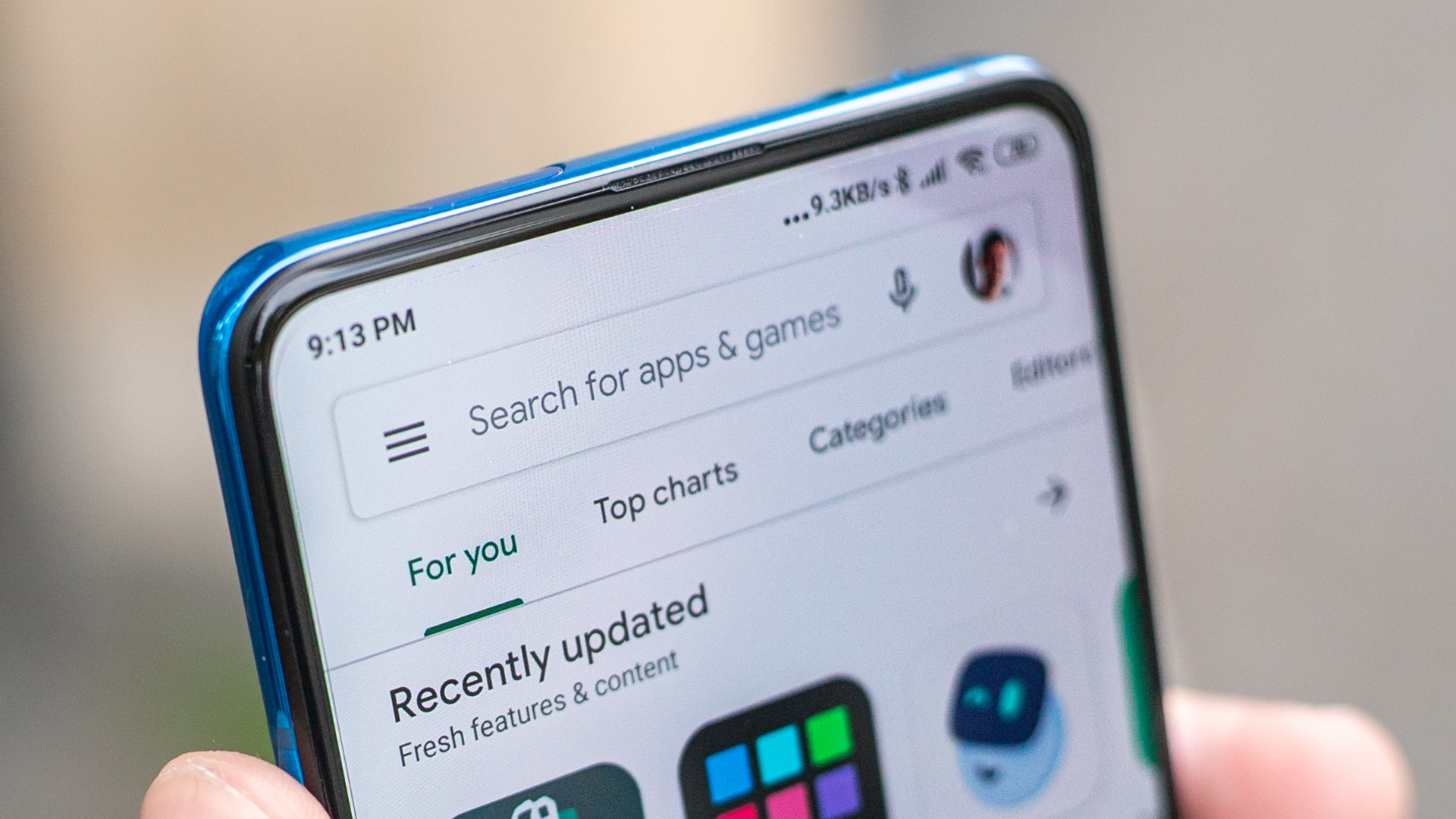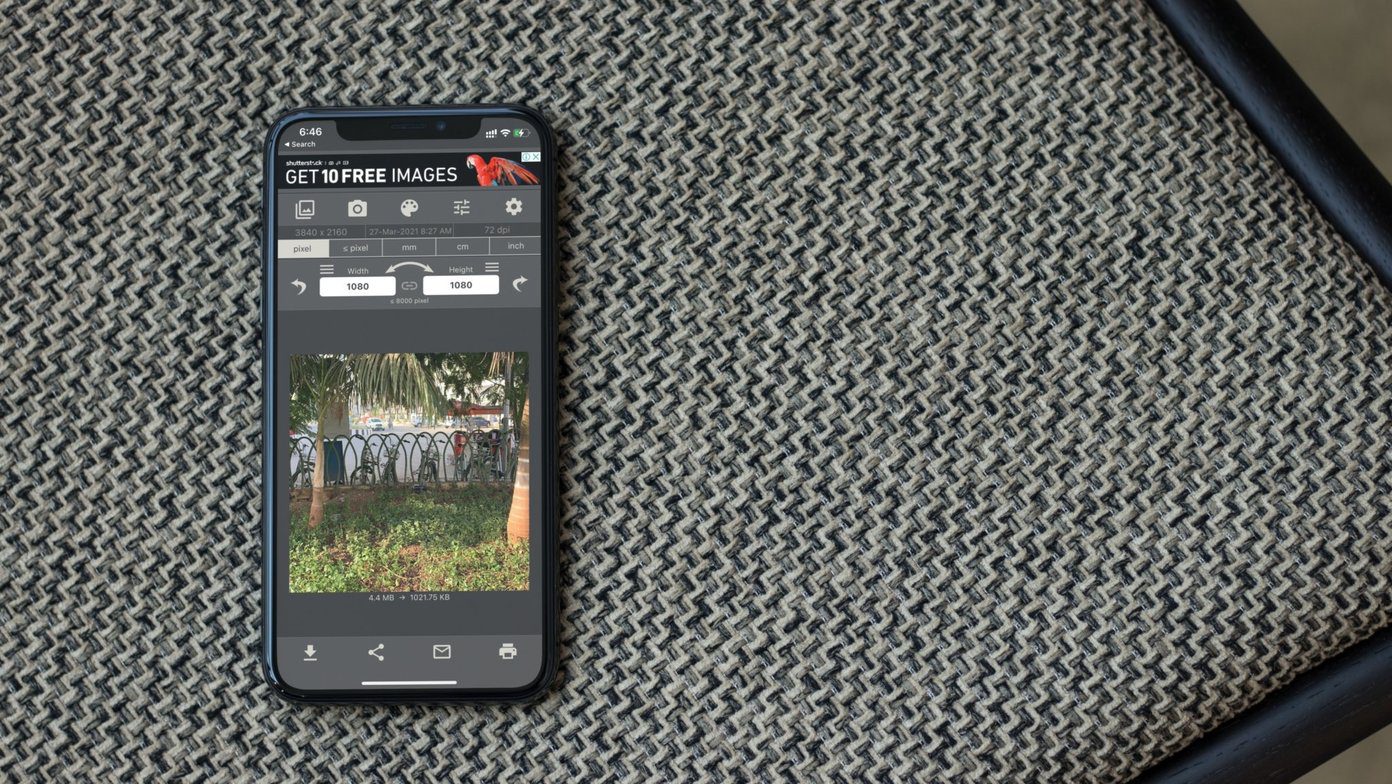Using Windows Package Manager (winget) to install and manage apps on Windows can be a bit daunting for the average user due to its steep learning curve. But it doesn’t necessarily have to be that way. To make this process easier, we’ve put together this guide that shows how you can use the Windows Package Manager to quickly install, update, or remove apps on Windows 11.
How to Install Windows Package Manager on Windows 11
Windows Package Manager comes installed by default on all versions of Windows starting from Windows 10, version 1809. You can ensure if it’s already installed on your PC or quickly download it by following the steps below. Step 1: Press the Windows + S keys and type Command Prompt. Then, from the results for Command Prompt, click on Run as administrator. Step 2: Click on Yes when a User Account Control (UAC) prompt appears on the screen. Step 3: Type the following command into the Command Prompt window and press Enter to check if the Windows Package Manager is installed on your PC. If you have the Windows Package Manager installed on your system, you will see a list of other winget commands, and you should be good to go. On the other hand, if it’s not already installed, you can download it by clicking the download button below. Download Windows Package Manager
How to Download and Install Apps Using Windows Package Manager
The Windows Package Manager can help you download and install apps from the Microsoft Store and Microsoft’s repository with thousands of free third-party apps. For this, you will need to run a couple of commands using Command Prompt or PowerShell to find the app you want to download and install.
Here’s how to do the same using the Windows Package Manager (winget) on your PC.
Step 1: Press the Windows + S keys and type Command Prompt. Then, from the results for Command Prompt, click on Run as administrator.
Step 2: Click on Yes when a User Account Control (UAC) prompt appears on the screen.
Step 3: Type the following command into the Command Prompt window and press Enter to find the app you want to install.
You will need to replace the
How to Update Apps Using Windows Package Manager
Besides offering you a quick way to download and install apps, the Windows Package Manager also offers a quick and easy way to find outdated apps installed on your PC and update them for you. The only prerequisite is that the apps you want to update should be available on Microsoft’s repository.
Here’s how you can quickly find and update the apps on your Windows 11 PC using the Windows Package Manager.
Step 1: Press the Windows + S keys and type Command Prompt. Then, from the results for Command Prompt, click on Run as administrator.
Step 2: Click on Yes when a User Account Control (UAC) prompt appears on the screen.
Step 3: Type the following command into the Command Prompt window and press Enter so that winget can search for all the outdated apps installed on your PC.
Step 4: From the list of apps that appears, look for the app you want to update and copy its Id.
Step 5: Type the following command into the Command Prompt window and press Enter to update the app of your choice.
You will need to replace the
How to Remove Apps Using Windows Package Manager
Just like you would install apps using the Windows Package Manager (winget), there’s also a way to uninstall apps from your PC by running a few commands. Here’s how you can quickly uninstall apps from your Windows 11 PC using the Windows Package Manager.
Step 1: Press the Windows + S keys and type Command Prompt. Then, from the results for Command Prompt, click on Run as administrator.
Step 2: Click on Yes when a User Account Control (UAC) prompt appears on the screen.
Step 3: Type the following command into the Command Prompt window and press Enter so that winget can search for all the apps installed on your PC.
Step 4: If you can’t see the app you’re looking for, try using any of the two commands listed below to sort through your apps.
This command lets you sort through apps based on their name. For this command to work, you will need to replace the
Managing Apps Made Easier
Now that you know how Windows Package Manager works, use it to manage the app on your Windows 11 PC efficiently. The Windows Package Manager also ensures that you install genuine programs on your PC free from any malicious code that may threaten your data or privacy. The above article may contain affiliate links which help support Guiding Tech. However, it does not affect our editorial integrity. The content remains unbiased and authentic.