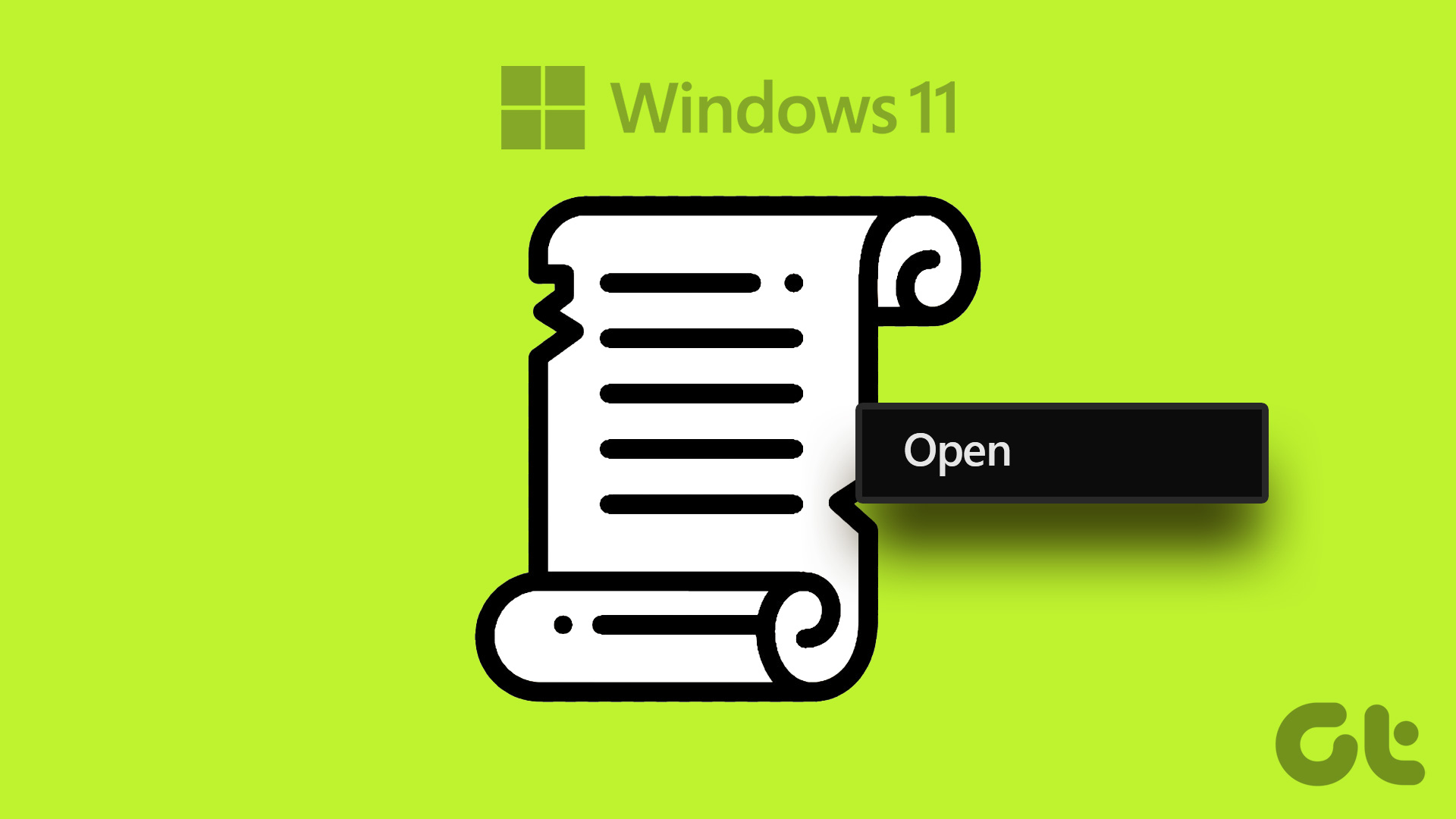Users who have upgraded to Windows 10 from Windows 7, chances are, might still be on a local account. Using a local account ensures your privacy and prevents Microsoft to collect personal data on you. Moreover, using a local account, you can do almost anything on Windows 10, but cannot install apps from the Windows Store. Microsoft makes it mandatory for the users to sign in using a Microsoft account and personalize all the settings to it before a user can download anything from the Store. Signing in using a Microsoft Account is mandatory, but there’s a way around using which you can limit that to just Store and still use the local account in Windows 10. Let’s have a look.
Signing in to Windows Store
Step 1: Open the Windows Store on your computer. By default, you will find it on the Taskbar or the Start Menu. Once the Store is launched, click on the sign-in button on the top-right corner, next to the search button. Step 2: On the page that pops up, you will be asked to sign in using a Microsoft Account. Signing in using a MS account is mandatory as all your billing information, your games and apps record and your history will be recorded. If you don’t have one, creating an account using a web browser would be better than using the option of a sign-up you get on the Store. Step 3: When asked for MS account credentials, sign in. Don’t rush, be slow and click the sign in button only once as the next step is very important. Step 4: Next, Windows will ask you to make the account as your default for Windows 10. Please make sure you don’t use the Sign in button, but use the option Sign in to this app instead. That’s all, you would be able to install apps from the Store and still using Windows 10 on a local account.
Converting Microsoft Account to Local Account
If you have made Microsoft Account as your default account to manage windows 10 already, here’s an easy way to opt out and use the local account. Click on the notification icon next to the clock and calendar and select All Settings there. Navigate to Accounts and you will find the option to use a local account. Once you click on it, you will be asked to confirm and type in the password. Finally, you will be logged off and your account will be converted to a local account. Our Windows 10 Corner: If you haven’t already, do consider bookmarking our Windows 10 tag page to follow our continuing coverage on the topic
Conclusion
That was how you can use Windows Store without using the Microsoft Account on Windows 10. If you have any doubts, you can ask them in our forum. Don’t forget to check out all the articles we have covered on Windows 10 if you just upgraded. The above article may contain affiliate links which help support Guiding Tech. However, it does not affect our editorial integrity. The content remains unbiased and authentic.