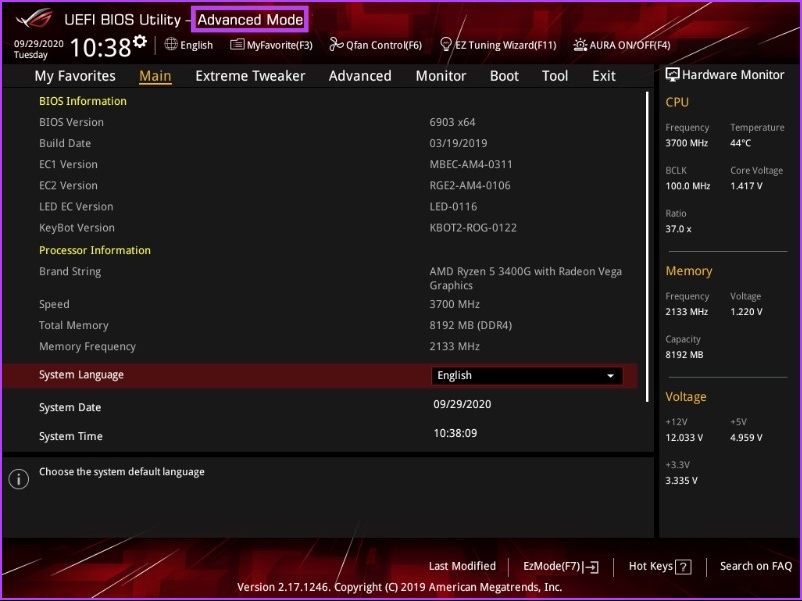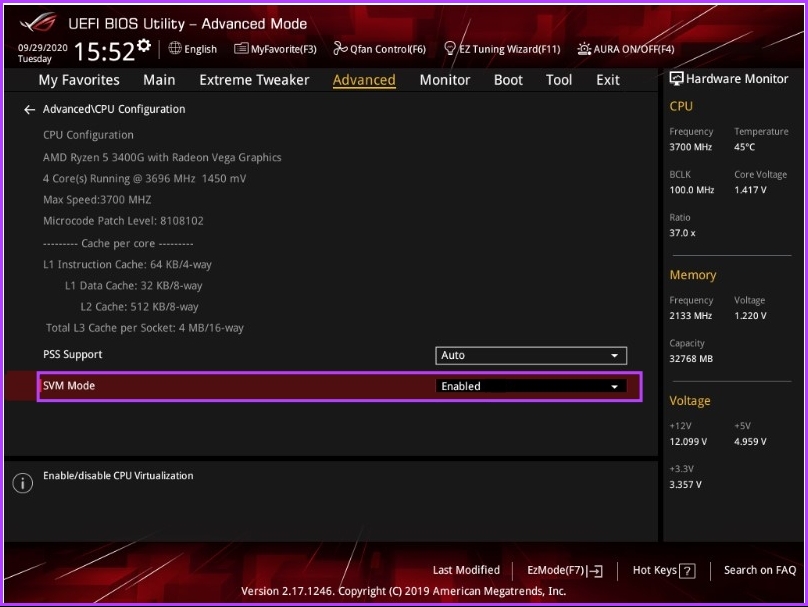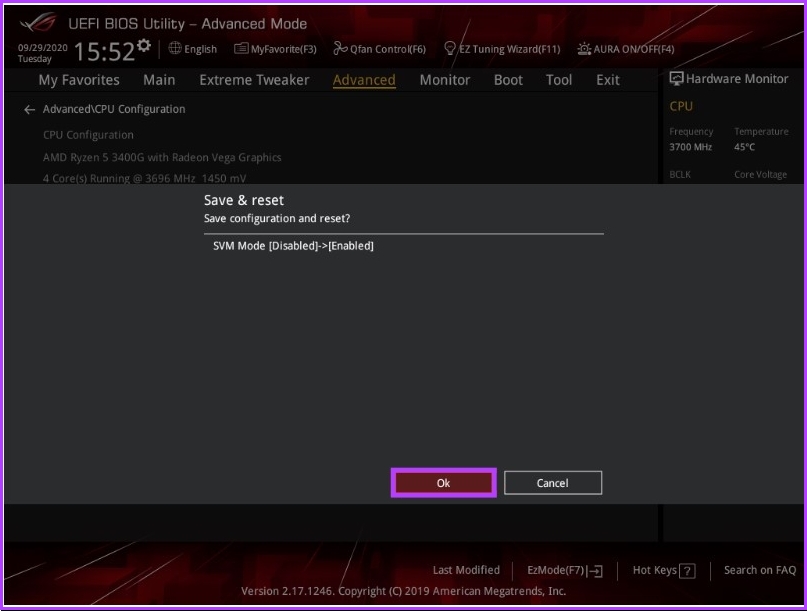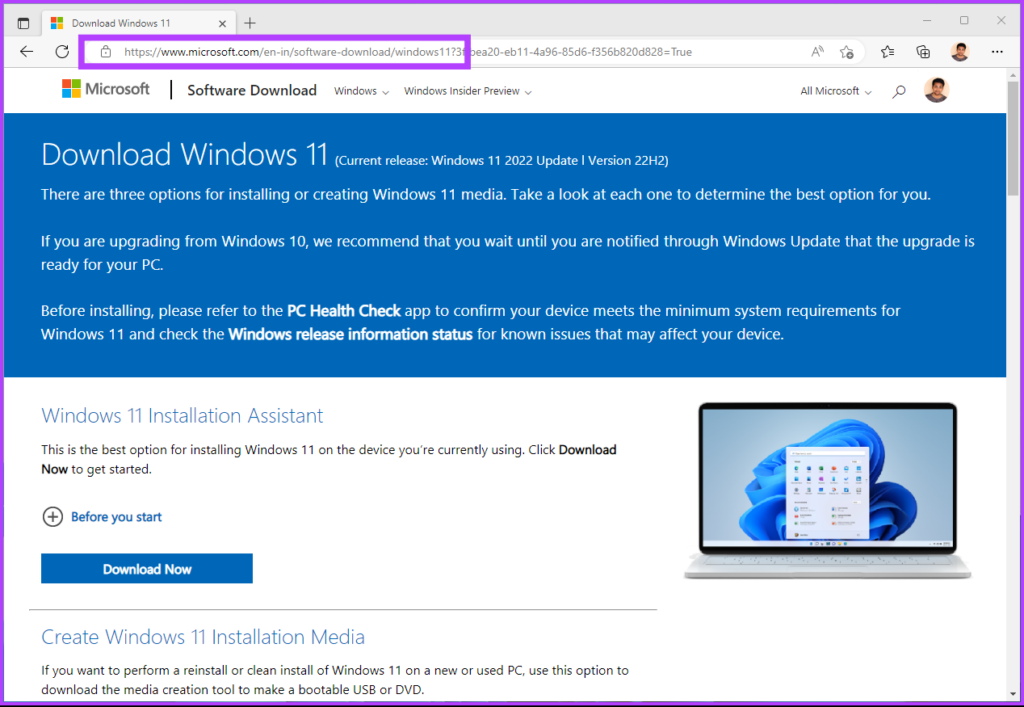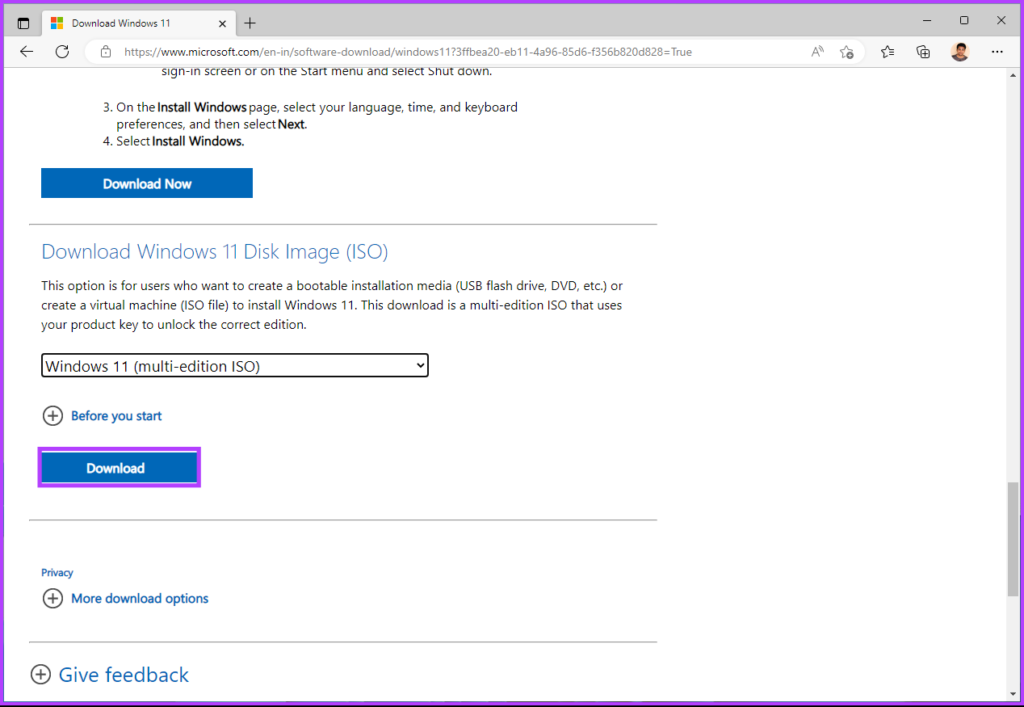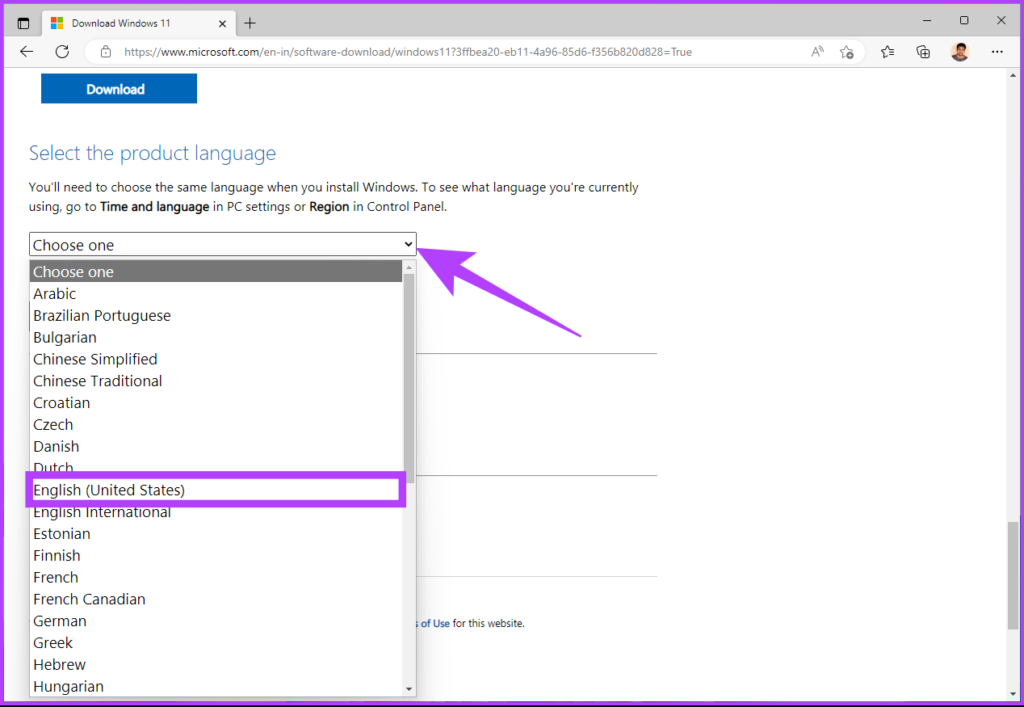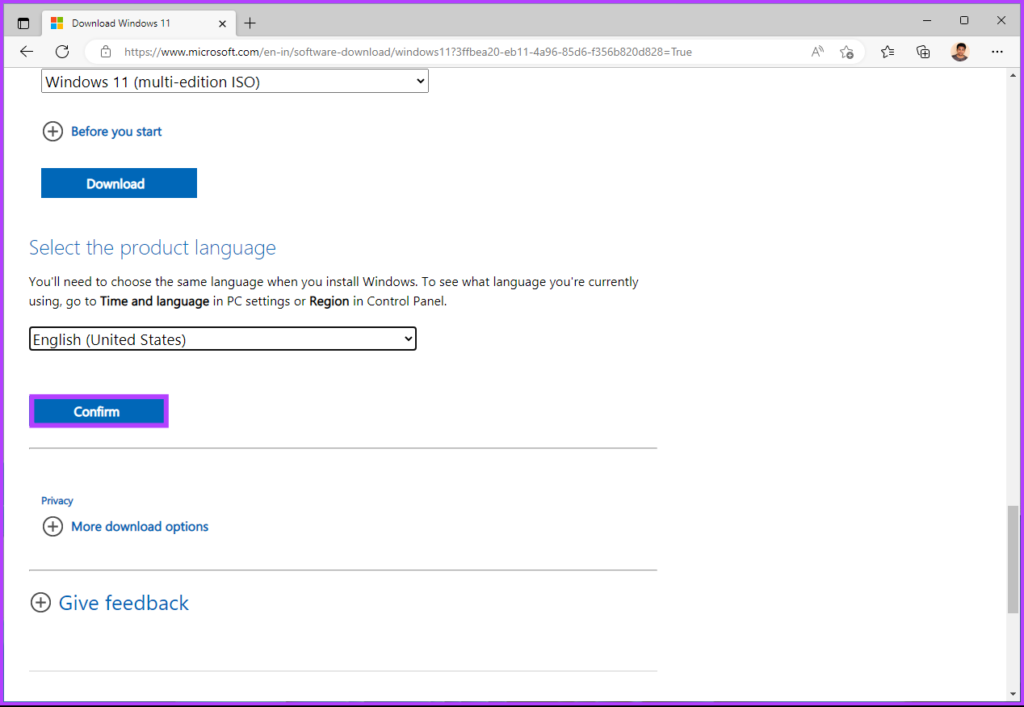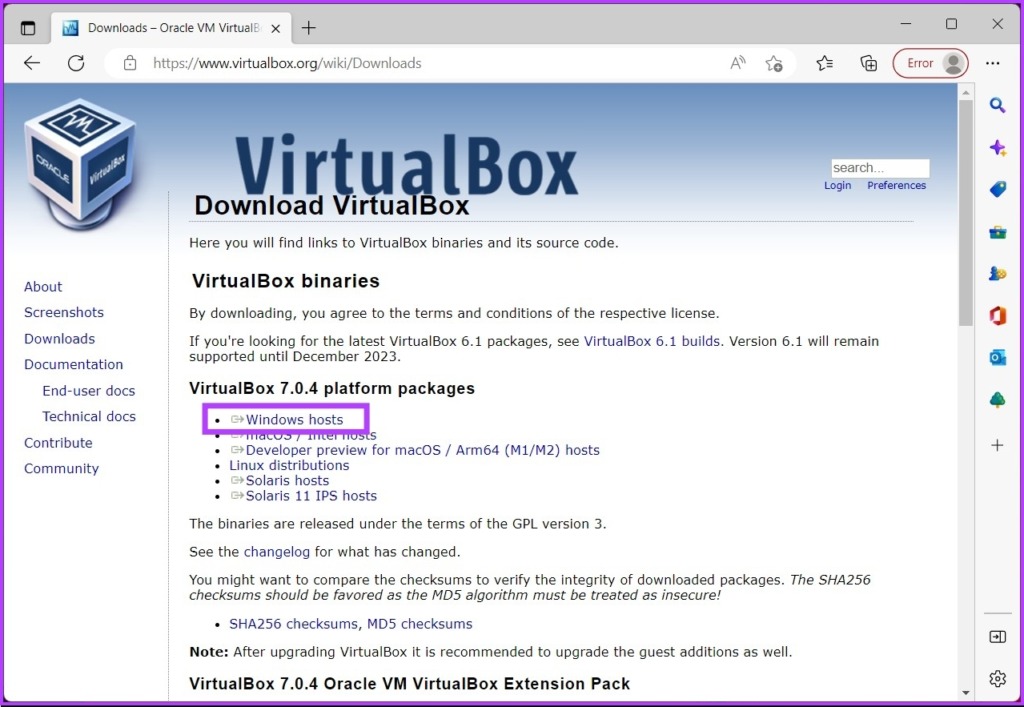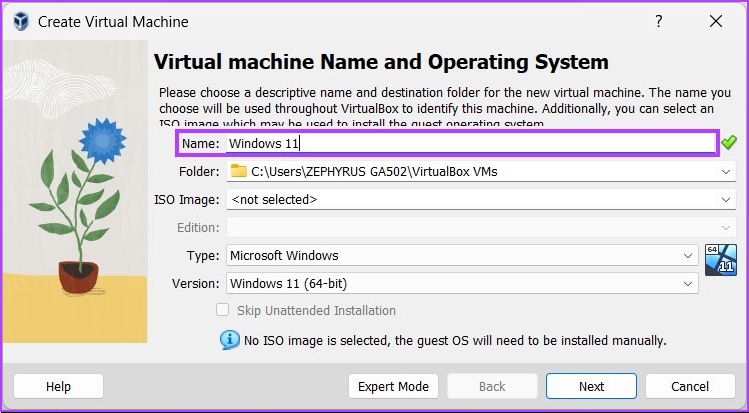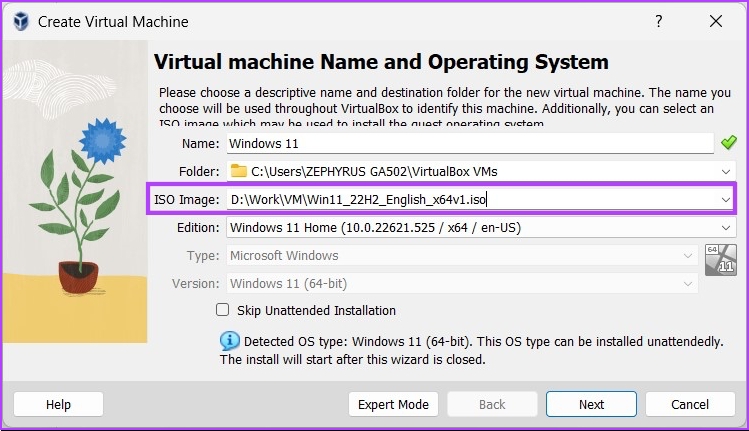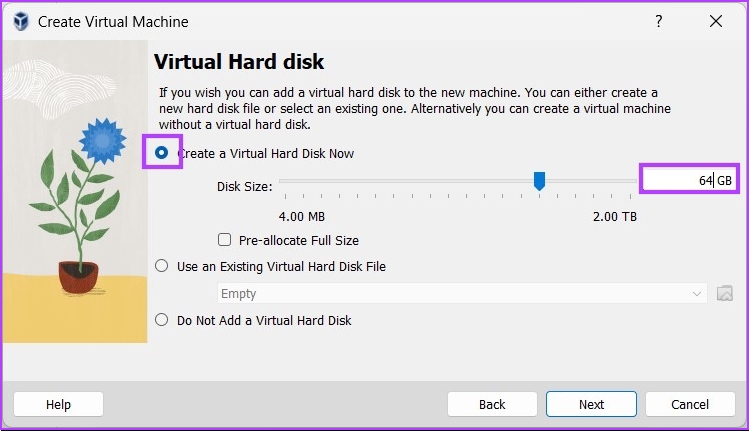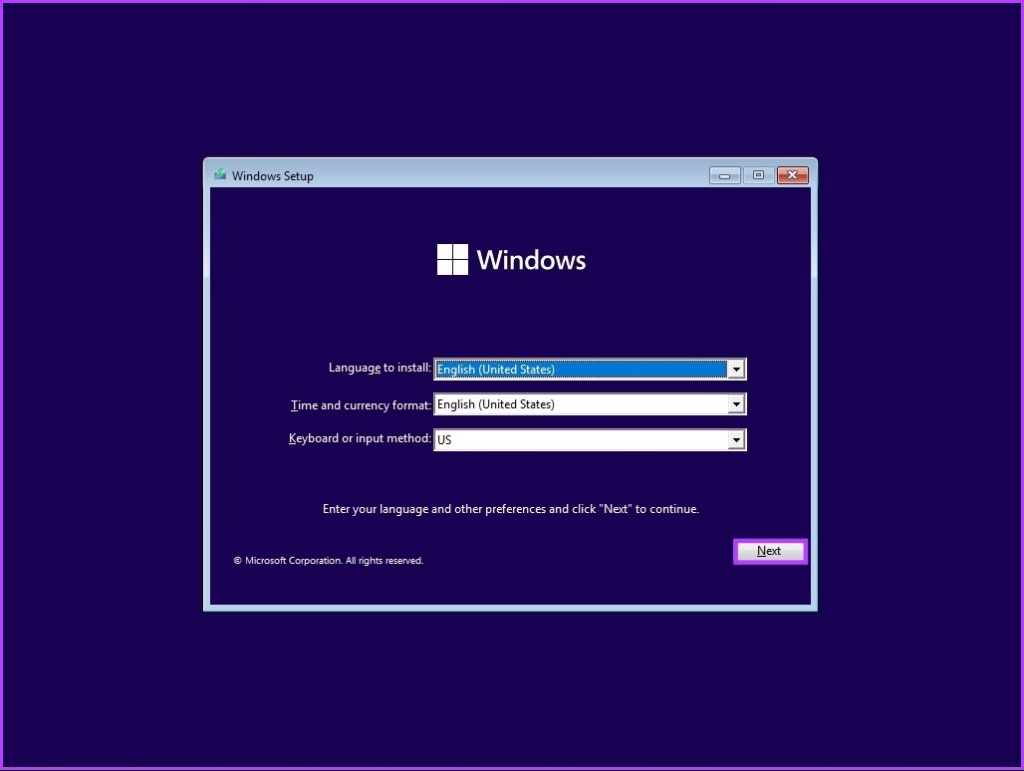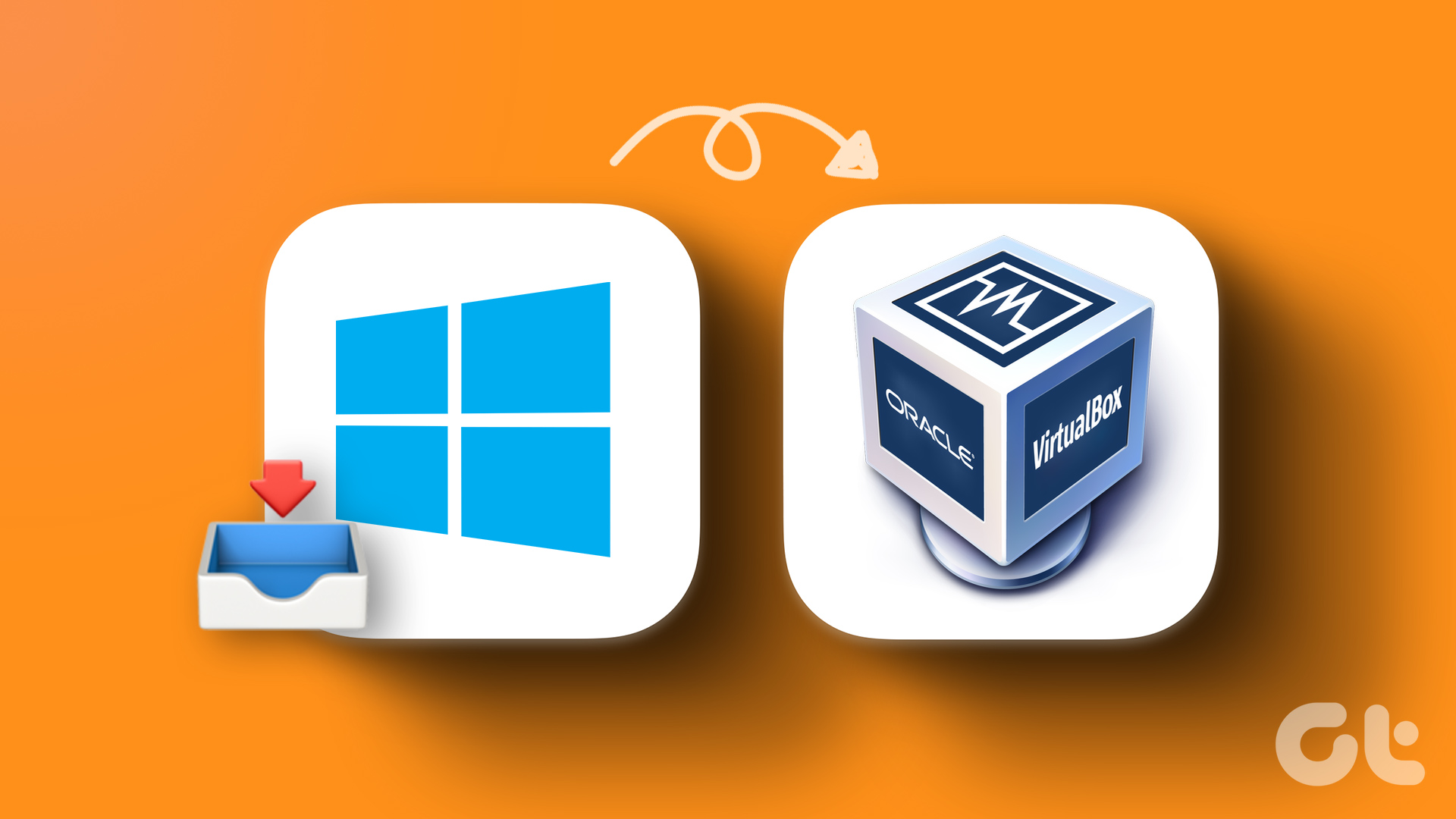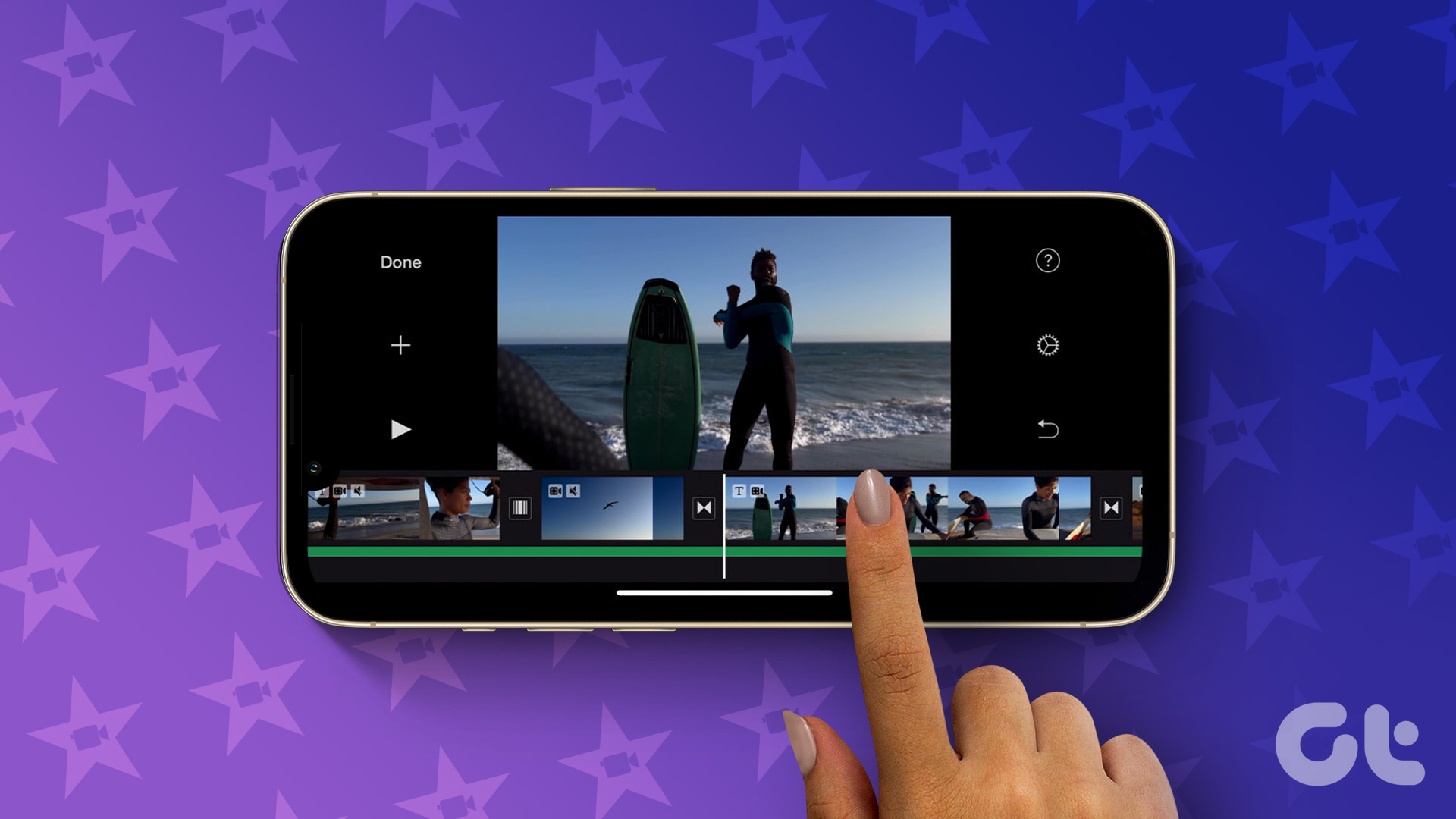Following this article’s steps, you can set up your Windows 11 virtual machine on VirtualBox and begin using it. But before you can install Windows 11 on VirtualBox and have your second virtual PC, you will need to turn on virtualization on your Windows 11 PC. Let’s begin with the process.
How to Enable Virtualization on Windows 11
Enabling virtualization on Windows typically involves going into the BIOS or UEFI settings and enabling support, which may vary depending on your PC’s specific make and model. Follow the steps below. Note: We are running on an ASUS machine with an AMD Ryzen 7 processor. The steps may vary depending on the manufacturer you are working with. Step 1: Restart your computer and press the boot key. Note: The boot key varies depending on the manufacturer. You can look up the boot key for your motherboard, manufacturer, or model number online.
Step 2: Press F7 to go to Advanced Mode.
Step 3: Under Advanced Mode, go to Advanced and click CPU Configuration.
Step 4: Enable SVM Mode from the drop-down menu. Note: If you are on an Intel processor, you must enable Intel (VMX) Virtualization Technology.
Step 5: Finally, press F10 and click OK to reboot the system.
With this, you have enabled virtualization on your Windows PC. You are all set to move forward with setting up a virtual machine. Move to the next step in the process.
How to Download the Windows 11 ISO File for VirtualBox
If you already have a Windows 11 ISO file, you may skip this step and move to the next step. However, if you don’t, you need to download Windows 11 ISO from Microsoft’s website. Follow along. Step 1: Go to Microsoft’s website to download the Windows 11 ISO using the below link. Download Windows 11 ISO
Step 2: Scroll down and, under ‘Download Windows 11 Disk Image (ISO),’ select Windows 11 (multi-edition ISO) from the drop-down and click Download.
Step 3: It will validate, and in the next prompt, select the language you prefer from the drop-down menu.
Step 5: Press the Confirm button.
With this, Windows 11 will start getting downloaded. The total size of the file is 5.17 GB. Once it is downloaded, move on to the next step, where we will create the virtual machine. Note: VirtualBox 7.0 includes Secure Boot and TPM (Trusted Platform Module) 1.2/2.0 support, allowing Windows 11 to run on virtual machines without the need for registry hacks. However, VirtualBox requires a secure boot or TPM to run the virtual machine. Ensure that these features are enabled on the host system and that the virtual machine is configured to use them.
How to Create a New Virtual Machine for Windows 11
For this step, you will need to decide which virtualization software to use. There are many software options available, such as VMware, Microsoft Hyper-V (not for Home Editions), Oracle VM VirtualBox (free), and Parallel Desktop (paid). We will be using Oracle’s VirtualBox. So, follow the steps below. Step 1: Go to Oracle’s VirtualBox, download, and install the application using the below link. Download Oracle VirtualBox
Step 2: Once installed, open VirtualBox and click on New.
Step 3: Now, set a name for the Windows 11 virtual machine. E.g., Windows 11
Step 4: Click on the drop-down menu next to the ISO Image option and select the Windows 11 ISO image file you have downloaded.
Step 5: Check the box next to ‘Skip Unattended Installation,’ and click Next.
Step 6: Modify the virtual machine’s hardware in the Create Virtual Machine window. Check the box next to Enable EFI (special OSes only) and click Next. Note: Check Windows 11’s minimum requirements before allocating hardware. You need at least 4GB RAM, 64GB storage space, and a 1 gigahertz (GHz) processor or faster with 2 or more cores on a compatible 64-bit processor.
Step 7: In the next screen, select ‘Create a Virtual Hard Disk Now,’ and allocate at least 64GB of storage space. Note: If you have more disk space, you can allocate more for better storage capability and performance. Click Next.
Step 8: Finally, go through the summary page and click Finish.
That’s it. You have set up VirtualBox for the Windows 11 installation. Now comes the objective’s final move. Let’s install Windows 11. Continue reading.
How to Install Windows 11 in VirtualBox
In this step, we will install Windows 11 on VirtualBox. Follow the steps mentioned below. Step 1: Open Oracle VirtualBox, click on Windows 11 (or the name you have set), and click Start.
Step 2: After a few seconds, the Windows Setup window will appear. Select the language to install, the time, and the input method, and click Next.
Step 3: Click on Install now and follow the usual instructions to set it up.
Have Your Secondary Machine
In this article, we explained in detail how to install Windows 11 on VirtualBox, step by step. Now that you know how to set up a virtual machine for your software testing or experimental work, you don’t have to mess up your working PC. The above article may contain affiliate links which help support Guiding Tech. However, it does not affect our editorial integrity. The content remains unbiased and authentic.