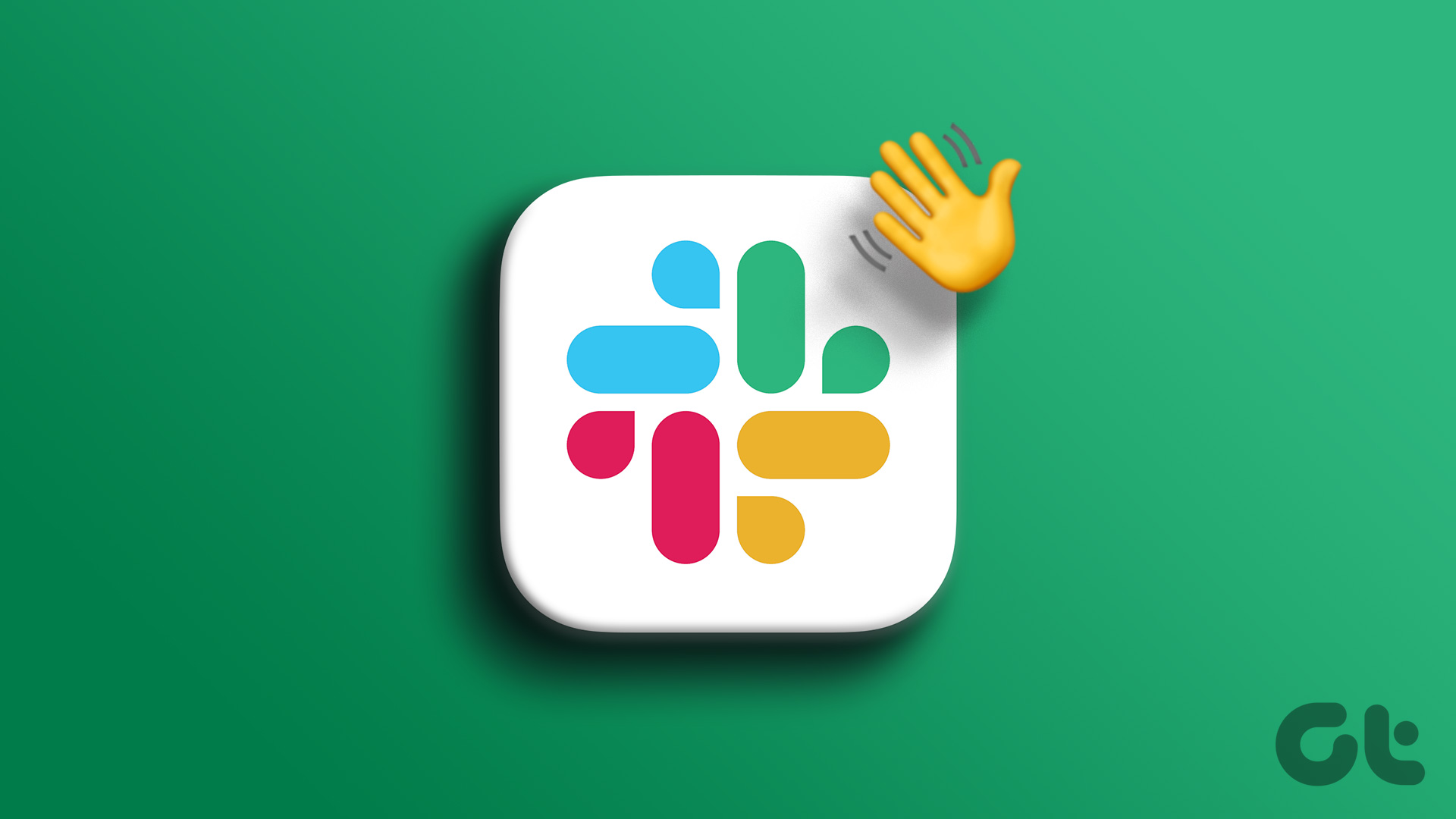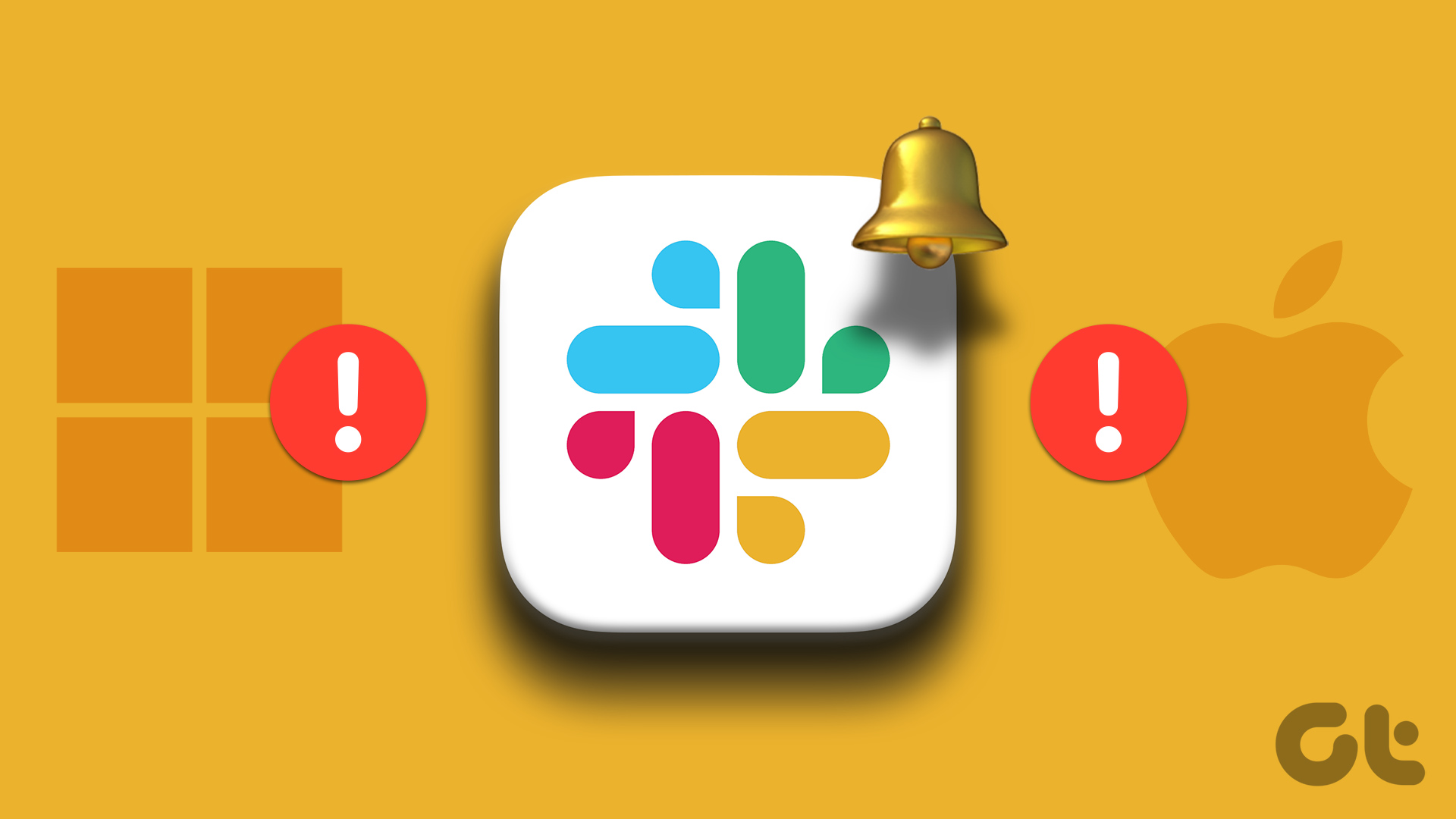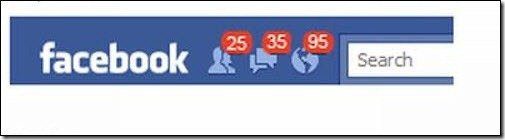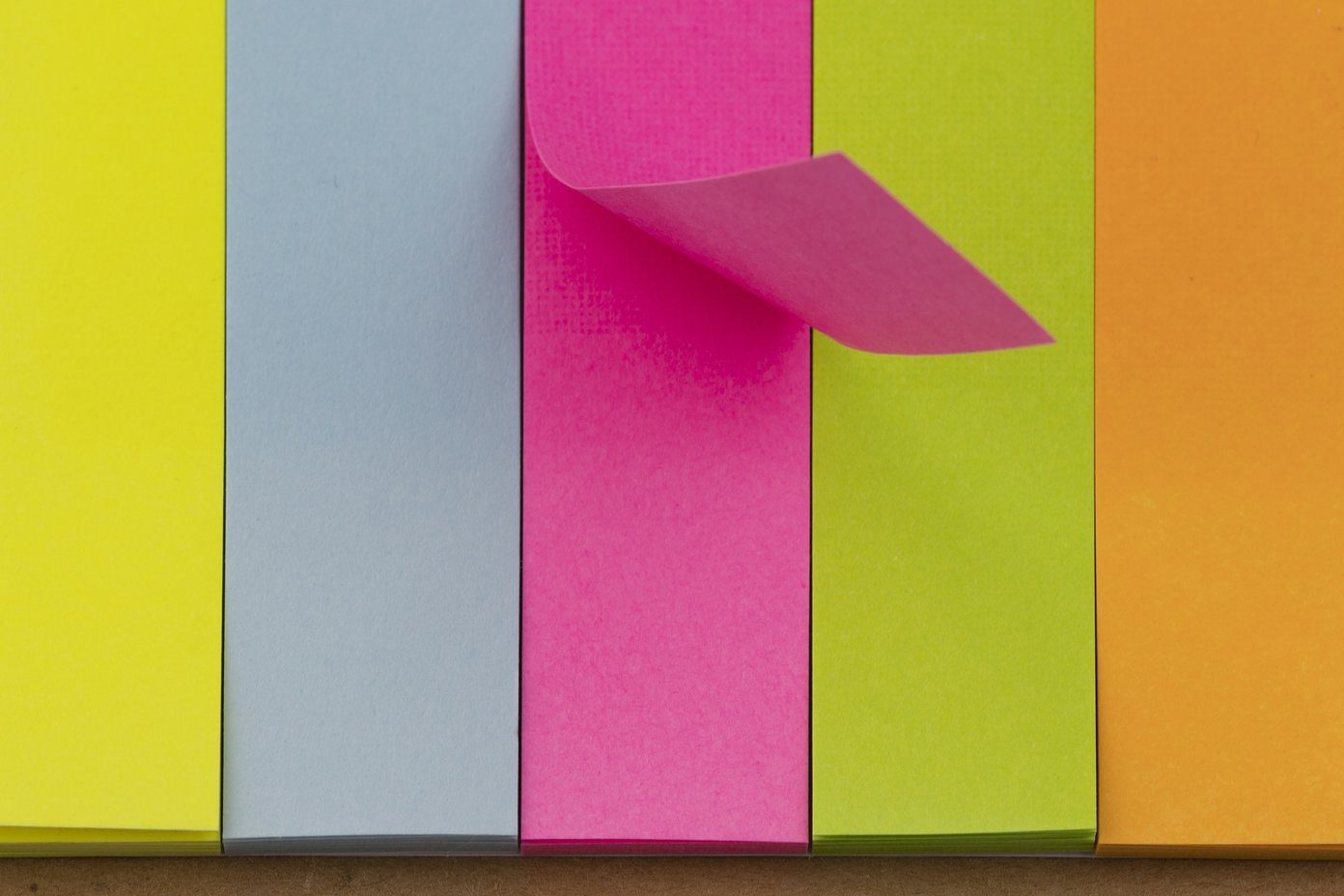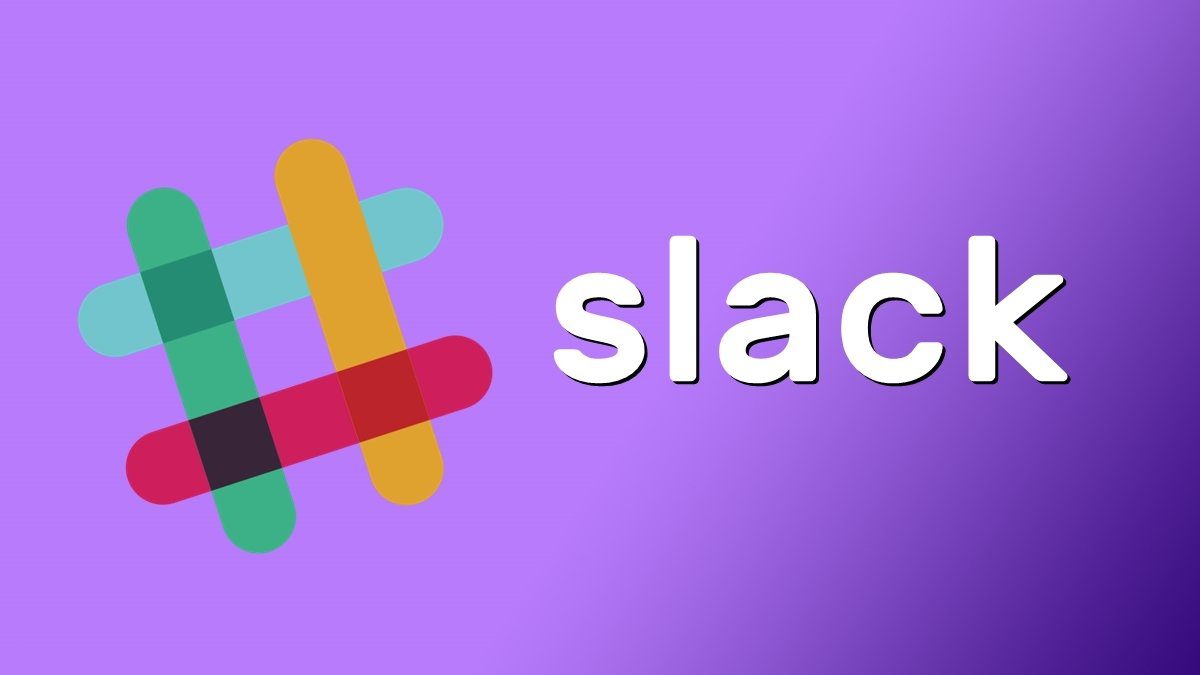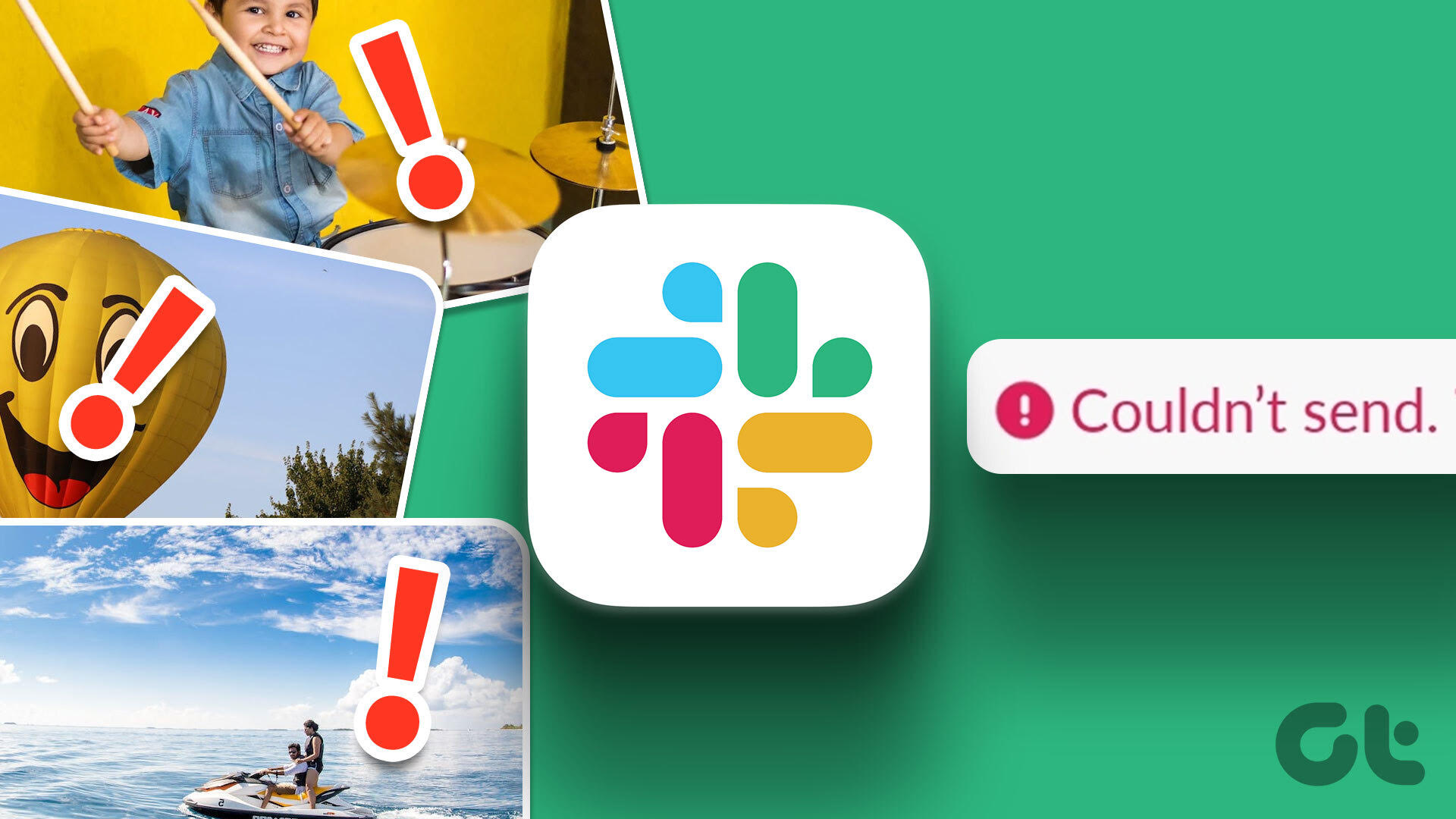Leaving a Slack workspace means losing access to all channels, conversations, and files in that workspace. The channels and DMs will no longer allow you to send or receive messages. Furthermore, you will neither receive any notifications from that workspace nor be able to access any previously shared files or documents. With that out of the way, let us show you how to do it.
How to Leave a Slack Workspace
There are multiple ways to leave a Slack workspace and we will explore them step-by-step. However, it is essential to note that once you leave the Slack workspace, you cannot access Slack directly; you will need to have the workspace admin add you back.
How to Exit Slack Workspace on Web or Desktop App
The user interface of Slack on the web is similar to Slack on Windows or Mac. We will execute the steps on Slack’s Windows app, but you can follow the same on the web or Mac. Follow along. Step 1: Launch Slack on your device and navigate to the workspace you want to leave from the left pane. Note: You will see this section only if you are part of multiple workspaces. If not, skip this step and move to the next.
Step 2: Once selected, click on your profile picture in the top-right corner.
Step 3: From the drop-down, select Profile.
Step 4: On the Profile screen, click the three-dot icon.
Step 5: Select Account settings from the drop-down. This will launch the Slack settings in your default browser.
Step 6: Now, scroll down to find the Deactivate account section and go through the information. Step 7: Click on ‘Deactivate your account.’
Step 8: Enter your password in the text field on the next screen and click Confirm Password.
Step 9: In the alert prompt, click ‘Yes, deactivate my account’ to confirm.
Once done, you will see a message telling you that you have successfully left the Slack workspace. If you don’t have access to your desktop and want to exit the workspace from the mobile device, continue reading.
How to Remove Yourself From a Slack Workspace on Android and iOS
It is much simpler to leave Slack workspace on mobile devices. The steps are the same for both Android and iPhone. Follow the instructions below. Step 1: Launch Slack on your Android or iOS device. And from the bottom navigation, go to the You tab. Step 2: In the You tab, tap on Preferences. Step 3: Scroll down and tap on Account Settings under Advanced. This triggers the Account section to open the default browser. Step 4: On the Account page, scroll down to the Deactivate account section and read the information. Step 5: Now, tap on the ‘Deactivate your Account’ button. Step 7: In the next screen, enter your password and select Confirm Password. Step 8: Tap on ‘Yes, deactivate my account’ in the prompt to confirm. With this, you will get a message saying you have successfully left the Slack workspace. If it is not the Slack workspace you want to leave but a Slack channel. Continue reading to know how to exit.
How to Leave a Slack Channel
Whether a channel is no longer relevant or you are no longer working on a certain team, the Slack notifications from those channels can be a great distraction. While you may also mute the channel, leaving a Slack channel can also help declutter. So, if you have decided, let’s begin by following the steps for the Web or Slack desktop app.
How to Exit Slack Workspace on Web or Desktop App
Step 1: Open Slack on your device and select the workspace from the left pane. Note: You will see this section only if you are part of multiple workspaces. If you are not, move to the next step.
Step 2: Select the channel you want to exit from.
Step 3: Once the channel opens on the right pane, click on the name.
Step 4: From the pop-up, go to the About tab and select Leave channel.
Step 5: In the confirmation prompt, click on Leave Channel.
That’s it. You have removed yourself from a Slack channel without any hiccups. If you don’t have access to a desktop, follow the below steps to leave a Slack channel using mobile.
How to Leave a Slack Channel on Android or iOS Devices
Step 1: Open the Slack app, tap the top-left corner, and select the relevant workspace. Note: You will see this only if you are part of multiple workspaces. If you are not, move to the next step. Step 2: From the channel list, tap on the one you want to exit from. You will be taken inside the channel. Step 3: Now, tap on the channel at the top. Step 4: Scroll down and tap on the Leave channel button in red. Step 5: Select Leave to confirm.
Get Out of Slack Workspace
It’s important to keep your workspace organized and manageable; leaving a workspace you don’t need is a step in the right direction. So, that was everything you need to know on how to leave a Slack workspace or Slack channel. You may also want to read how to keep Slack status always active. The above article may contain affiliate links which help support Guiding Tech. However, it does not affect our editorial integrity. The content remains unbiased and authentic.