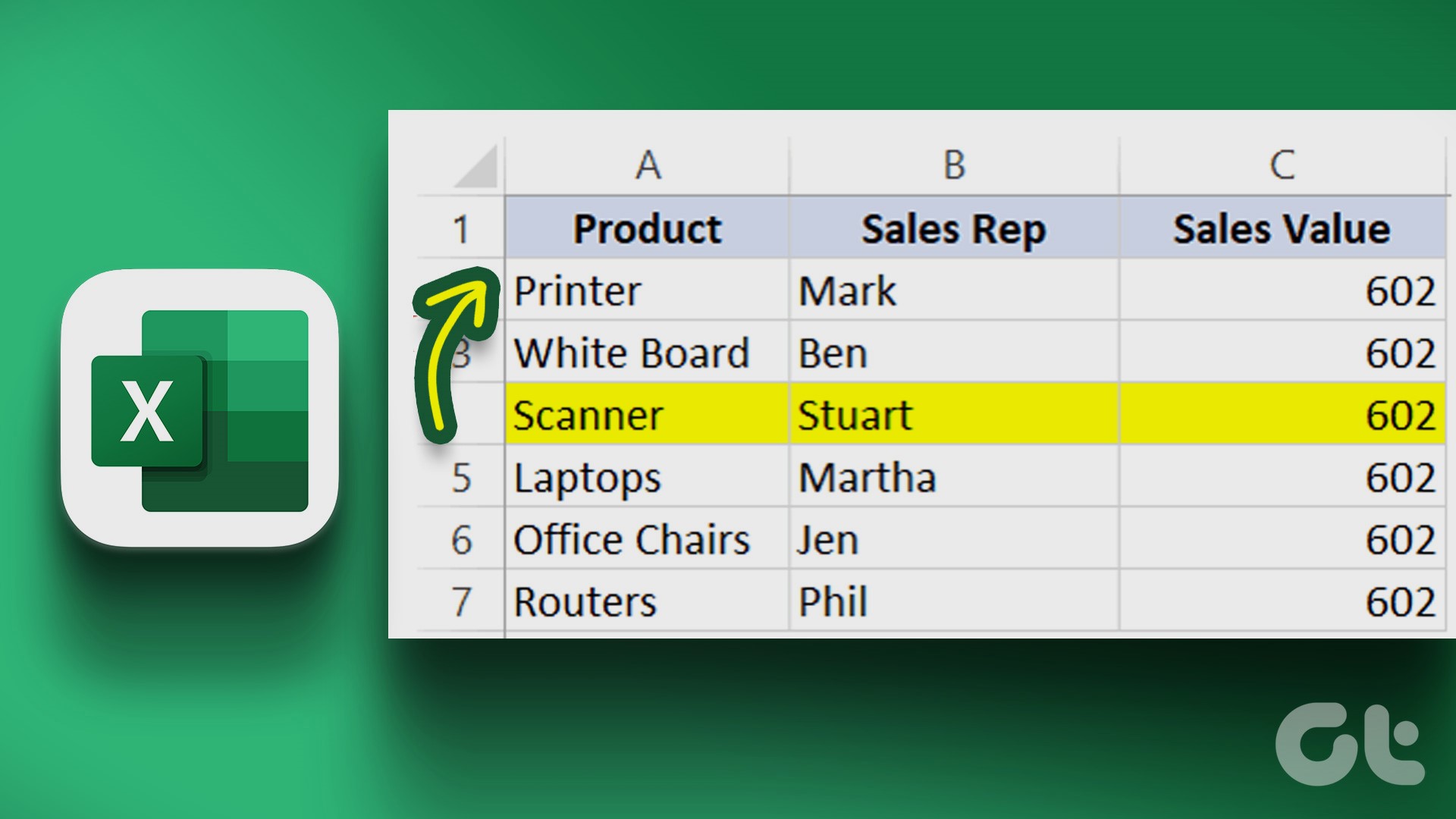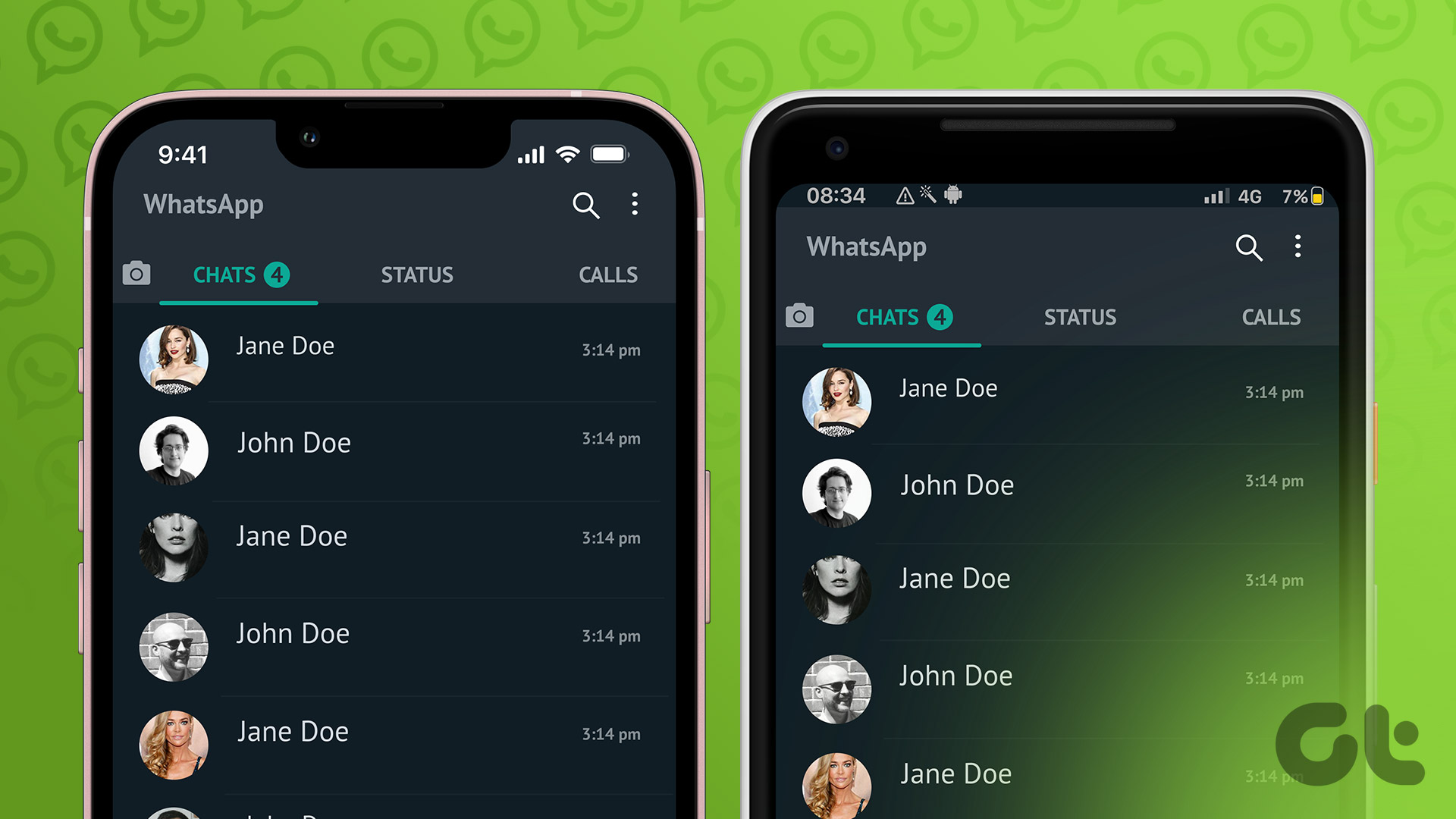Note that locking rows and columns is not the same as freezing them. They are very different features. We will discuss how to lock cells in Google Sheets on the web in this post. Let’s begin.
Lock Cells and Rows on the Google Sheets Web
You can lock individual cells or use a keyboard/mouse to select multiple cells. It’s your wish. Step 1: After selecting the cells in a row and/or column, right-click to select Protect range. Step 2: A pop-up will slide open from the right side of the screen. You can enter a description and further select or deselect cells. Select the Sheets tab if you have multiple sheets open. Once you are certain which cells you need to lock, click on Set permissions. Step 3: Select ‘Only you’ if you want no one else to edit the range. Select Custom if you want to enter the names of users who are allowed to edit the range. Click on ‘Copy permissions from another range’ if you already have another range of cells locked and want to apply the same changes (name, description, etc.) to this range too. Step 4: You will enter the editors’ names or those who will be allowed to edit the selected cells. There is also an option to set a warning message if someone tries to edit the selected range. Click on Done button when you are satisfied. You can use the same settings to lock rows and even columns. Instead of selecting individual cells, you will click on the row or column heading and then drag around to select multiple rows or columns. The protected range is highlighted to differentiate it from the unprotected range. Still, if anyone tries to edit any cell in the protected range, he/she will get the message shown below.
Can You Lock Cells and Rows on the Google Sheets Mobile App
Well, there is no way to lock cells, rows, or columns in Google Sheets on mobile apps. That goes for Android and iOS. There are no rumors about Google adding it any time soon. But we’re hopeful that’ll happen someday. Till then, you can either use the web app on your computer or even smartphone. Note that locked cells will still look and function the same way. You will notice that locked cells are highlighted in the mobile app screenshot above.
Lock a Sheet in Google Sheets
You can lock an entire sheet or document in Google Sheets. Select the sheet that you want to lock first using the arrow icon next to the sheet name. You will then right-click on the sheet name to select Protect the sheet option. You can not only lock the sheet now but choose to omit certain cells that you want to stay editable for others. Click on Except certain cells option to choose them. The rest of the process will remain the same, where you will set permissions to determine who all can edit the sheet and add a suitable description that explains what’s happening or the purpose of locking the sheet.
View All Protected Cells and Sheets
The right-click menu shortcut is good for quickly setting lock permissions but makes it difficult to manage large sheets with hundreds of cells. Click on Protected sheets and ranges under the Data menu. You’ll find a list of all cells and sheets that the sheets owner or editor has locked.
Who Can Lock Cells
The cells or the entire sheet can be locked by:
Owner or creator of the sheet.Anyone who can edit the sheet but he/she can’t take permission away from the owner.
You can view or comment on the sheet, but you cannot edit or lock/protect it.
Hide Locked Rows, Columns, and Sheets
You are locking them so that anyone accessing the document won’t make any unwanted changes. Hiding the locked cells will declutter the sheet. This comes in handy when those cells no longer require any update, or everyone has already viewed the data within. You cannot lock an individual or a range of cells. You will have to hide entire rows, columns, or sheets. Just hover your mouse over the name and click on the arrow icon to reveal the menu where you will find the Hide option.
Lock and Key
The lock feature in Google Sheets is convenient if you are working in a collaborative environment. You get to control who can edit what on a particular document and maintain data integrity. The setting is easy to implement but misses out sorely on the mobile platforms. One way to fix this is by using Google Sheets in desktop mode in a mobile browser. That should work. Next up: Are you running a business? We have compiled a list of some of the best business templates for Google Sheets’s business users. Click on the link below to learn more. The above article may contain affiliate links which help support Guiding Tech. However, it does not affect our editorial integrity. The content remains unbiased and authentic.