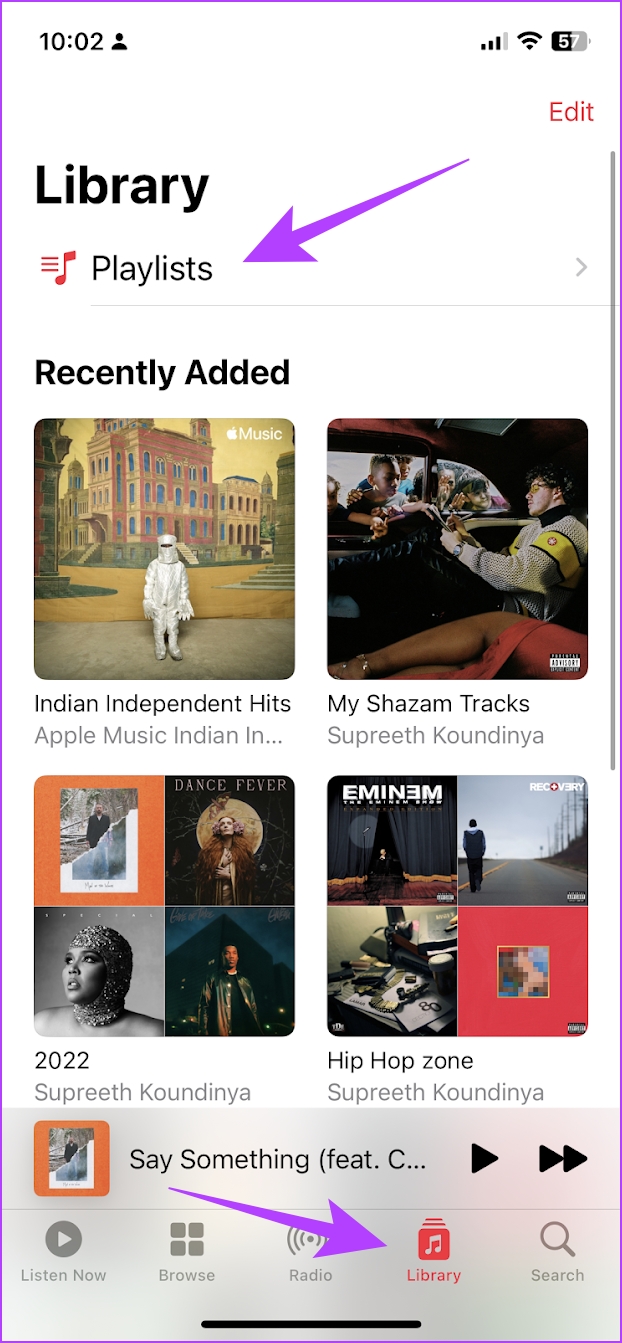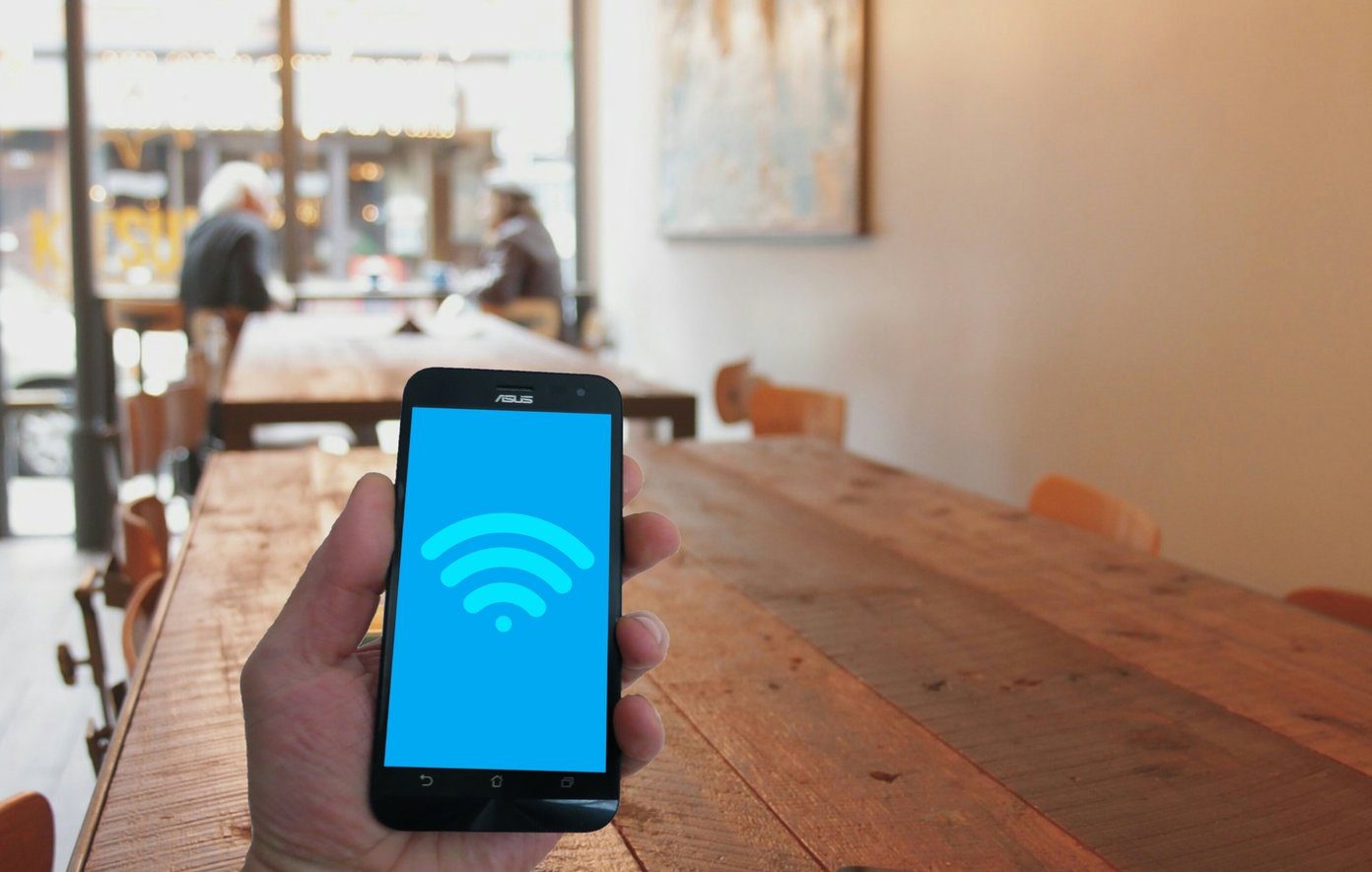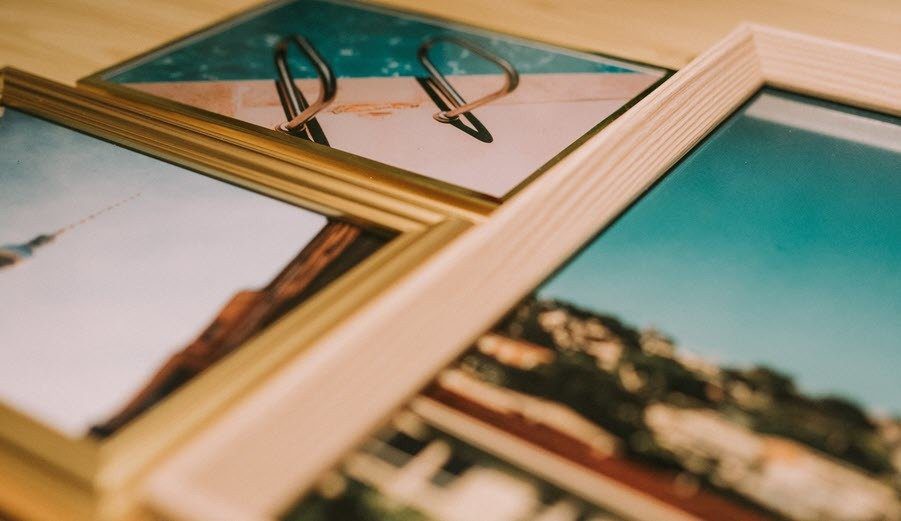With the addition of this feature, we feel the set of tools to make a playlist on Apple Music is more or less complete. However, if you are new to Apple Music, and are heavily dependent on using playlists to listen to music, you are in the right place. We’ll show you everything right from creating a playlist on Apple Music. So, let’s begin.
How to Create a Playlist on Apple Music
Here’s how you can create a playlist on Apple Music on your iPhone. Step 1: Firstly, open the Libary section in the toolbar and tap on Playlists. Step 2: Select ‘New Playlist…’. Step 3: Lastly, add a name and a little description to your playlist, and tap on Done. That’s it. you will now find the new playlist in your library, and you can then add songs to it. But, if you aren’t sure how to do that, you can read the next section of this article.
How to Add Songs to an Apple Music Playlist on iPhone
Step 1: On the screen of your currently playing song, tap on the three-dot icon. Step 2: Tap on ‘Add to a Playlist’. However, if you want to add a song that you searched for in Apple Music, you can tap on the three dots icon to find the option to add it to a playlist. Step 3: Select a playlist from the list. Once done, you will get a confirmation that the song has been added to the playlist. So, this is how you make a playlist on Apple Music. But, do you know you can also create a smart playlist on Apple Music? Let us understand what it means and how to make one.
How to Create a Smart Playlist on Apple Music on Your iPhone
You can create a smart playlist on Apple Music by creating a shortcut in the Shortcuts app. All you need to do is run the shortcut now and then to update the playlist. Follow along. Step 1: Open the Shortcuts app on your iPhone. Step 2: Tap on the + icon. Step 3: Tap on the search bar and type Music. Step 4: Select the Find Music option. Step 5: Next, tap on the Sort By option and select Play Count This creates a shortcut that reads your music by the ‘Play Count’, that is the number of times you have played that song. Step 6: Next, tap on Order and select Biggest First. Step 7: Now, turn on the toggle for Limit. Step 8: Tap on the + icon and set your desired limit. Step 9: Tap on the Search bar at the bottom and search for Music. Step 10: Scroll down and select Create Playlist. Step 11: Now, tap on Playlist and select ‘Ask Each Time’ from the toolbar. Step 12: Lastly, tap on done. Step 13: Tap on the play button at the bottom to run the shortcut. Step 14: Give your smart playlist a name and tap on Done. This will create a smart playlist featuring your Top 25 songs, or any number that you selected. To update it regularly, simply run the shortcut. So, that’s how you can create a smart playlist on Apple Music. Now that we know all the different ways to make a playlist, let us understand how to sort playlists on Apple music.
How to Sort Apple Music Playlist on iPhone
You might not always prefer the default way by which the playlist and the songs inside a playlist are arranged in Apple Music. As mentioned earlier, this feature came late to Apple Music, but now that we have it, here’s how you can sort your playlists and the songs within it.
Sort Songs in an Apple Music Playlist
Step 1: Open the Library section in Apple Music and select a Playlist. Step 2: Once you open the playlist, tap on the three dots icon. Step 3: Tap on the Sort By option. Step 4: Now, you will see multiple sorting options. Select the preferred one to sort the songs. And that is how you can change the order of songs within a playlist on Apple Music. Next, let us see how to sort the order of playlists within your library.
Sort the Order of Playlists in Your Apple Music Library
Step 1: Open the Library section in Apple Music and select Playlists. Step 2: Tap on the Sort option in the top right corner. Step 3: From the listed options, select the preferred one to sort the Playlists in your library. That is everything you need to know on how to make a playlist on Apple Music and sort it according to your preference. However, if you have more questions regarding the same, take a look at the next section.
Navigate Your Playlists With Ease
So, that’s how you can make and sort a playlist on Apple Music so that you can navigate it effortlessly. With the release of iOS 16.2, Apple has also added a karaoke feature to Apple Music, and we’re certainly excited to try that out. Have you tried it yet? Share your thoughts in the comments below. The above article may contain affiliate links which help support Guiding Tech. However, it does not affect our editorial integrity. The content remains unbiased and authentic.

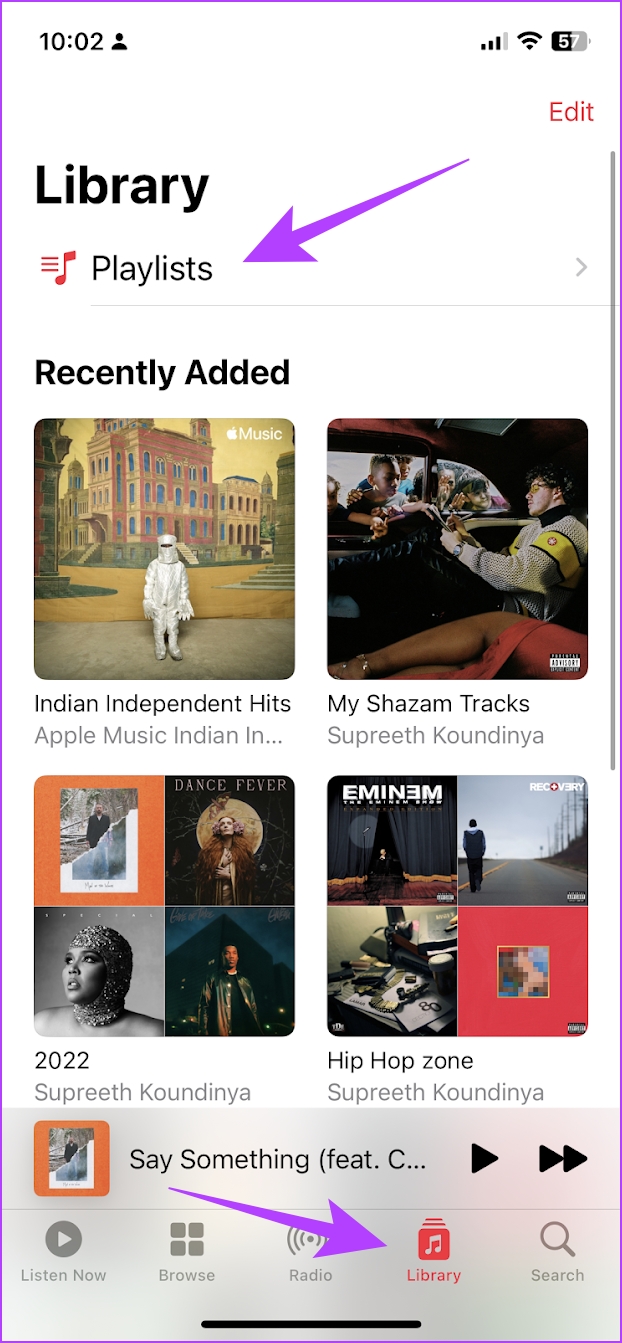



![]()

![]()




![]()



















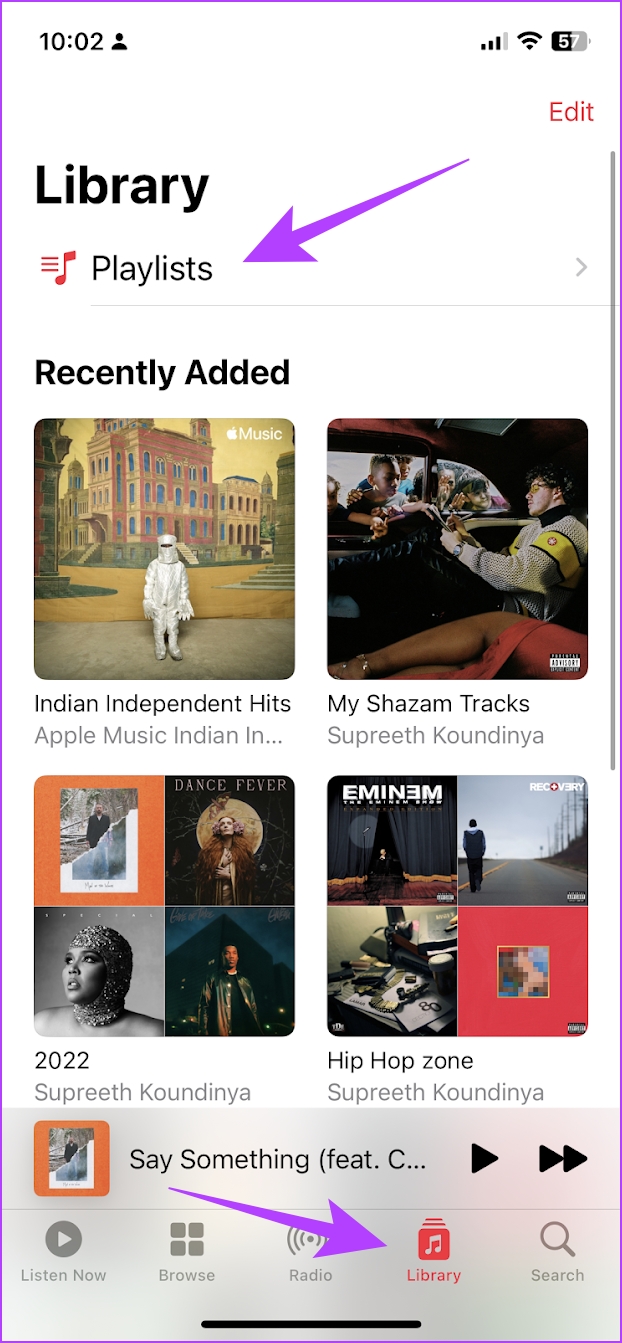




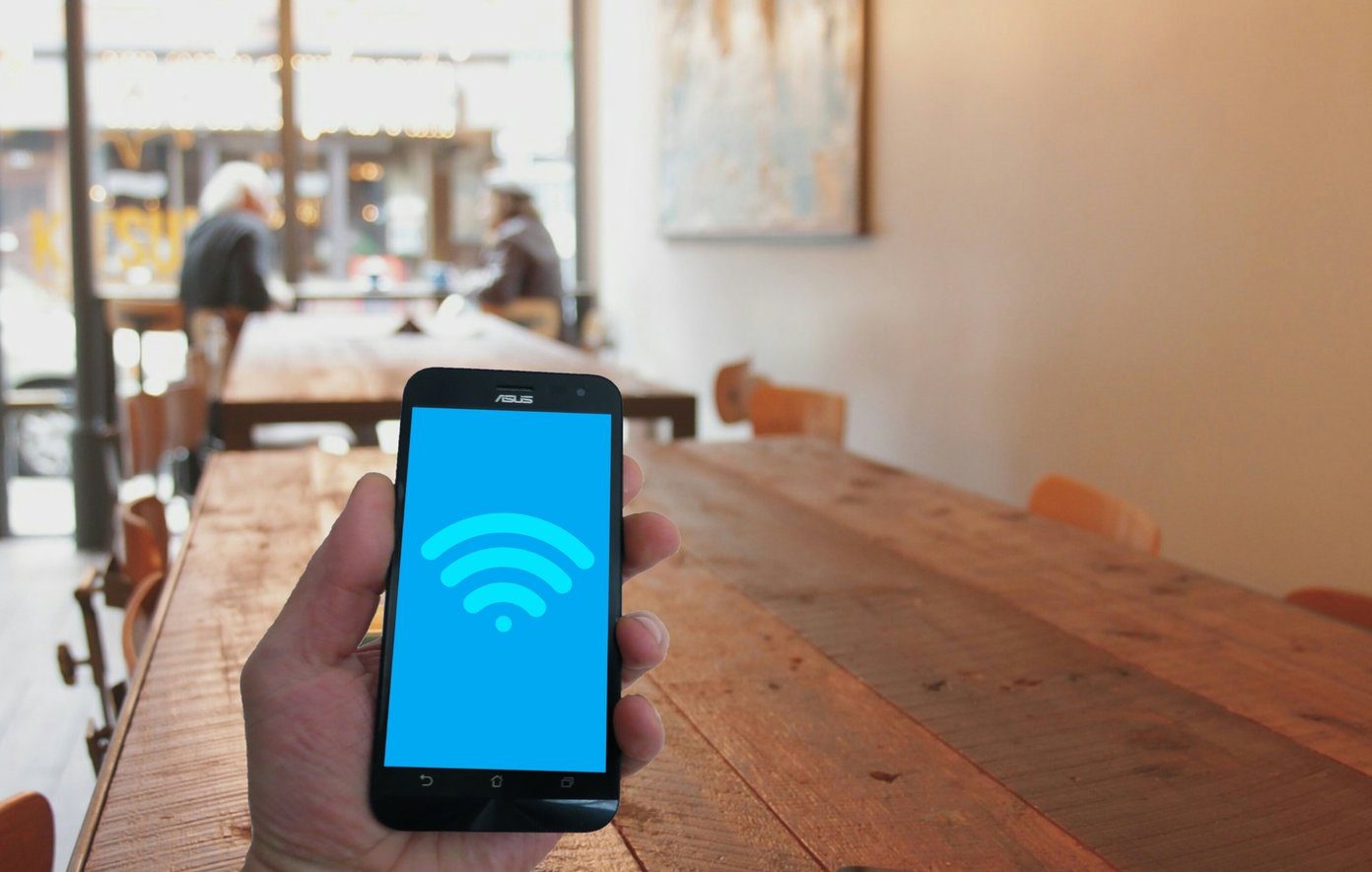







title: “How To Make A Playlist On Apple Music And Sort It On Iphone” ShowToc: true date: “2023-06-22” author: “Mary Chisholm”
With the addition of this feature, we feel the set of tools to make a playlist on Apple Music is more or less complete. However, if you are new to Apple Music, and are heavily dependent on using playlists to listen to music, you are in the right place. We’ll show you everything right from creating a playlist on Apple Music. So, let’s begin.
How to Create a Playlist on Apple Music
Here’s how you can create a playlist on Apple Music on your iPhone. Step 1: Firstly, open the Libary section in the toolbar and tap on Playlists. Step 2: Select ‘New Playlist…’. Step 3: Lastly, add a name and a little description to your playlist, and tap on Done. That’s it. you will now find the new playlist in your library, and you can then add songs to it. But, if you aren’t sure how to do that, you can read the next section of this article.
How to Add Songs to an Apple Music Playlist on iPhone
Step 1: On the screen of your currently playing song, tap on the three-dot icon. Step 2: Tap on ‘Add to a Playlist’. However, if you want to add a song that you searched for in Apple Music, you can tap on the three dots icon to find the option to add it to a playlist. Step 3: Select a playlist from the list. Once done, you will get a confirmation that the song has been added to the playlist. So, this is how you make a playlist on Apple Music. But, do you know you can also create a smart playlist on Apple Music? Let us understand what it means and how to make one.
How to Create a Smart Playlist on Apple Music on Your iPhone
You can create a smart playlist on Apple Music by creating a shortcut in the Shortcuts app. All you need to do is run the shortcut now and then to update the playlist. Follow along. Step 1: Open the Shortcuts app on your iPhone. Step 2: Tap on the + icon. Step 3: Tap on the search bar and type Music. Step 4: Select the Find Music option. Step 5: Next, tap on the Sort By option and select Play Count This creates a shortcut that reads your music by the ‘Play Count’, that is the number of times you have played that song. Step 6: Next, tap on Order and select Biggest First. Step 7: Now, turn on the toggle for Limit. Step 8: Tap on the + icon and set your desired limit. Step 9: Tap on the Search bar at the bottom and search for Music. Step 10: Scroll down and select Create Playlist. Step 11: Now, tap on Playlist and select ‘Ask Each Time’ from the toolbar. Step 12: Lastly, tap on done. Step 13: Tap on the play button at the bottom to run the shortcut. Step 14: Give your smart playlist a name and tap on Done. This will create a smart playlist featuring your Top 25 songs, or any number that you selected. To update it regularly, simply run the shortcut. So, that’s how you can create a smart playlist on Apple Music. Now that we know all the different ways to make a playlist, let us understand how to sort playlists on Apple music.
How to Sort Apple Music Playlist on iPhone
You might not always prefer the default way by which the playlist and the songs inside a playlist are arranged in Apple Music. As mentioned earlier, this feature came late to Apple Music, but now that we have it, here’s how you can sort your playlists and the songs within it.
Sort Songs in an Apple Music Playlist
Step 1: Open the Library section in Apple Music and select a Playlist. Step 2: Once you open the playlist, tap on the three dots icon. Step 3: Tap on the Sort By option. Step 4: Now, you will see multiple sorting options. Select the preferred one to sort the songs. And that is how you can change the order of songs within a playlist on Apple Music. Next, let us see how to sort the order of playlists within your library.
Sort the Order of Playlists in Your Apple Music Library
Step 1: Open the Library section in Apple Music and select Playlists. Step 2: Tap on the Sort option in the top right corner. Step 3: From the listed options, select the preferred one to sort the Playlists in your library. That is everything you need to know on how to make a playlist on Apple Music and sort it according to your preference. However, if you have more questions regarding the same, take a look at the next section.
Navigate Your Playlists With Ease
So, that’s how you can make and sort a playlist on Apple Music so that you can navigate it effortlessly. With the release of iOS 16.2, Apple has also added a karaoke feature to Apple Music, and we’re certainly excited to try that out. Have you tried it yet? Share your thoughts in the comments below. The above article may contain affiliate links which help support Guiding Tech. However, it does not affect our editorial integrity. The content remains unbiased and authentic.

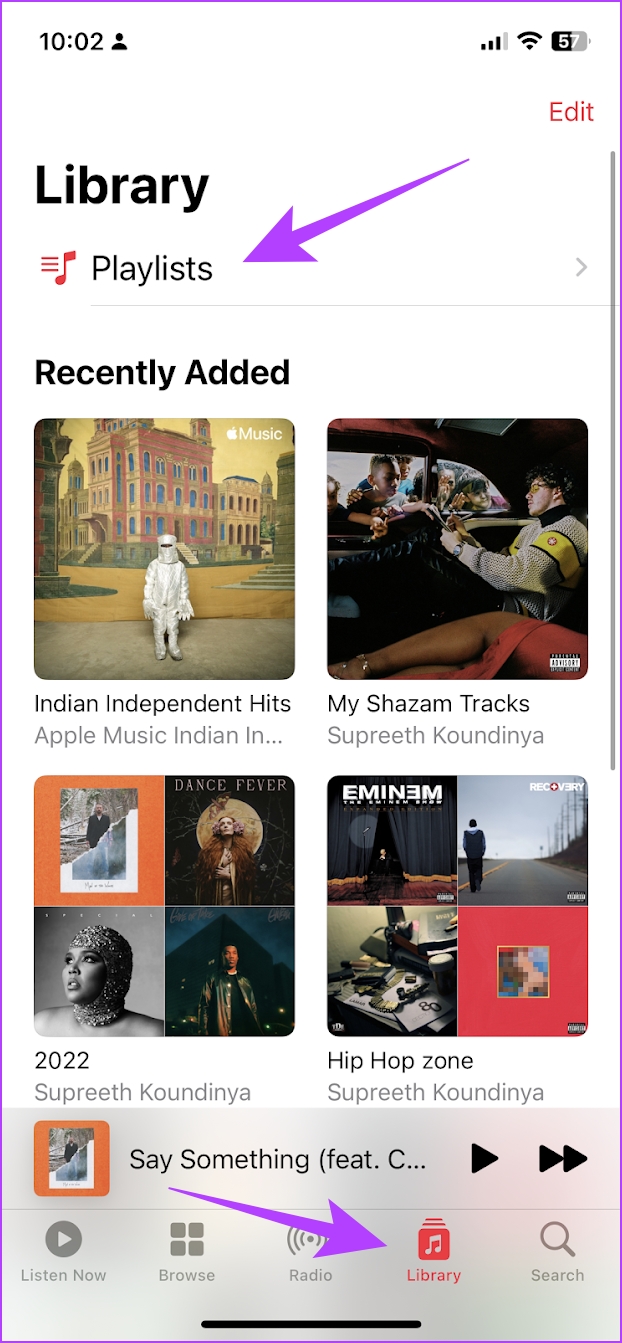



![]()

![]()




![]()