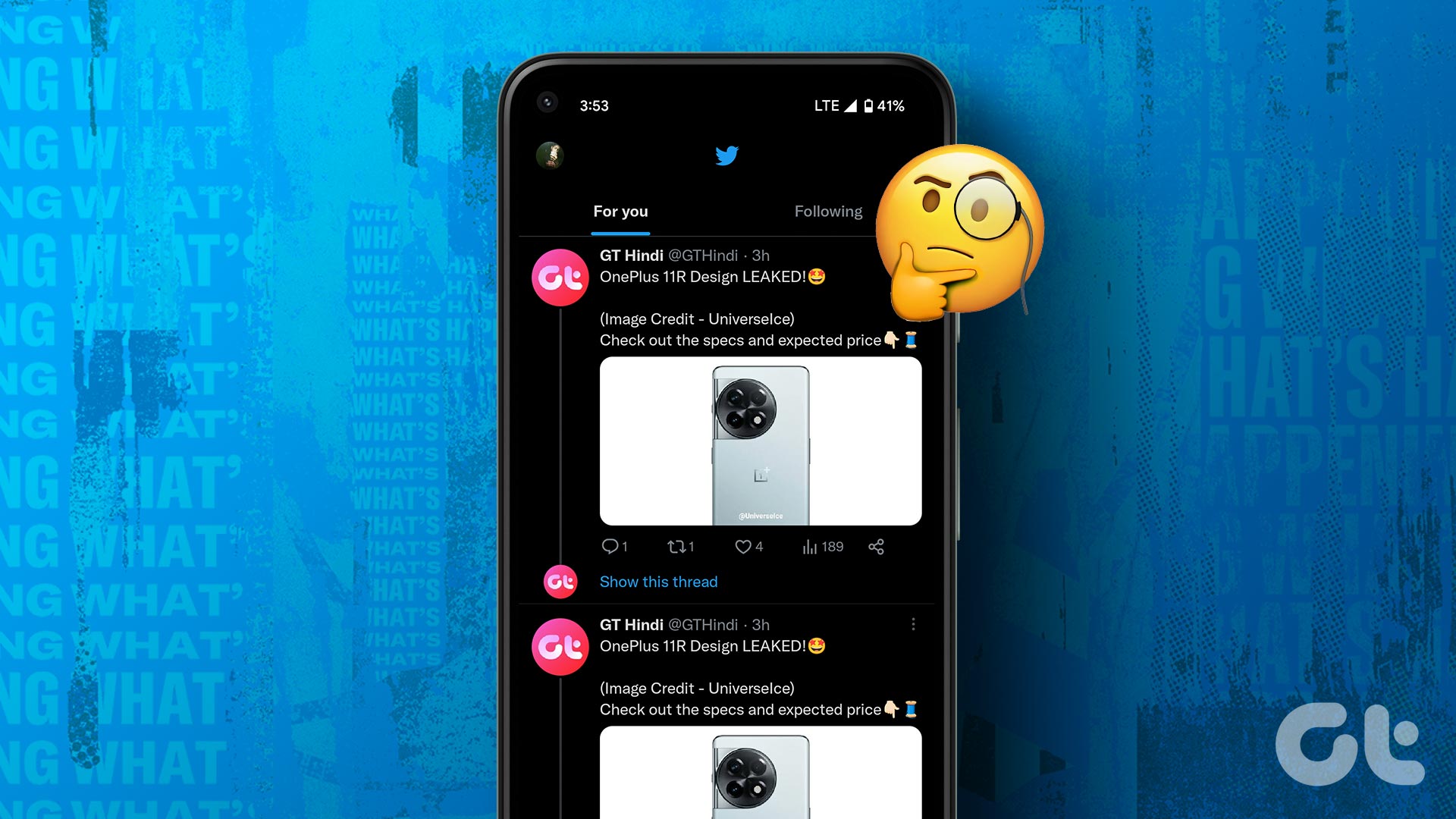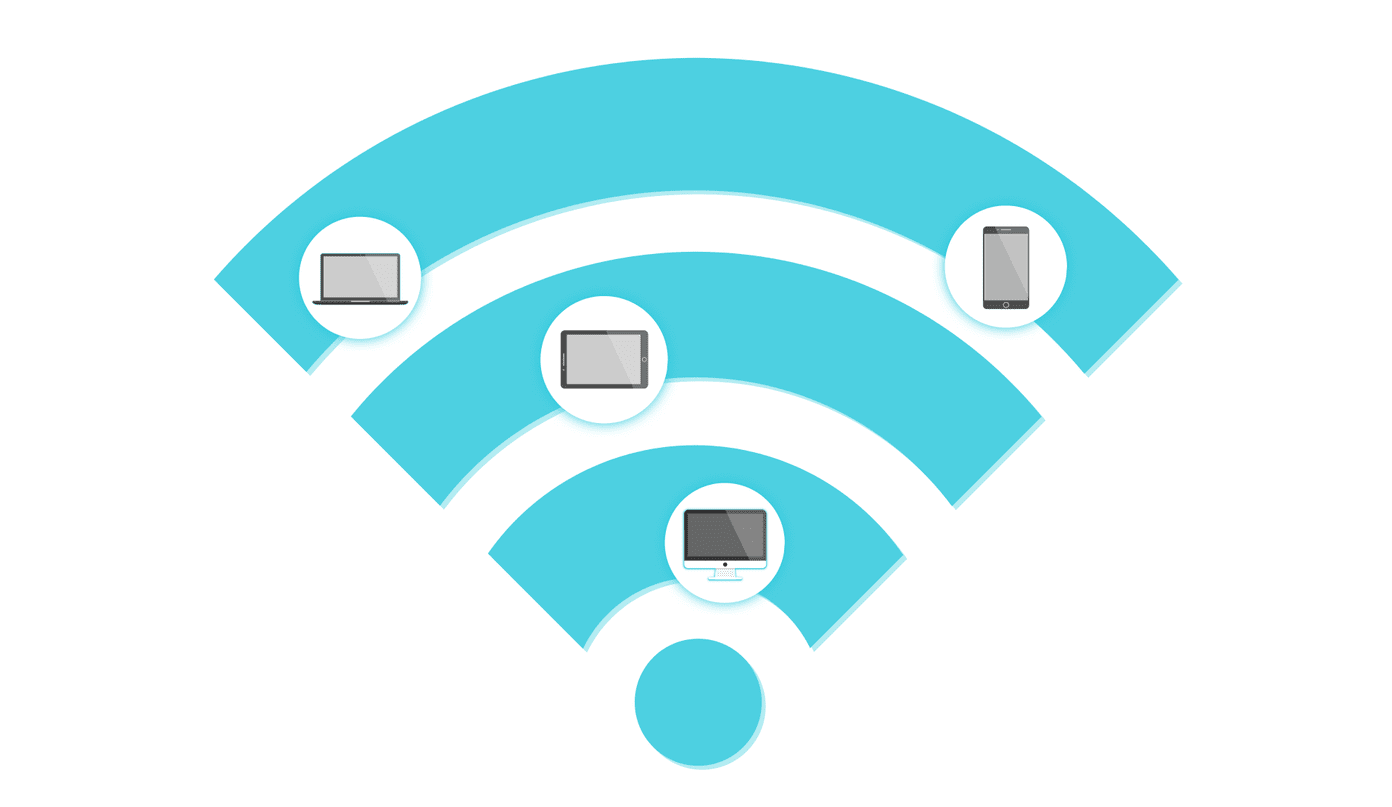More importantly, the keyboard shortcuts help with time-management, especially when you are working with others on a tight deadline. Also, the auto-save feature is the cherry on top. But at the end of the day, these features are typical of any word processing service. What if I told you that Google Docs also makes creating timelines and other such simple drawings a rather simple affair? Yep, you heard us right. And the best part is that you do not need any specific skill set to get it done. Just a rough idea of the timeline, and with the Drawing tool as your companion, a timeline image will be ready for you in no time.
1. Google Docs’ Drawing Tool
If you haven’t explored Google Doc’s Drawing tools, now is a good time. It comes with the usual trove of tools like Arrows, Connectors, and Shapes that are usable to create basic-level diagrams. After all, creativity and an eye for color palettes are all you need to create some tasteful diagrams. For instance, if you need to create a linear timeline showing the growth of Apple, you can use a mix of arrows and line connectors to chart the timeline. Start by clicking on Insert > Drawing > New. Now, add the shapes. Click on the Shape icon at the top and pick one of the many shapes. Next, add text by clicking on the T-icon at the top. The best part of Docs is that you can play with the text-formatting tools inside the Drawing window. From fonts to colors to formats, you can experiment with a lot. You can also add any relevant icons to your diagram. While Docs do not have any icons of its own (save for some clip arts), you can upload a few from your PC. Hit the Save and Close button when you are done editing the image.
Things to Remember:
You can directly replace a shape via the Change Shape option of the right-click menu.To align an object to the center of your canvas, right-click on the shape and select Center on Page.You can also add horizontal (or vertical) grids to your canvas through Actions > Guides.Add word art via Actions > Word Art.
With Google Docs, you can create some basic timelines with bubbles, chevron, or arrows. But should you need something more such as project timelines or more interactive shapes and colors, you’d have to take up one of the methods below.
2. Via Templates
Templates are the next best thing if you do not have the time to create a detailed timeline. While the Google Docs template gallery is pretty impressive, it doesn’t have templates for timelines. Thankfully, there are many templates out there for this purpose. While a few need you to make a copy in order to use them, others require you to click on the Use this template button. Here are some of the websites that you can check out. Visit Smartsheet Visit Konsus
2. Via Third-Party Add-Ons
Google Docs also supports many third-party add-ins for diagramming tools like Lucidchart and Draw.io. Apart from hosting many templates for flowcharts and UML diagrams, Lucidchart also houses a couple of timeline templates such as Event Timeline, Daily Schedule, among others. Though you can make diagrams from within Google Docs, the best practice is to first make it on Lucidchart and then add the diagram via the add-on. This process has two advantages. Firstly, you can integrate the drawing directly without downloading the image. Secondly, you get to choose between a ton of different shapes and objects in Lucidchart. Visit Lucidchart To pick a template, click on Documents on the home page and search for ‘Timeline.’ Next, pick your template and tweak it as per your preference. Once done, go back to Google Docs, click on Add-ons > Lucidchart, and select the folder path. Next, select the diagram, and it’ll be added to your documents. While Lucidchart makes the entire process easy, it’s worth noting that not all templates are accessible on the free account. If you are someone who is yet to upgrade to a paid account, Draw.io is the ideal tool for you. Visit Draw.io What I love about this tool is that you get to save your diagrams straight to your Google Drive account. All you need to do is integrate your Google Drive account to Draw.io and select the folder path. Once done, just pick a template which fits your requirement. Having made all the modification, simply name it. Once the integration is complete, pick a template as per your liking. Next, make all the necessary modifications such as replacing shapes, adding text, and tweaking the colors. Now, click on the Add-ons tab in Google Docs, select Draw.io, and choose from your collection of diagrams from Google Drive. Confused between Lucidchart and Draw.io? Read the post below to get a detailed idea between the similarities and differences between both the tools.
Why Google Docs?
Yes, there are hundreds of different sites out there using which we can create beautiful timelines and other such drawings, then why Google Docs? Well, let me begin by saying that Google Docs is accessible almost anywhere. All you need is your Google account’s credentials, and you can access your documents practically anywhere. Next up: Want Google Docs and Sheets files to be readily available? Check out the post below to find out how. The above article may contain affiliate links which help support Guiding Tech. However, it does not affect our editorial integrity. The content remains unbiased and authentic.