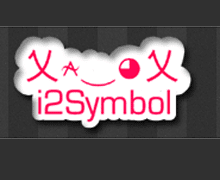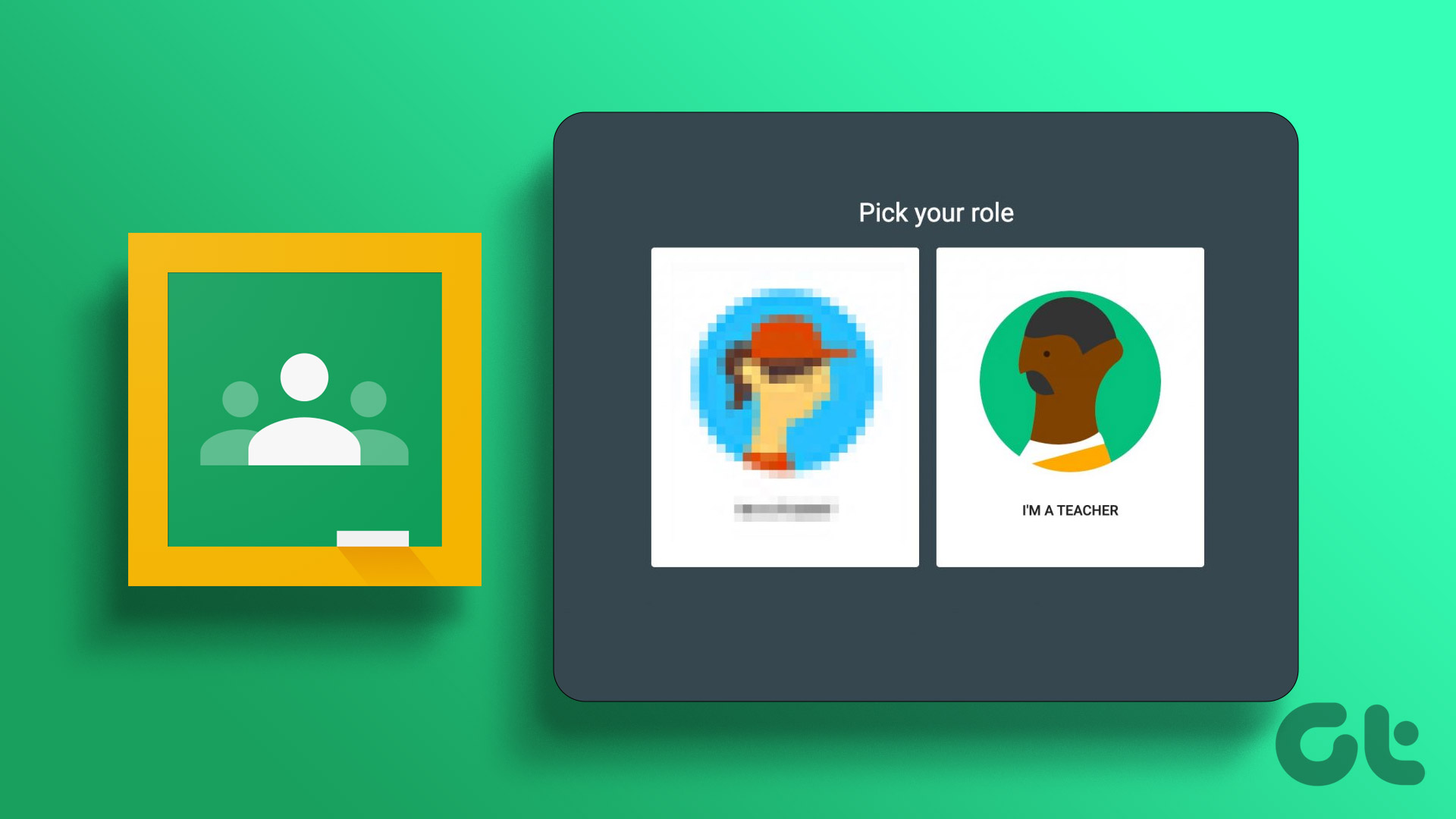If you’re not sure where to begin, then you’ve come to the right place. In this article, I’ll show you how you can create a stunning YouTube banner in GIMP to add personality and style to your channel. So get GIMP if you don’t have it installed on your system. Download GIMP Now, let’s jump right into it.
Download the YouTube Channel Art Template
To create an impressive YouTube banner, you’ll need to know its exact dimensions and how it’ll appear on different devices. While you can easily search for the dimensions, setting up the canvas so that the banner looks good across devices isn’t as easy. That’s why I’ve created a simple template that you can use to make a banner without worrying about the alignment. Download the template from the link below and open it in GIMP. Then follow my lead. Download YouTube Banner Template
Customize the YouTube Channel Art Template
Now that you’ve downloaded and opened the template in GIMP, follow these simple steps to customize it for your channel: Step 1: Create a new layer using the Ctrl+Shift+N shortcut. Step 2: Fill the layer with a background color of your choice using the Shift+B shortcut, select a foreground color, and click on the new layer. I’m picking Guiding Tech’s brand colors in this case, but you can choose whichever color you like. I would personally avoid the YouTube colors. You want your banner to pop out, not blend in with the YouTube UI, right? Since the solid background looks a bit boring, I’ll add a gradient to the background using the gradient tool. Step 3: Select the gradient tool using the G key shortcut and select your foreground and background colors by clicking on the colored squared beneath all the tools. Step 4: Now left-click on one edge of the canvas, hold the click and drag your mouse all the way to the other edge and release. That will add a gradient in the colors of your choice going from one point to the other. You can also change the opacity of the gradient using the slider to the left. Once again, I’ve given preference to our brand colors, but you can choose whatever you like. You can even play around with the direction of the gradient. Next, we’ll add the channel name and logo (if applicable). Just make sure to mark all the important information within the innermost rectangle by the guides. That will ensure that none of it is cropped out when someone opens the YouTube channel on a device with a smaller display. Step 5: You can add the channel logo by dragging and dropping the file onto the background and then use the Text tool to add any other text that you want to add. Here, I’ve used the GT logo and added our channel description using the type tool. You can also adjust the font size and style using the pop-up text tool. Now that we have the logo and text in place, let’s add some cool graphics to the banner. If you don’t have access to any graphics, just search for free GIMP graphics pack on YouTube and download the one you like. Then open up the graphics pack in GIMP and follow these steps to apply some cool elements to your banner. Step 6: Select the graphic you wish to add by clicking on the layer and then dragging it over to your banner. Step 7: Paste the layer on the banner by dropping the selection on the background. Step 8: Use the Unified Transform tool (Shift+T) to adjust the size and alignment of the graphics and change the opacity if required. Once you’ve finalized a layout for your YouTube banner, you can save it as a .PNG file by using the Shift+Ctrl+E shortcut and selecting .PNG from the Select File Type menu. Now that you’ve saved your banner as a .PNG image, it’s time to upload it to YouTube.
Upload Your New YouTube Banner on Your Channel
Follow these steps to upload your YouTube banner: Step 1: Log in to your YouTube account, head over to your channel, and then click on the Customize Channel button. Step 2: In the following screen, click on the Add channel art button at the top. Step 3: Upload your YouTube banner in the next window by clicking on the Select a photo from your computer button and choosing the PNG file you just saved. Once the file is uploaded, YouTube will show you how your new banner will look on desktop, TV, and mobile. Check if everything’s alright and use the Adjust the crop button if you want to make some minor changes. You can even check the Auto-enhance option if you want YouTube to make some subtle improvements to your banner. Once you’re satisfied with the outcome, click on Select and you’re done.
Create Your Own YouTube Banner Right Away
Now that you know all the basics to create a YouTube banner, I’m sure you can make an amazing one for your channel, The one I’ve made for this guide is rather simple, but you can play around with some of the other tools in Photoshop to make yours stand out. Next up: If you’re new to GIMP and are having trouble with layers, you should check out our next layers to get a quick overview of how you can use layers in GIMP. The above article may contain affiliate links which help support Guiding Tech. However, it does not affect our editorial integrity. The content remains unbiased and authentic.