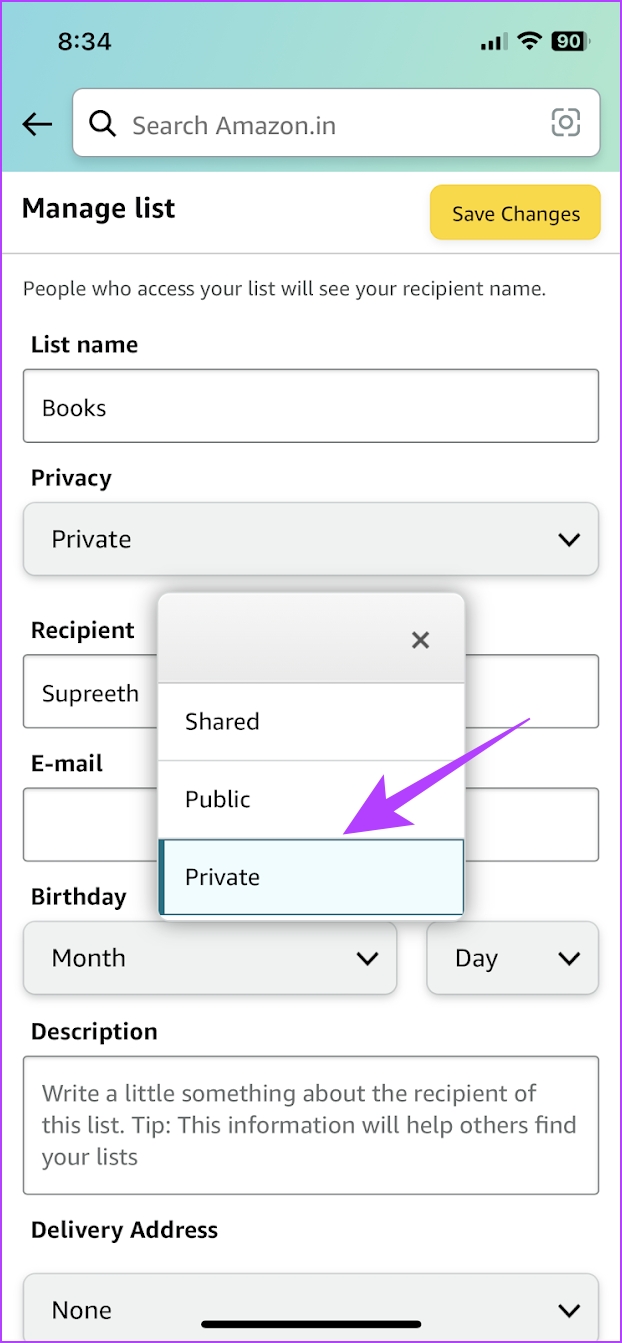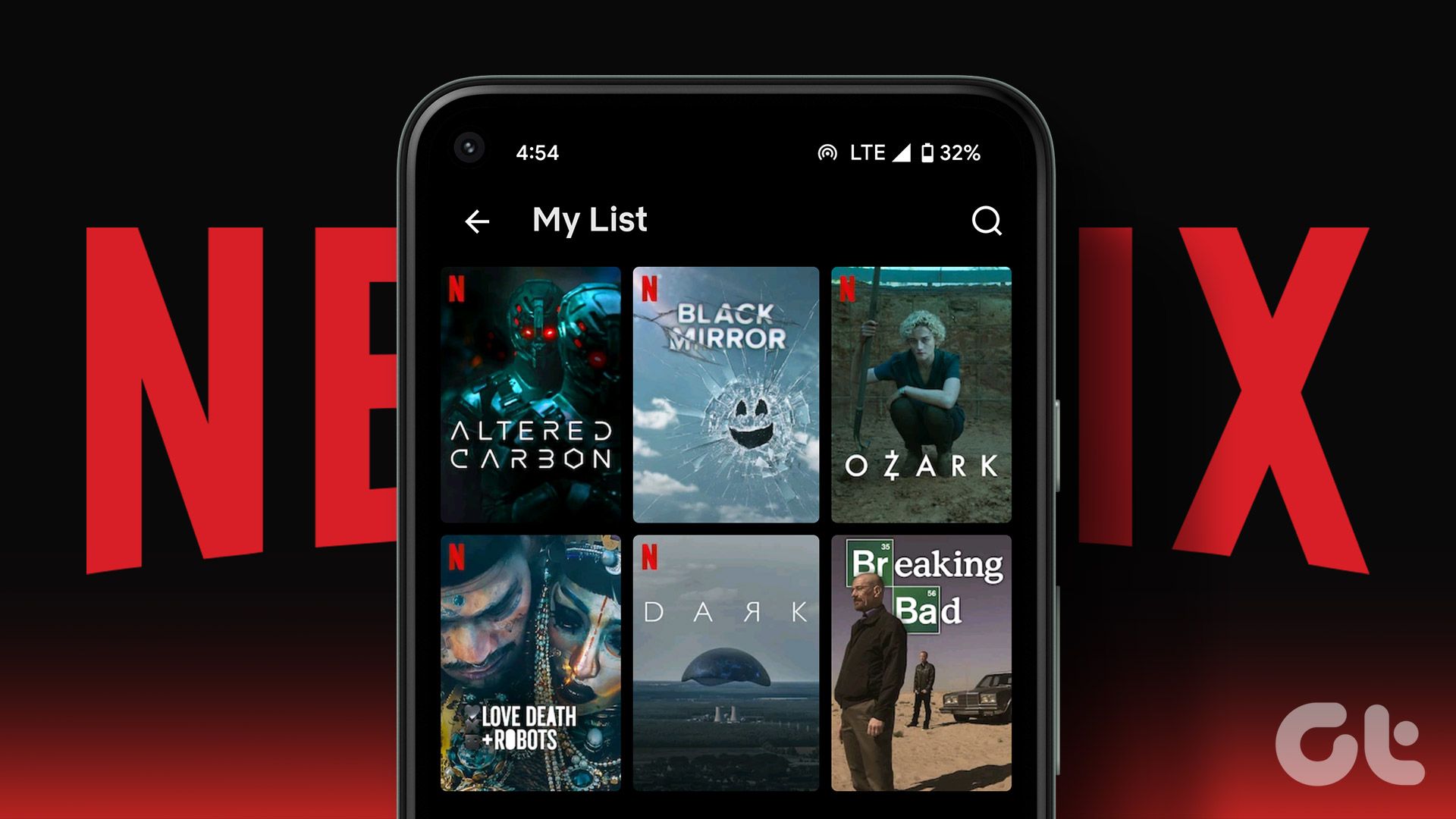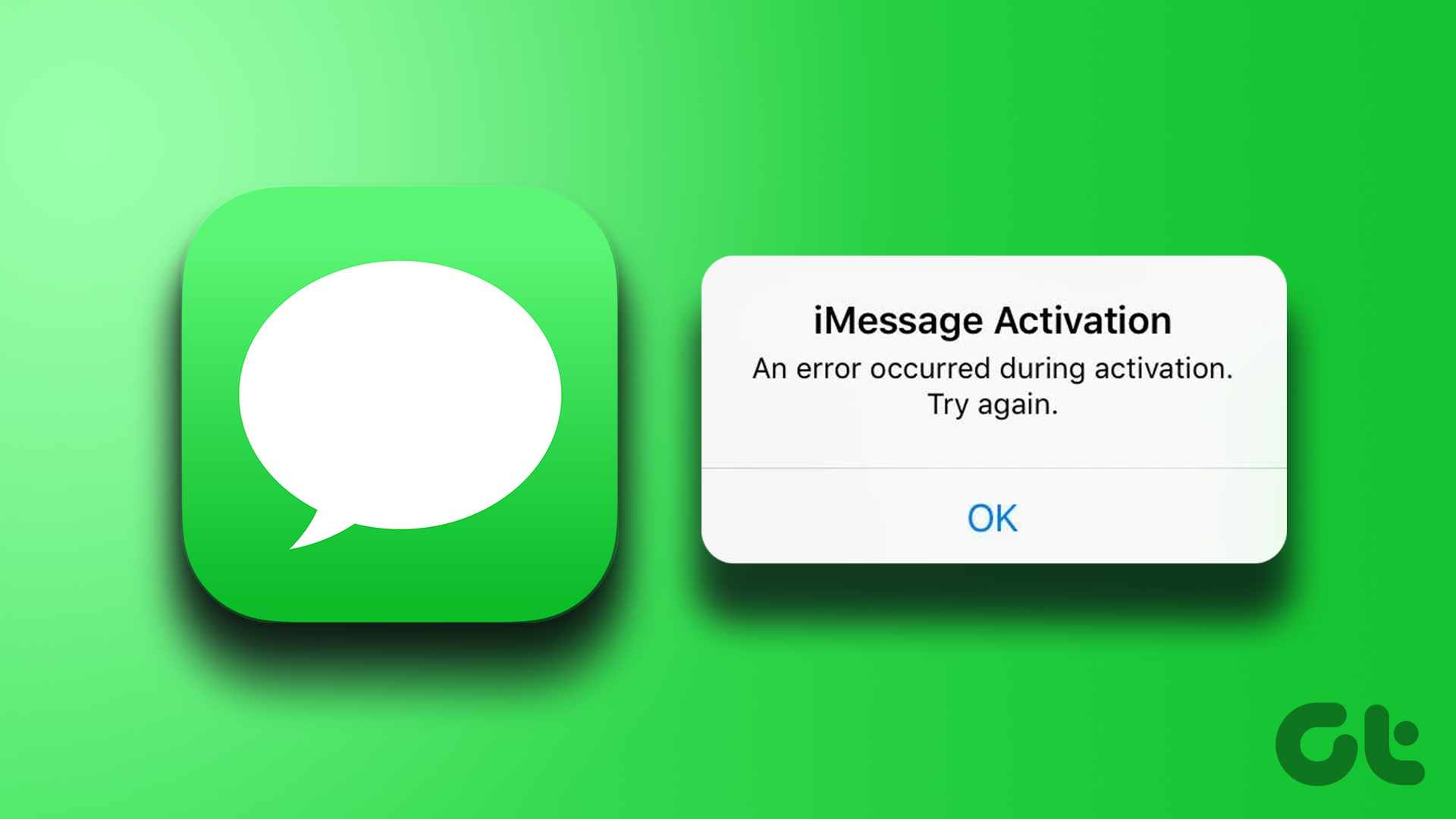Step 2: Click on ‘Your Wish List’. Step 3: Now, click on ‘Create a List’. Step 4: Give your list a name and click on Create List. Step 2: Tap on the hamburger-shaped menu icon on the bottom toolbar. Step 3: Now, tap on Lists. Step 4: Tap on ‘Create a Wish List’. Step 5: Give your list a name and tap on Create List. Step 2: Next, click on ‘Add to Wish List’. Step 3: Select the Wish List you want to use. Step 2: Select a list to which you want to add the product. If you don’t want to select a particular list manually every time you want to add an item to it, you can consider making it the default Wish List. This can save you a few clicks. Here’s how you can do it. Step 2: Click on ‘Your Wish List’. You will now see all your lists in one place, and the first list is always the Default list. Step 3: Select and open the Wish List that you want to make default. Step 4: Click on More. Step 5: Click on Manage List. Step 6: Scroll down and check the option for Default List. Step 7: Click on Save Changes. Step 2: Tap on Lists. Step 3: Open the list that you want to make default and click on the three-dot icon. Step 4: Now select Manage List. Step 5: Scroll down and check the box for Default List. Step 6: Once you click on Save Changes, the list will now be made default. Let’s say you are planning a party at home and want your sibling to join you in selecting whatever you need to buy. So, instead of working on two different lists, both of you can collaborate on a single Wish List. Here’s how you can do it. Step 2: Click on ‘Your Wish List’. Step 3: Select a Wish List and open it. Step 4: You will find an Invite button on the Wish List. Select that. Step 5: You will now get two options :
View Only: Select this option if you want to give only viewing rights to your Wish List. View and Edit: Select this option if you want a friend to view, add, or remove items from the Wish List.
Step 1: Tap on the hamburger-shaped menu icon on the bottom toolbar. Step 2: Tap on Lists. Step 3: Open a Wish List that you want to share and tap on Invite. Step 4: Lastly, select who you want to share the list :
View Only: You can select this option if you just want people to view the Wish List. View and Edit: You can select this option if you want a friend to view, add, or remove items from the Wish List.
Step 2: Click on ‘Your Wish List’. Step 3: Select and open the Wish List that you want to make private. Step 4: Click on More. Step 5: Click on Manage List. Step 6: Now, click on the drop-down box in Privacy, select Private, and hit Save Changes. Step 2: Tap on Lists. Step 3: Open the list that you want to make private and click on the three dots icon. Step 4: Now select Manage List. Step 5: Now, tap on the drop-down box under Privacy and select Private. Step 6: Lastly, click on Save Changes to confirm. The above article may contain affiliate links which help support Guiding Tech. However, it does not affect our editorial integrity. The content remains unbiased and authentic.

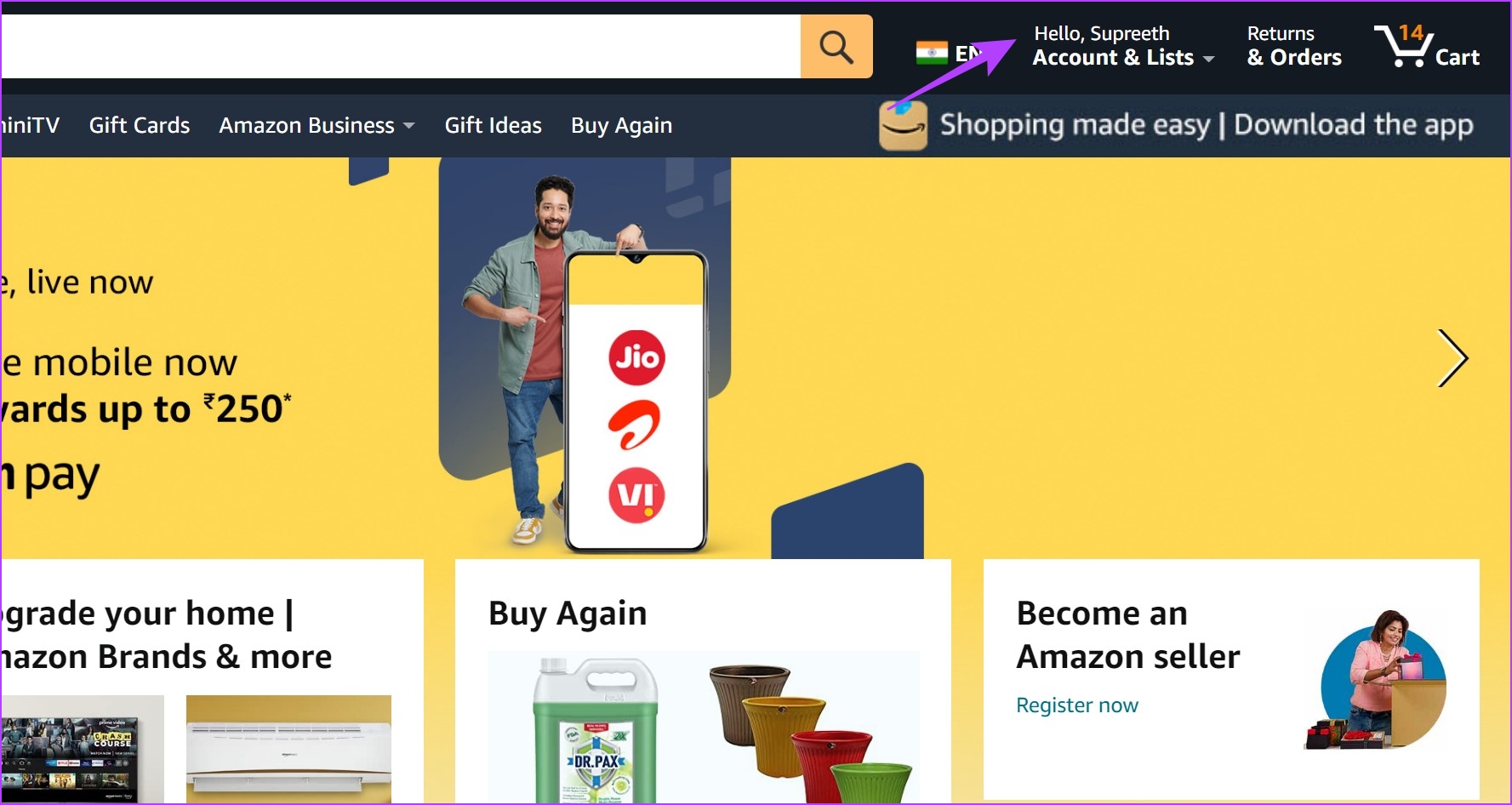


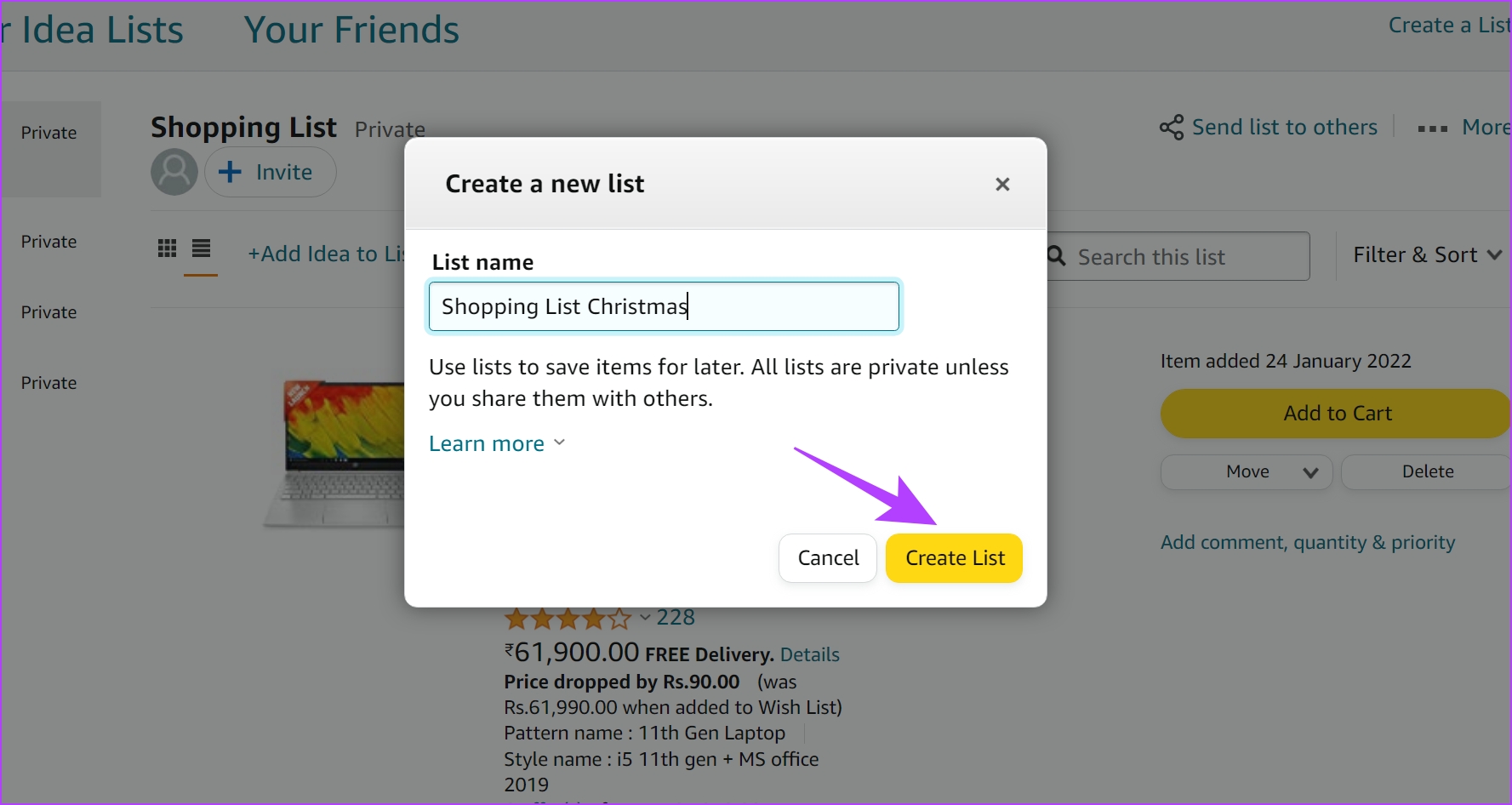
![]()



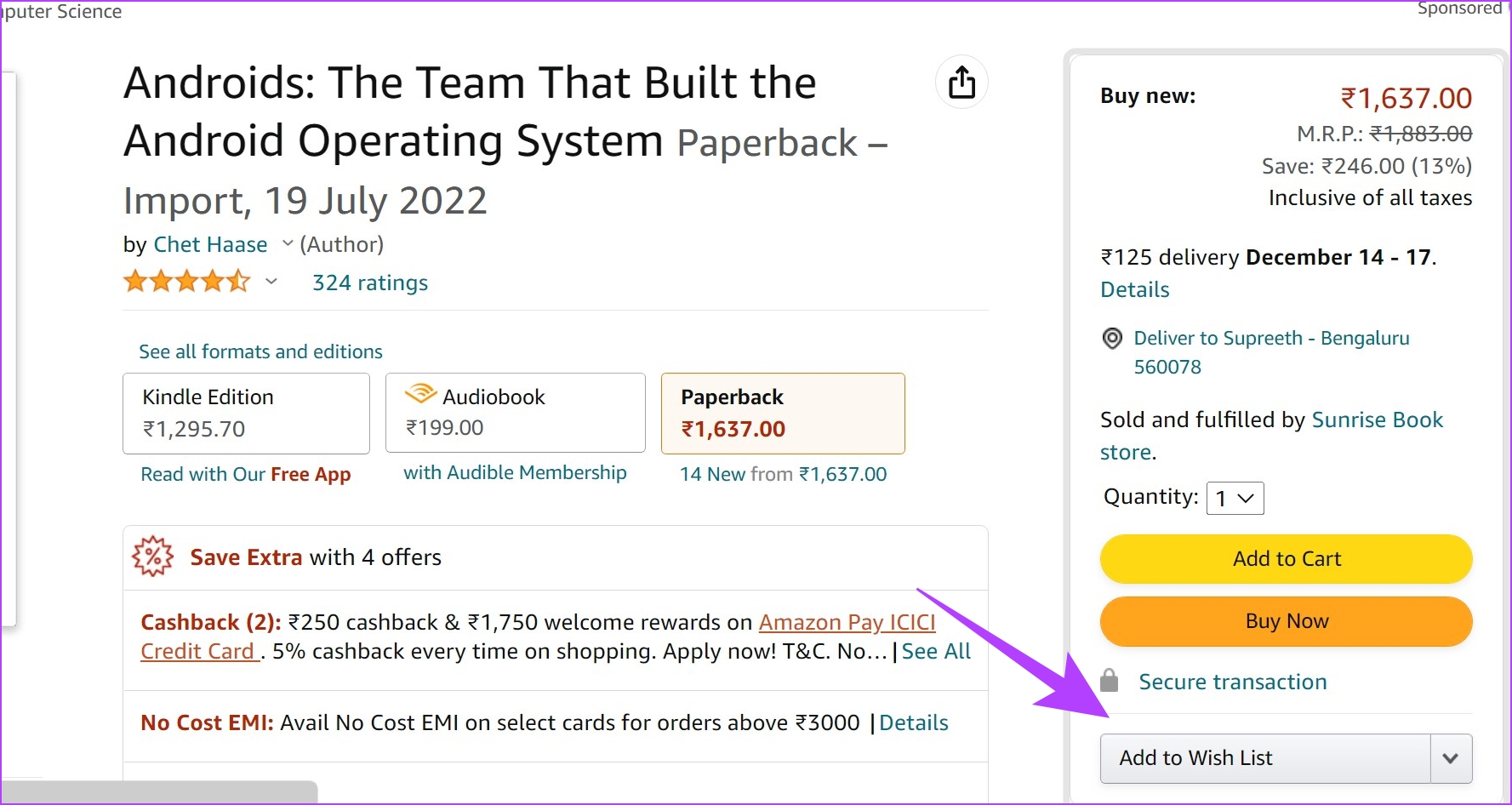

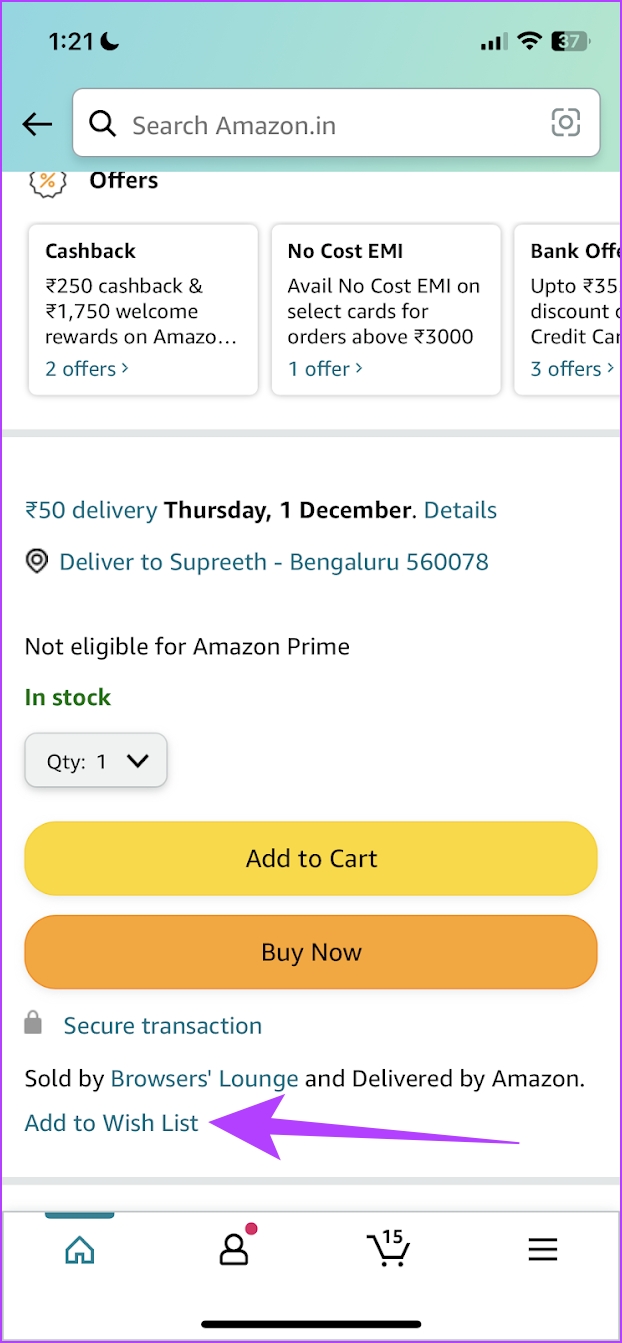

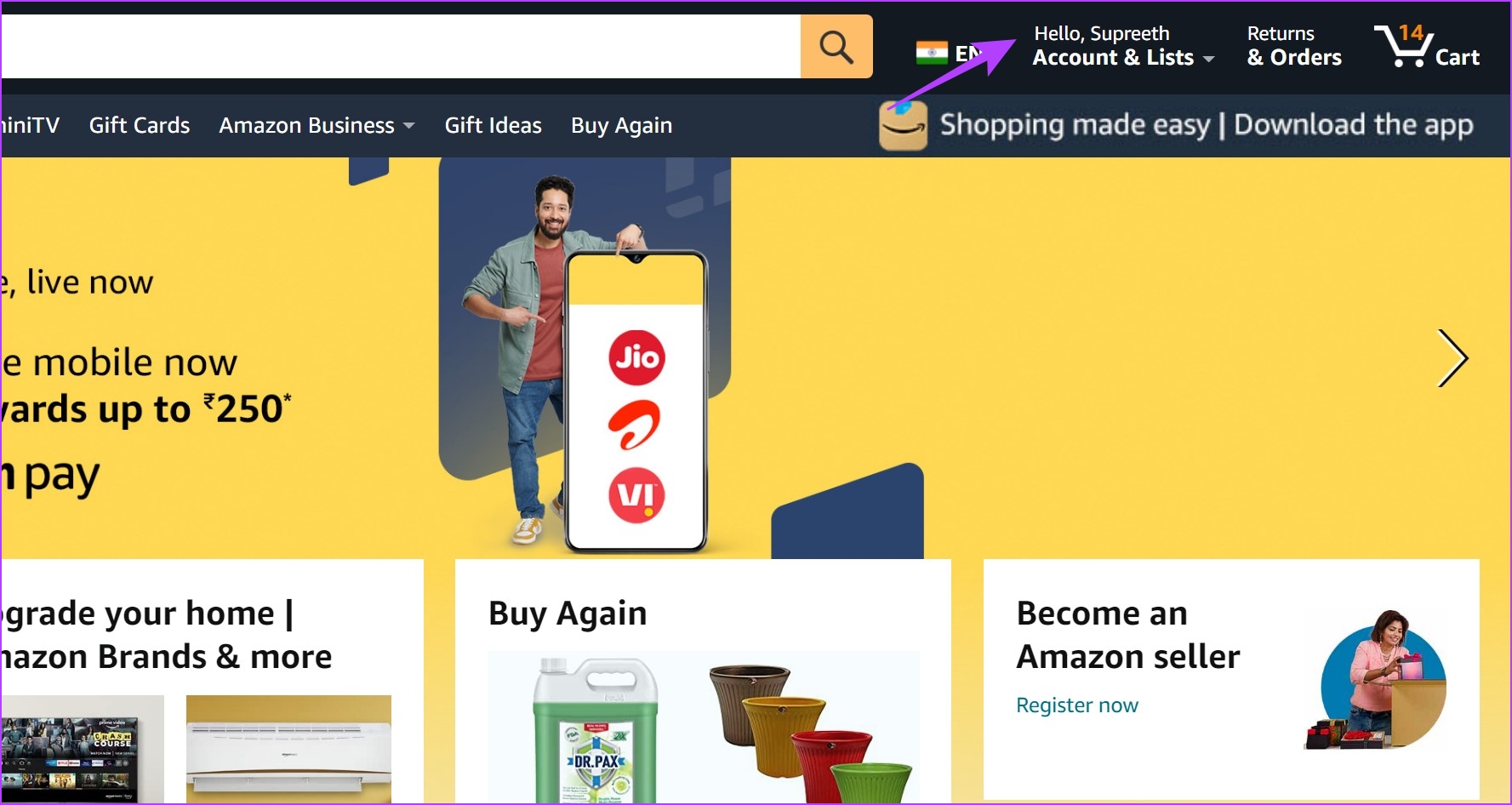




![]()





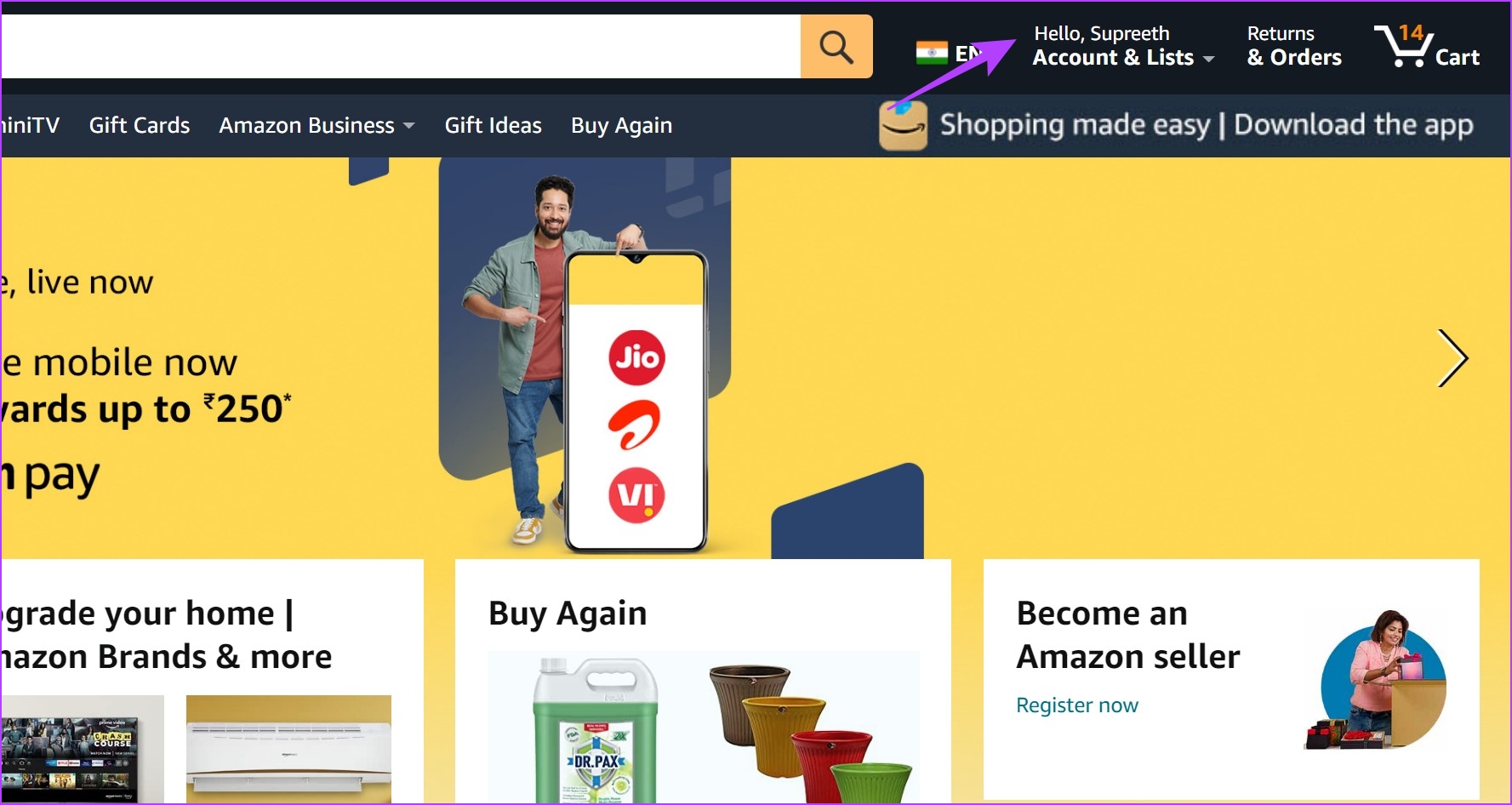



![]()



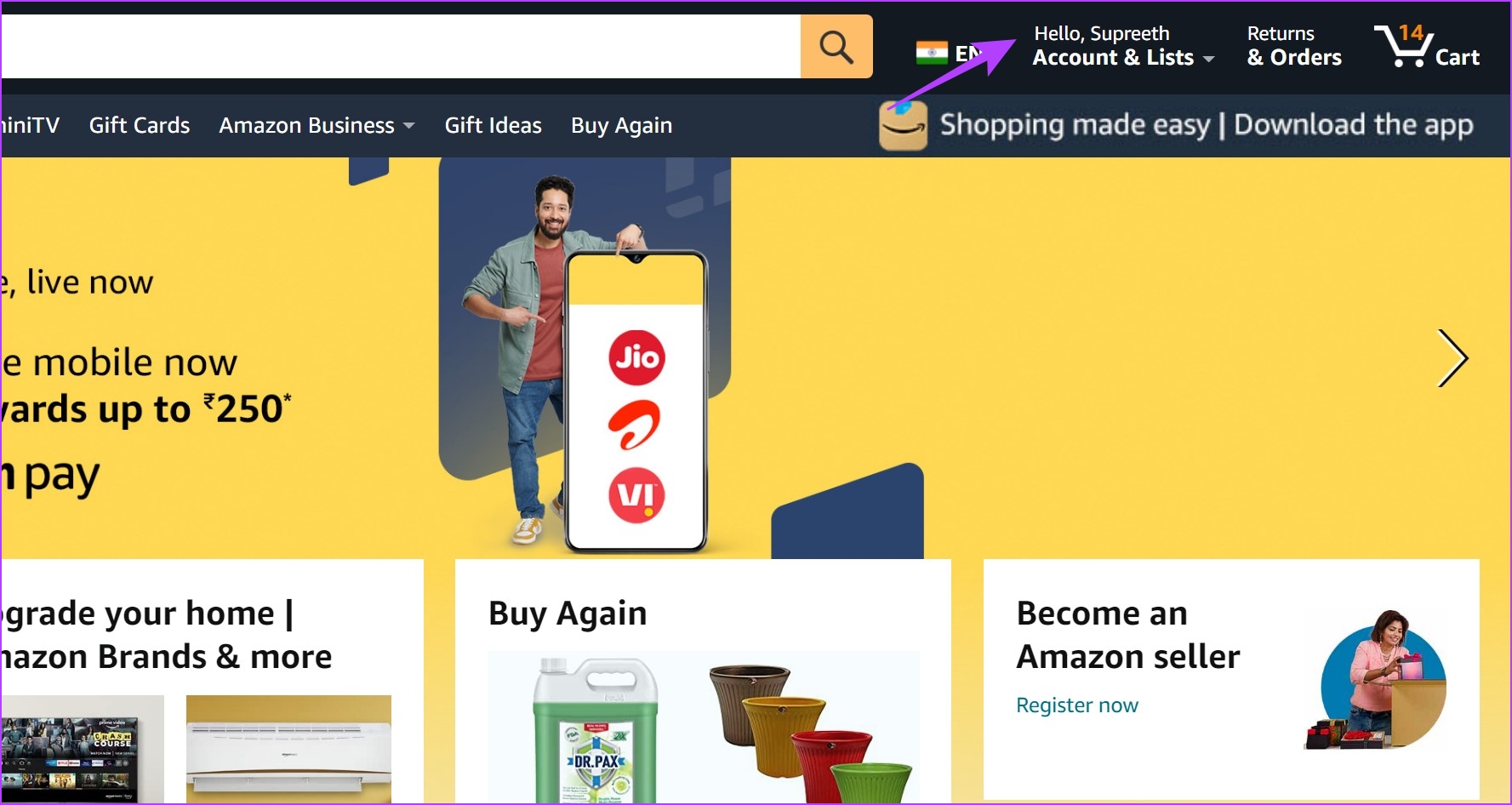




![]()