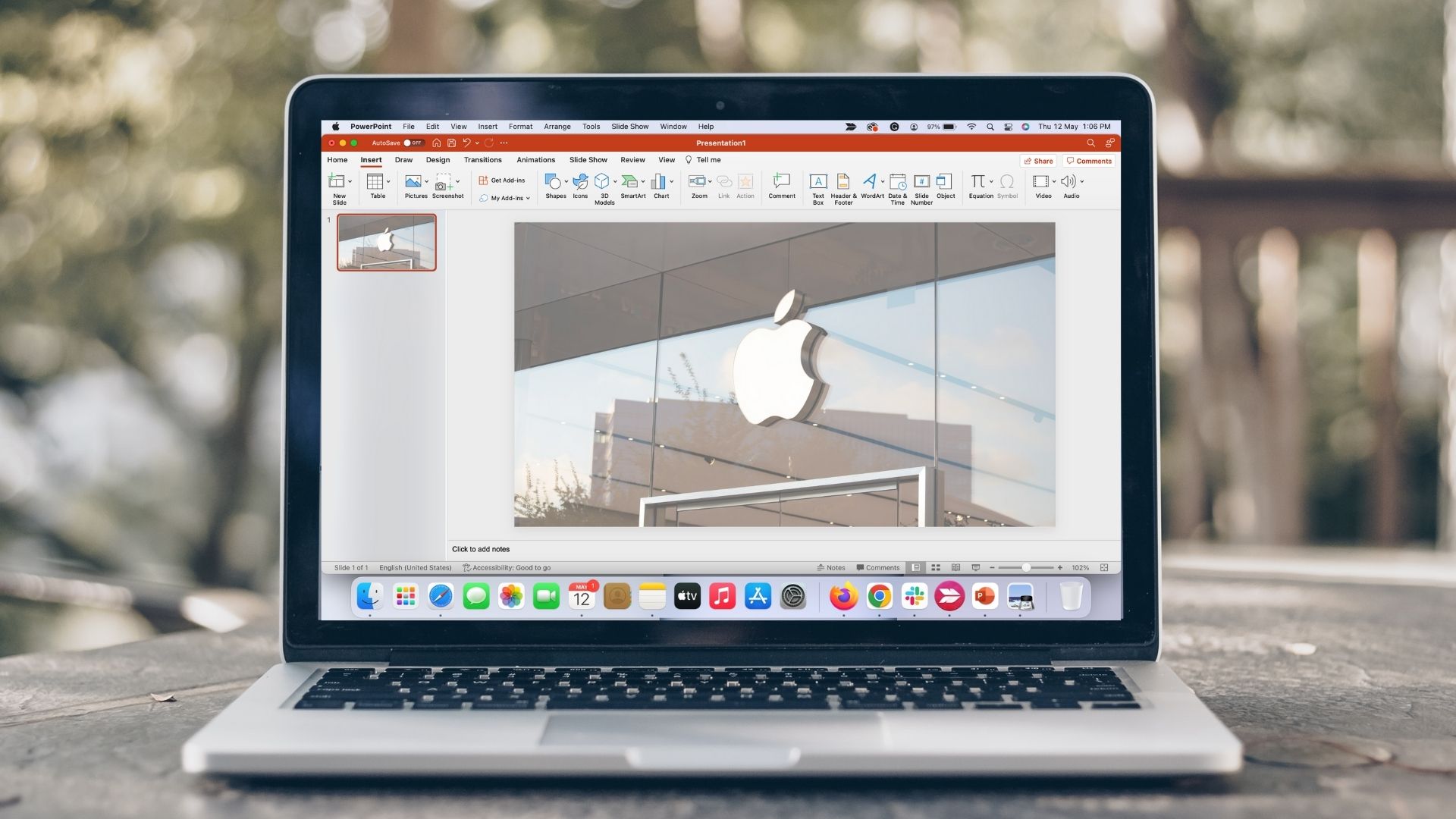However. backgrounds are never transparent by default. You need to edit your images to get that or perhaps create them from scratch. There is a variety of software that you can use to make the background transparent. However, most of the good ones are not free. Paint.net is a great open source image editing software that you can use for the purpose. Read on to find out how you can make backgrounds transparent using Paint.net.
Make Background Transparent with Paint.net
Now that you’ve downloaded and installed the software on your system, follow these simple steps to make the background transparent: Step 1: Open the image of your choice in Paint.net. To do so, drag and drop the image file on an open window of Paint.net or use the Ctrl+O shortcut to open a file directly from wherever it’s saved on your system. Step 2: Then select the Magic Wand tool from the toolbar on the left. This tool lets you easily select parts of the image that have the same color with just a click. Step 3: Using the Magic Wand tool, click on the area of the image you wish to remove and a dotted line will circle part of the background, as you can see in the image below. Step 4: Once you have a decent enough selection, just tap on Delete on your keyboard, and the selected background will be removed from the image. It’s that simple. Step 5: In case some portion of the background is left behind, you can repeat the process once again. Just click on it with the Magic Wand tool and hit Delete. The more uniform your background color, the easier it will be to remove it using the tool. Step 6: Now, you’ll get a slightly rough image with a transparent background. If you’re happy with the results, you can save the image as is. But if you want to clean it up a bit, continue the process. Step 7: Zoom into the image using the Magnifying tool and then select the Eraser tool and adjust its size as per your requirement. Step 8: Carefully erase all the irregularities from the edges bit by bit by moving the eraser all around the edges and clicking on the parts you wish to remove. That is quite a time-intensive process, but it’s worthwhile. If you go through the trouble, the resulting image will look a whole lot better. Step 9: Once you’re satisfied with the outcome, you can save the image using the Ctrl+Shift+S shortcut. Just make sure that you save the file using the .png file format. Saving the file as a .png is extremely important for this to work. If you save it as a .jpeg, you’ll lose the transparency. Step 10: After you click on Save, click on OK in the following window and you’re good to go. This method works exceptionally well if you’re using an image that has a relatively plain background. However, if your image has a lot going in the background, then you’ll have to put in some more work to get the best results. You can use the Tolerance slider on the top toolbar to adjust the selection of the Magic Wand tool and remove smaller elements from the background to get the most accurate results. You’ll get the most accurate small selections, and you’ll need to decrease the tolerance bit by bit. Once you remove most of the background and can’t do much else with the Magic Wand tool, you’ll need to switch to the Eraser tool to give the image finishing touches. Zoom into the canvas once again, adjust the size of the eraser and work around the background bit by bit. It’ll take some time, but it’s worth the effort. Save the image as a .png once you’re done, and that’s it. You now have a picture with a transparent background.
Transparent Backgrounds for Everything
Being able to remove the background from an image and make it transparent is one of the most crucial features you need to know while editing images. And if you follow the instructions to the T, I’m sure you’ll be able to get great results with a bit of practice. You must put in the time and effort to carefully clean out the edges to get the best outcome, especially with images that have a lot going on in the background. Sure, you can get better results using Photoshop, but that comes with a significant price tag and it’s not worth it if you’re not going to use it frequently. Next up: GIMP is another free open-source image editing software that you can use to make backgrounds transparent. Check out the next article to see how you can get amazing results using the Layer Mask feature in GIMP. The above article may contain affiliate links which help support Guiding Tech. However, it does not affect our editorial integrity. The content remains unbiased and authentic.