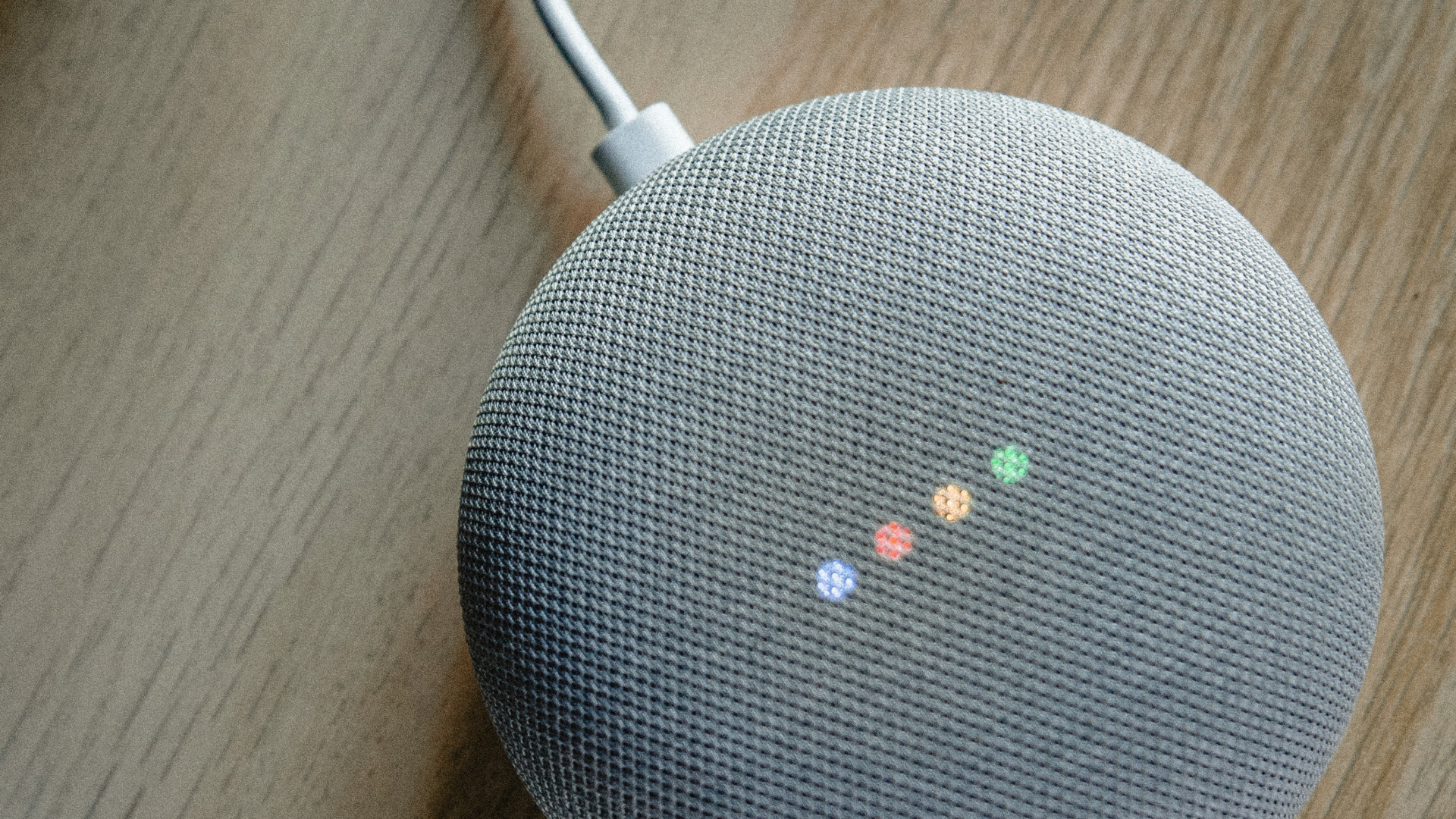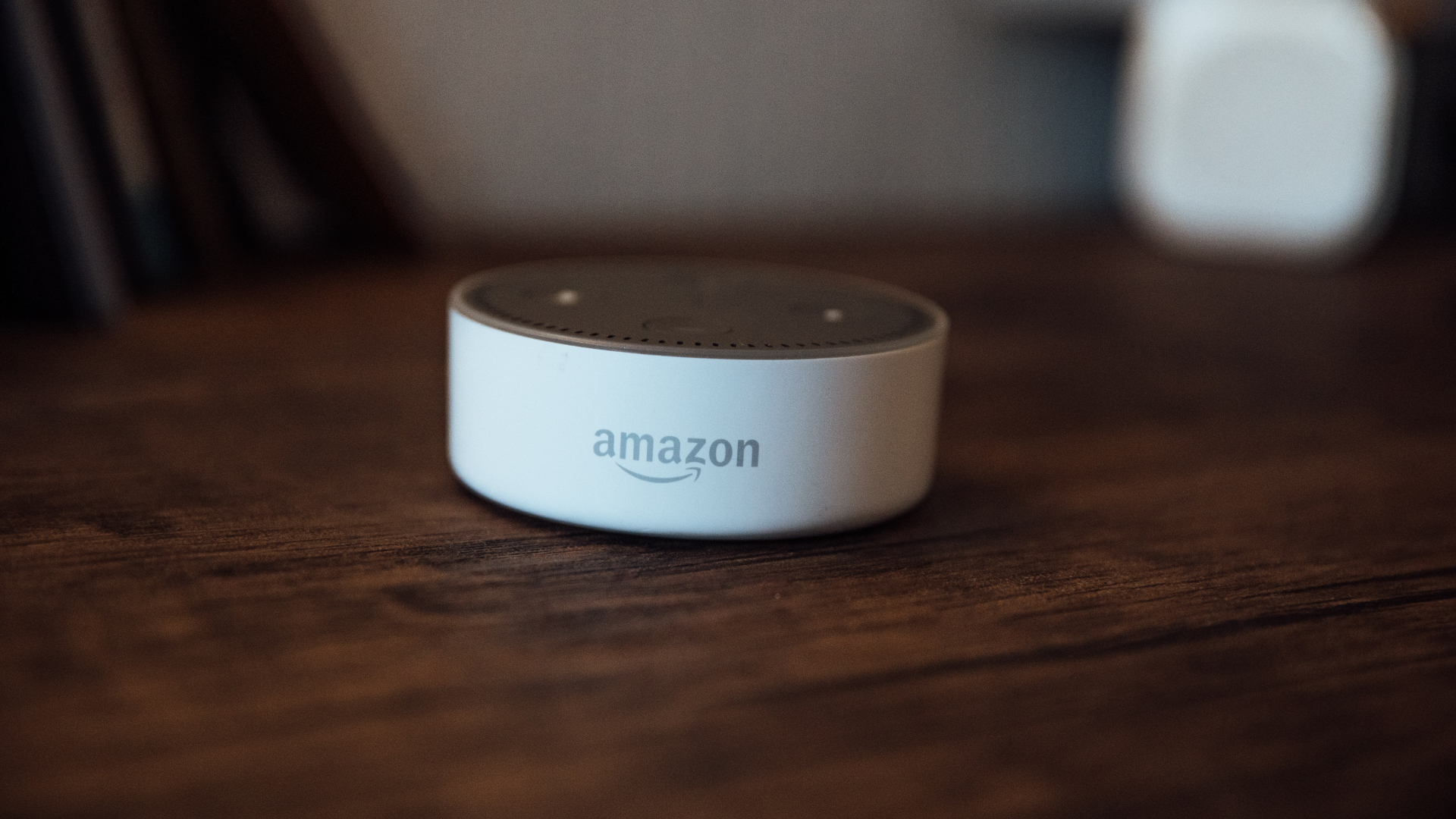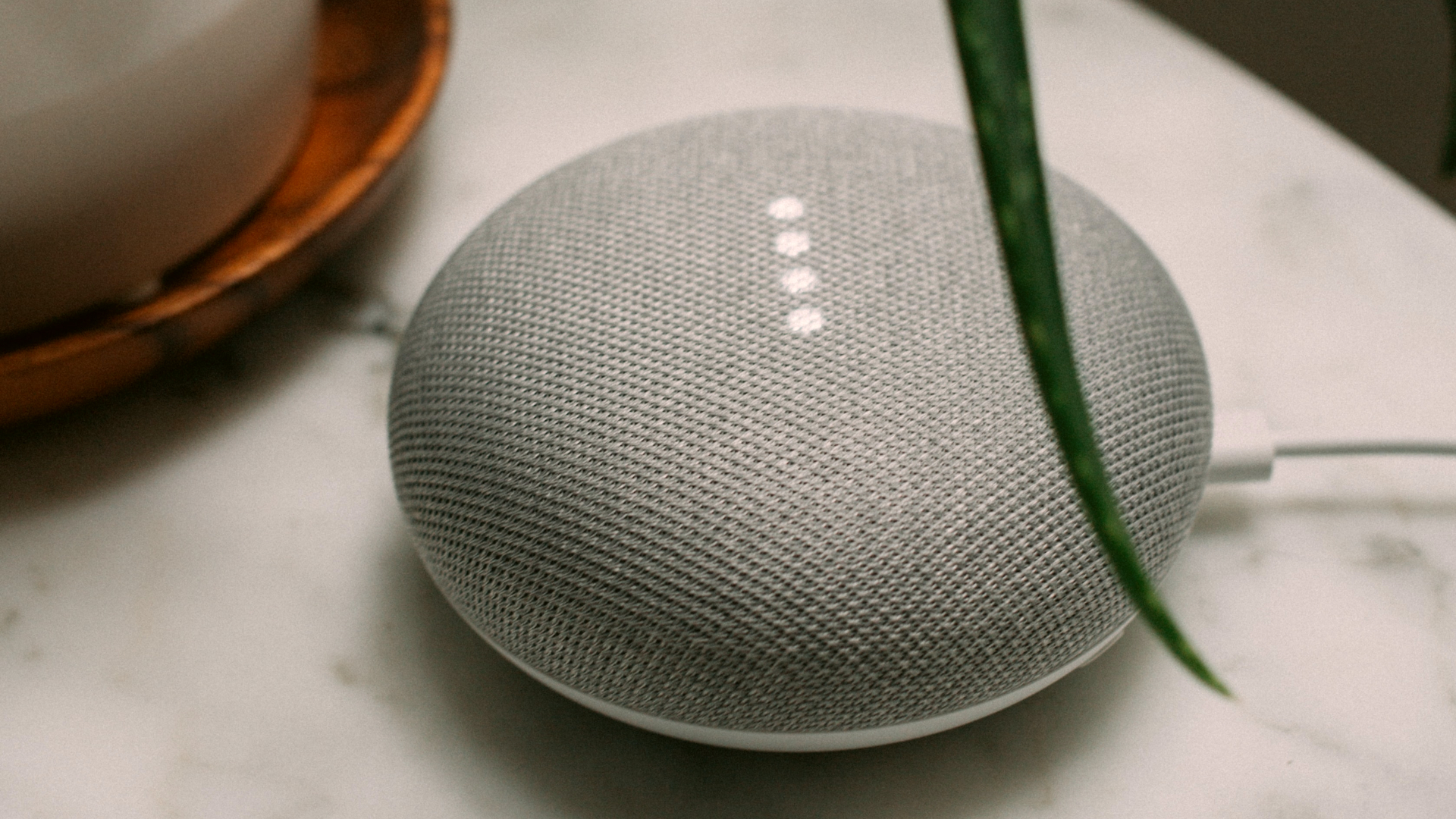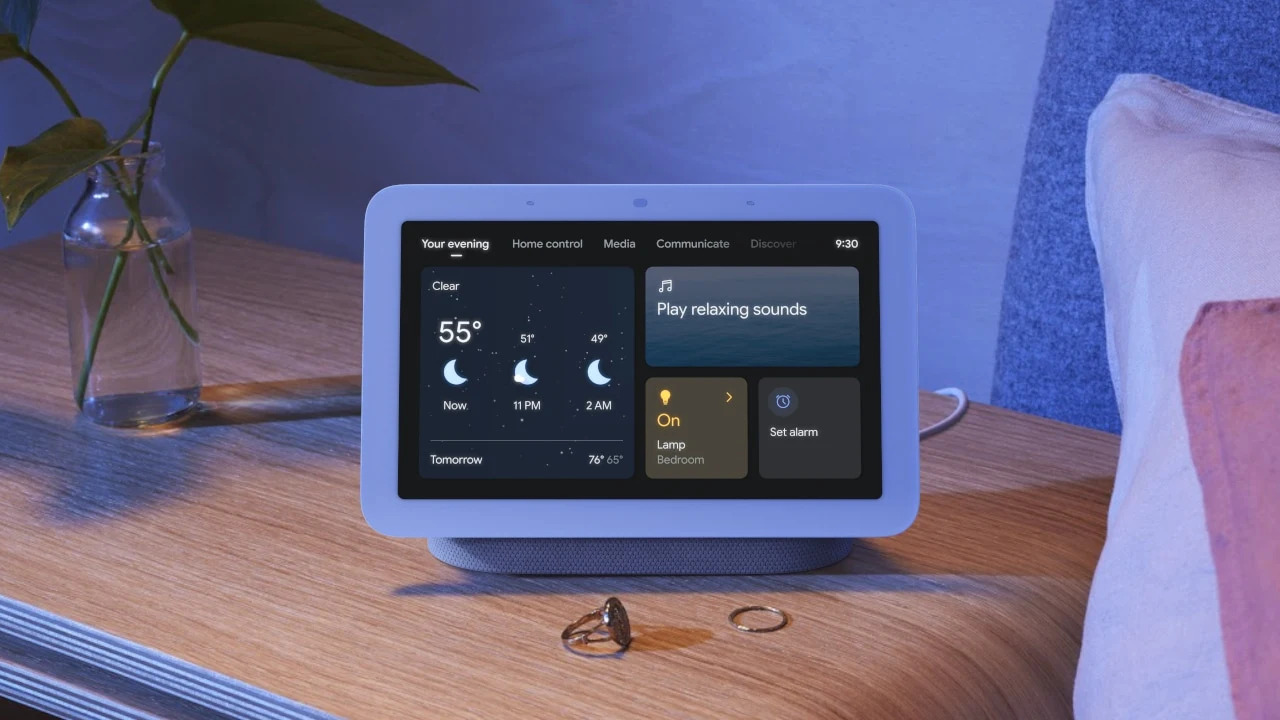Yes, you read that right. You can make calls to your friends and family via a Google Nest speaker simply by giving a voice command. Google Nest speaker will place the call via Google Duo over the internet. Here’s how you can make calls using Duo from your Google Nest speaker.
How to Make Calls Using Google Duo via a Nest Speaker
To make calls via Google Duo using your Google Nest speaker, you will have to go through an initial setup. After this, your speaker will be ready to make and receive calls as long as it is connected to a power outlet and has an active internet connection. Here’s how you can enable calls via Google Duo on your speaker.
Enabling Personal Results on the Nest Speaker
This is the first step before you can enable calls via Google Duo on a Nest speaker. By default, your Google Nest speaker cannot access personal data from your Google account like your contacts’ names and phone numbers. Enabling personal results on the speaker allows the speaker to access this information. This way, the Nest speaker will know who you’re referring to when you ask it to make a call to a certain contact. Here’s how to enable personal results on your speaker. Step 1: Ensure your Nest speaker is powered on and connected to the internet. Step 2: Open the Google Home app on your phone and ensure you’re logged into the same Google account you used to set up the Nest speaker. Step 3: Select the speaker or display on which you want to enable the calling feature.
Step 4: Even if the app says your device is not available, don’t worry. Tap on the Settings icon in the top-right corner.
Step 5: Under the General tab, select Recognition and sharing.
Step 6: Now, tap on Personal results and enable the toggle.
Your Nest speaker will now be able to access your personal data, such as the contact information required to make calls.
Setting up Google Duo Using Your Smartphone
Before you can use Google Duo on your Nest speaker, it’s a good idea to set up an account on Google Duo using your smartphone. After this, you can link your Duo account with your Nest speaker. Here’s how to do it. Step 1: Install the Google Duo app from the Play Store or App Store on your phone. Get Google Duo for Android Get Google Duo for iPhone Step 2: Enter your phone number and follow the on-screen instructions to set up Duo on your phone. Note that during the setup process, you have to select the same Google account as the one linked to your Nest speaker.
After you’ve set up Google Duo on your phone, it’s time to set it up on the speaker. Step 1: Ensure your Nest speaker is powered on and connected to the internet. Step 2: Open the Google Home app on your phone and ensure you’re logged into the same Google account you used to set up the Nest speaker. Step 3: Select the speaker or display on which you want to enable the calling feature.
Step 4: Even if the app says that your device is not available, don’t worry. Tap on the Settings icon in the top-right corner.
Step 5: Under the Device features section, select Voice calls.
Step 6: Tap on Continue when you see the ‘Get started with voice calls’ screen.
Step 7: Enter your phone number along with the country code and select Next.
Step 8: Verify your phone number by entering the OTP sent to your phone.
That’s pretty much it. Google Duo will link to your Nest speaker and you can make calls using it.
Syncing Contacts to Your Nest Speaker
Since Google Duo is set up and ready to go on your speaker, it’s time to sync your contacts and make your first call. Here’s how to do it. Step 1: Ensure your Nest speaker is powered on and connected to the internet. Step 2: Open the Google Home app on your phone and ensure you’re logged into the same Google account you used to set up the Nest speaker. Step 3: Tap on your profile picture in the top-right corner of the app.
Step 4: Now, select ‘Manage your Google account.’
Step 5: Navigate to the People and sharing tab by scrolling to the right on the top bar.
Step 6: Scroll down to the Contacts section and tap on ‘Contact info from your devices.’
Step 7: Enable the toggle next to ‘Save contact info from your signed-in devices.’
Wait for a minute and your contacts will sync with your Nest speaker. After that sync completes, you can use the Nest speaker to make calls. Whenever you want to call someone using the Nest speaker, just say “Hey Google, call XYZ.” The XYZ refers to the contact you want to call. Note that for the call to take place, your contact also needs to have a Google Duo account on phone or another Nest speaker.
Call Your Friends With a Single Command
Set up Google Duo calls on your Nest speaker and make your home smarter by eliminating the need to dial a call from your phone every time. Just use your voice and place calls directly via the speaker. If you do not want someone else to misuse this feature on your Nest speaker, you can set up Voice Match so that the calling feature will work only when the speaker detects your voice. The above article may contain affiliate links which help support Guiding Tech. However, it does not affect our editorial integrity. The content remains unbiased and authentic.