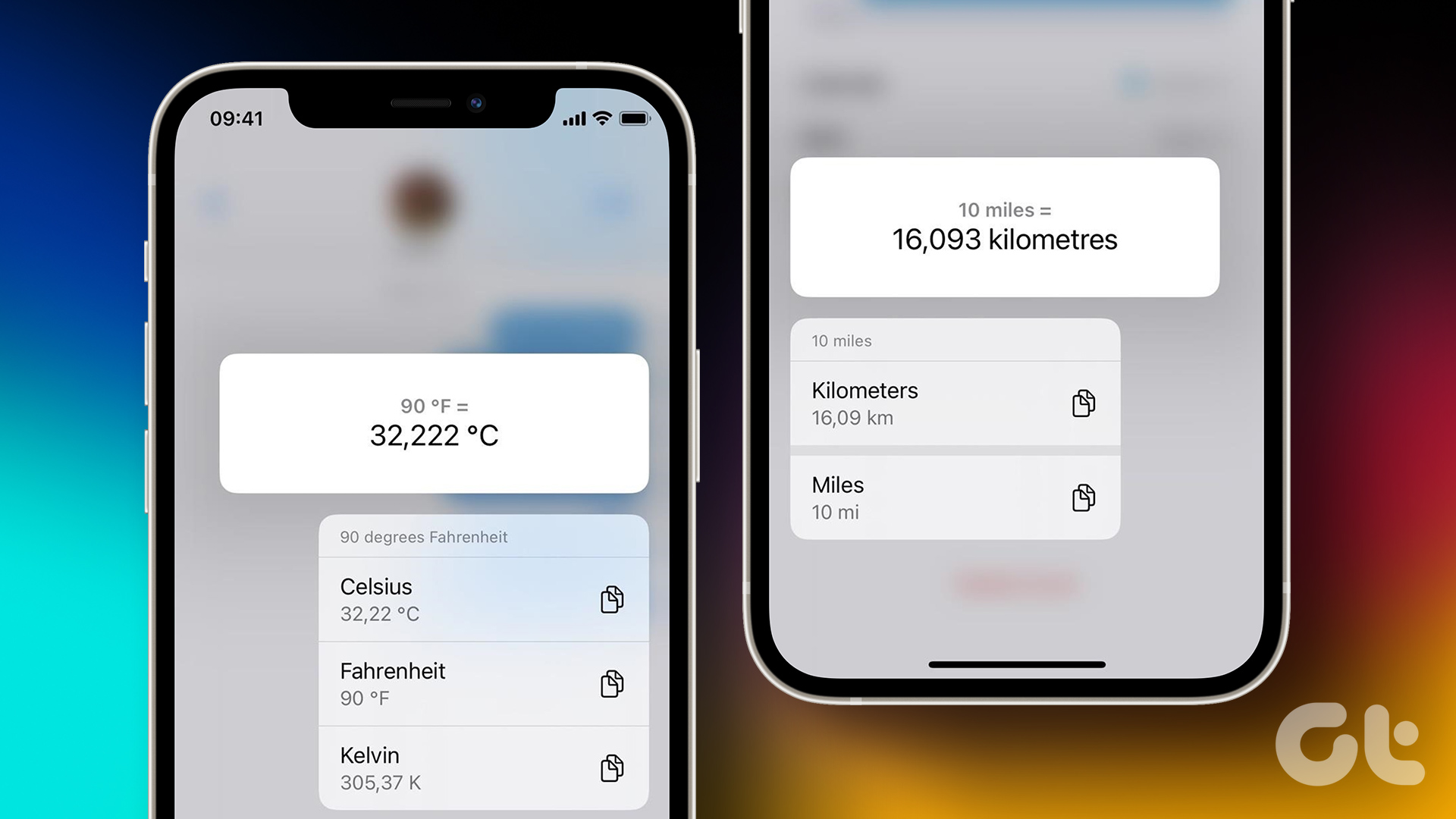MS Outlook calendar to show multiple time zones at the same time. The advantage of doing so is that you have clocks from around the globe (the ones that you have configured to show) showing against your appointments. And this in turn eases the way you refer and associate your tasks in line with your partners working from different parts of the world. While we have covered multiple ways to keep track of different time zones, we are now set to elaborate on setting up multiple time zones on Google Calendar. There are many of us who only use Google Calendar to manage their appointments and schedule so this trick should come in handy for them. Bonus Tip: You might want to learn about different calendar views available on Google Calendar and ways to customize or set your own preferences. Besides helping you collaborate on your tasks and multiple timelines, Google Calendar also takes care of common issues like switching between Standard Time and Daylight Saving Time. And in order to avoid all conflicts they follow the policy to rely on UTC time. So, adding multiple time zones gives you an added advantage of not worrying about such changes. Let us see how to configure this in Google Calendar. But before that let us take a look at the calendar as it appears with a single time zone.
Steps to Add Multiple Time Zones on Google Calendar
Step 1: First and foremost log in to your Google account and navigate to the Calendar tab. Step 2: Open the Calendar Settings page by clicking on the gear icon followed by Settings at the top of any Google Calendar page. Step 3: When you are presented with the Calendar Settings page switch to the tab for General settings. Step 4: If you click on the drop down against Your current time zone, you will see a single option viz. your default time zone. Check the box reading Display all time zones to activate other zones. Step 5: Click on the link, Show an additional time zone to add a new timeline to the calendar view. The fields to do that would appear. Choose the extra time zone and yes, do not forget to fill in their Labels (it helps in easy recognition of times on the calendar view). Step 6: Hit on the Save button and go back to the calendar view. Check out how it shows an additional time zone in parallel to the default one. Step 7: (Optional) To make yourself more comfortable with the appearance you can change the date and time format (12 hour or 24 hour).
Conclusion
With such a setting it becomes so easy to follow up on appointments and online meetings at different locations of the world. Otherwise we never know we may end up disturbing somebody at weird timings. You wouldn’t want that, right? 🙂 The above article may contain affiliate links which help support Guiding Tech. However, it does not affect our editorial integrity. The content remains unbiased and authentic.