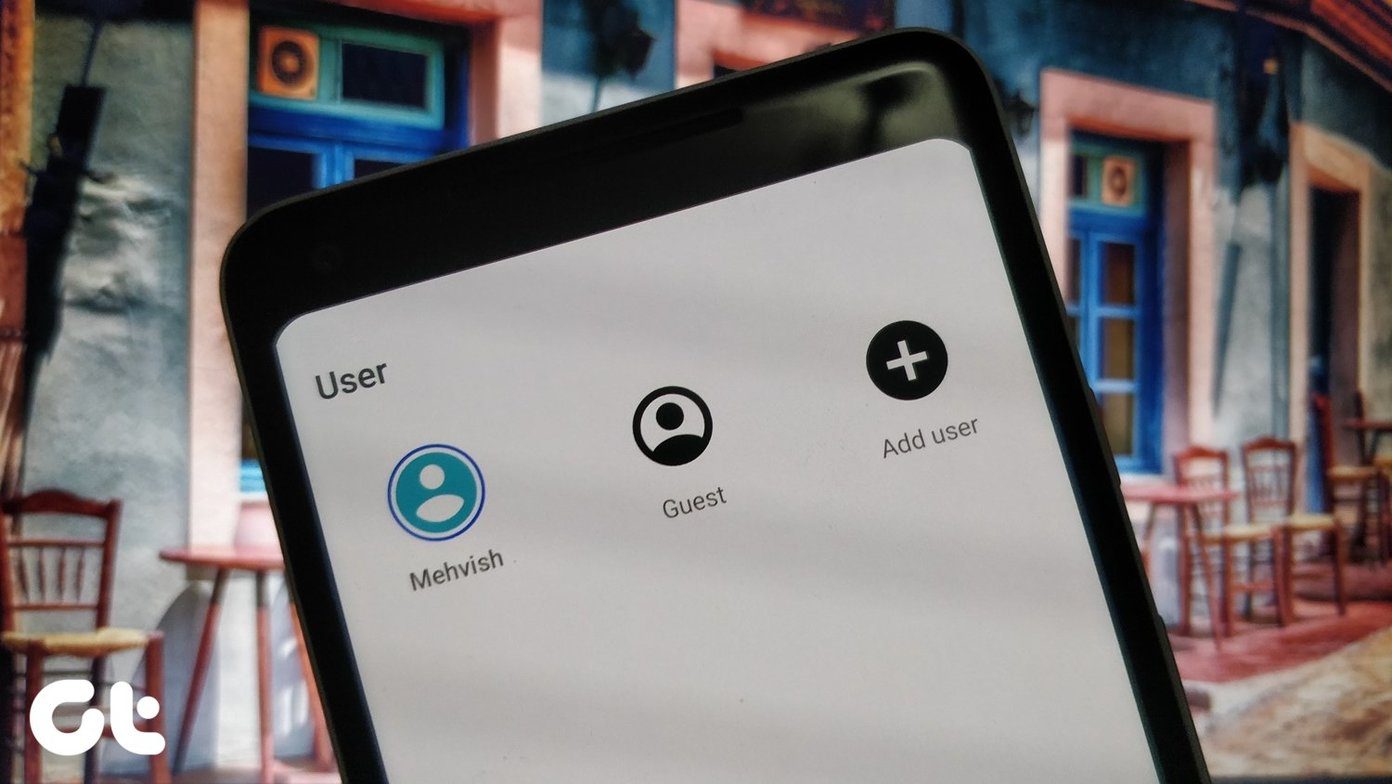We will cover how to permit others to edit Google Sheets for limited and multiple people. We have covered the steps for web, Android, iPhone, and iPad. We have also mentioned how to stop others from editing your Google Sheets. Let’s get started.
How Google Sheets Sharing Permissions Work
There are three levels of sharing permissions in Google Sheets and other Google Drive services.
Can view: With this setting, the collaborators can only view the data in your spreadsheet. They cannot edit anything.Can comment: This setting allows the collaborators to view the data and post text comments. However, they cannot make any changes to the actual data.Can edit: As expected, the collaborators can edit the data inside the spreadsheet. They can add, remove, or modify cells, formulas, etc.
Tip: You can find the Google Drive files shared with you under the Shared with me section.
How to Give Permission to Edit Google Sheets
You can either share your Google Sheets with limited people or many people. Let’s check both methods.
Method 1: How to Allow Limited People to Edit Google Sheets on PC and Mobile
Step-by-Step Instructions for PC
Open the spreadsheet that you want to share. Click on the Share button at the top. Alternatively, go to File > Share. The sharing window will open. You will notice Restricted is mentioned under the Get link section. That means you need to add the people with whom you want to share the spreadsheet. For that, type the people’s email addresses in the ‘Add people and groups’ text box one-by-one. You can even add your group. When you add an email/group, a box will appear on the right side. Select Editor from the box. Click on the Send button. Now the selected people can view and edit your spreadsheet. Tip: Unable to edit Google Sheets? Check out 8 ways to fix the problem of cannot edit Google Sheets.
Step-by-Step Instructions for Android, iPhone, and iPad
Open the required Google Sheets document in the mobile app on your Android phone/tablet or iPhone/iPad. Tap on the Share icon at the top. Alternatively, tap on the three-dot icon and go to Share & export > Share. Type the email addresses of the people in the Add people or groups box. A drop-down box will appear. If it’s showing Editor, then the selected participants can edit your spreadsheet. However, if it’s showing Viewer or Commenter, tap on it and choose Editor. Tap on the Send button at the bottom to notify others.
Method 2: How to Allow Anyone to Edit Google Sheets on Mobile and PC
Steps for PC
In the above method, only the people that were added were able to edit the spreadsheet. Now in case you want anyone on the web to edit your Google Sheets, you can do that as well. Open the required Google Sheet and click on the Share button at the top. From the sharing window that appears, click on ‘Change to anyone with the link’ under Get link section. By default, the permission level is set to Viewer mode in this case. Click on the Viewer box and select Editor. Now copy the link and send it to anyone that you want to give access to your spreadsheet. Basically, anyone with this link can now view and edit your spreadsheet. So make sure you share it with trusted contacts only.
Steps for Mobile
On mobile, open the required Google Sheet in the mobile app. Tap on the Share icon. Tap on the text/icons under Who has access. Tap on Change written for ‘Only people added can open with this link’. Select Editor from the list of options. You will notice the text changes to ‘Anyone on the internet with this link can edit.’ Copy the link and share it with the required people. Tip: Find out what does Available offline mean in Google Drive?
What Happens When You Share Google Sheets With Others
Depending on the sharing permission granted, users can edit or view the spreadsheet. When you share a Google Sheet with others, you can see who else is working on the spreadsheet by checking the circular avatar icons at the top. Further, you will see colorful boxes around the cells used/edited by other collaborators. If editing permission is granted to other users, you can see others’ changes in real-time. You can even chat with people inside Google Sheets. Note: Only 100 users can work on a Google Sheet at a time. If you want more people to collaborate simultaneously, publishing the file would help.
How to Stop Others From Editing Your Google Sheets
Revoke Google Sheets Editing Permission on PC
Once you grant permission to edit Google Sheets, you can always reverse it. For that, click on the Share button in your Google Sheet. On the sharing window, click on the Editor box next to the email addresses of the people and change it to Viewer or Commenter. In case you want to revoke access to your spreadsheet completely, click on Remove. In case you have selected anyone with the link can edit the spreadsheet, then click on Change under the Get link section. Click on the Editor box next to the Anyone with the link and select Viewer or Commenter. Alternatively, if you want to share the file with limited people only instead of anyone on the internet, click on the small arrow next to Anyone with the link and choose Restricted. Now only the people added via email address can access your Google Sheet.
Revoke Google Sheets Editing Permission on Mobile
On mobile, tap on the Share icon followed by tapping on the text/icons listed under Who has access. To revoke editing permission for email addresses, tap on Editor next to their ID and select Viewer or Remove. To change for anyone on the internet, tap on Change under ‘Anyone on the internet with this link can edit.’ Select Viewer if you want people with the link to only view the file. Choose Restricted if you want only the people added to view or edit the file. Tip: Learn how to restrict editing cells in Google Sheets.
Use Google Sheet Templates
We hope you were able to give others permission to edit your Google Sheets. In the future, you can make use of various Google Sheets templates to create your spreadsheets. Check out the best Google Sheets templates for teachers, project management, and finance tracking. Next up: Loved the ability to collaborate with multiple people? Check out other similar cool tips and tricks for Google Sheets from the next link. The above article may contain affiliate links which help support Guiding Tech. However, it does not affect our editorial integrity. The content remains unbiased and authentic.