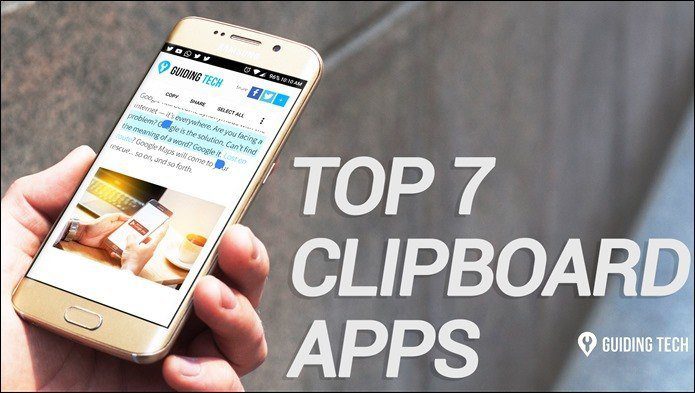The biggest problem, though? Users tend to complain that Photoshop slows down after a few months of use. And this complaint is the same for Windows as well as Mac users. So let’s see what can anyone do to make Photoshop run faster and perform better.
Tweaks Under Preferences
Local Cache & History
Hit Ctrl + K (or Cmd + K on a Mac) to access Preferences for Photoshop on your computer. On the Preferences menu, locate the Performance tab which will give you access to information that you can tweak. Under Memory Usage you should increase the amount of RAM that the machine can dedicate to the Photoshop process. You can either increase or decrease this, increasing the amount will allocate more memory for the Photoshop process, but also reduce the memory for other processes that may be running in the background. On the right, there are two more options, namely History State and Cache Levels. The description for both these is provided right below, but the gist of what it says is that the changes won’t affect the program till you quit and restart it. Also, you need to change the Cache Level depending on the type of project that you’ll be working on. So, if it’s a big project with not many layers, then turn up that number. Vice-versa for smaller projects with several layers. History State is exactly what it sounds like, Photoshop remembers the last N number of things you’ve done on the tool. Reducing this number will take away those many ‘Undos’ that can be handy, but the default value of 20 might be high for most use cases.
Scratch Disks
Another option found in the same preferences menu, a scratch disk should ideally be an SSD on your system. Also, it’s preferable that this not be the primary SSD where your OS is loaded. By simply ticking the drive under the Scratch Disks menu, you can effect this change. The change, however, only takes effect once you reboot your machine. Assigning a traditional HDD as your scratch disk is not a good idea.
Additional Ideas for Your Computer
Speed up your PC: Here’s how you can speed-up a Windows 10 PC which can also be helpful to the overall performance of individual programs. The above article may contain affiliate links which help support Guiding Tech. However, it does not affect our editorial integrity. The content remains unbiased and authentic.