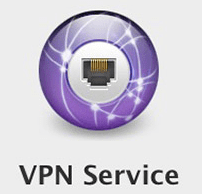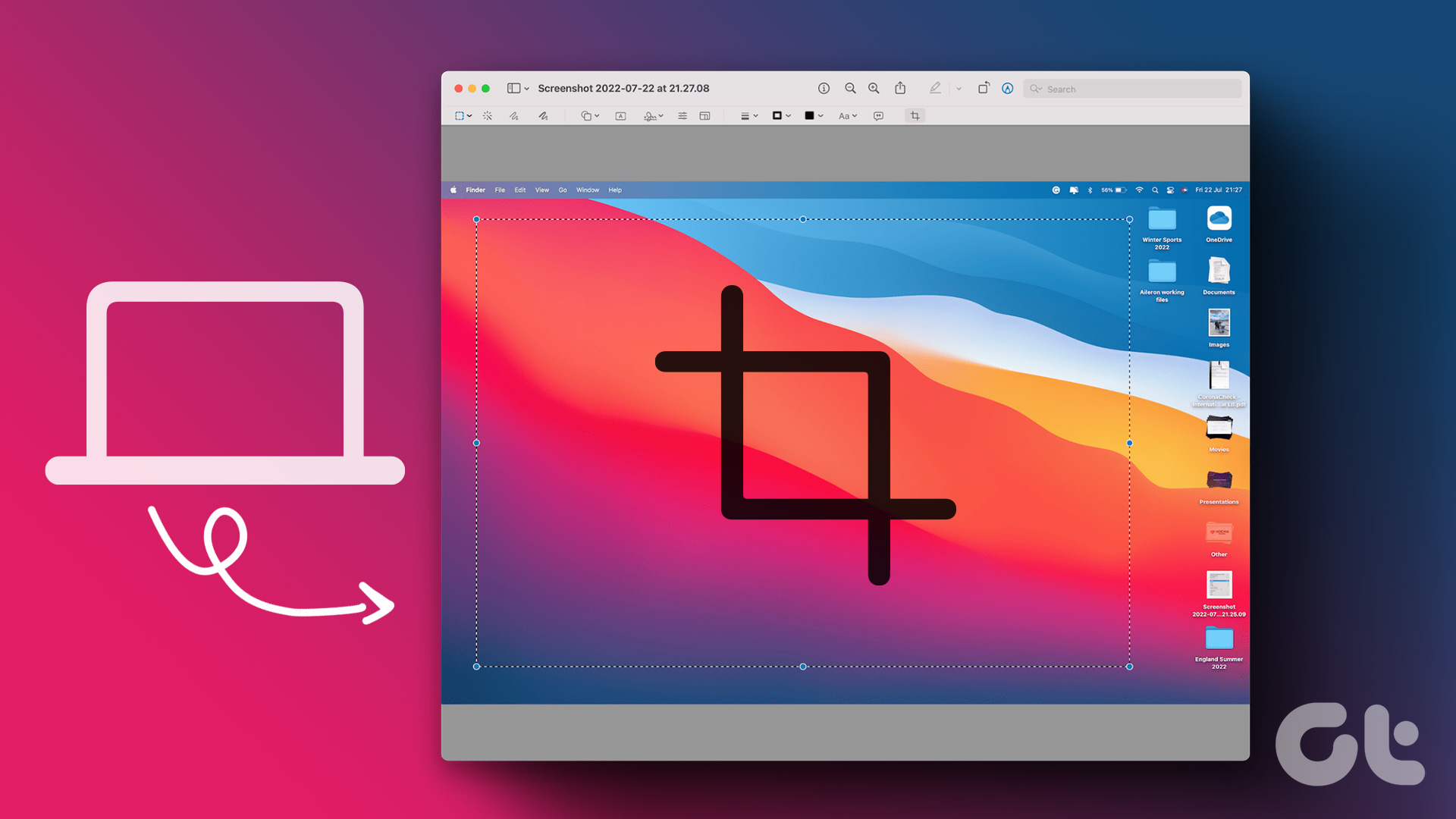past entries , we have shown you a few interesting options for managing your tasks on your iPhone or other iOS device. However, the Mac has its own application to do that, called Reminders which, depending on your usage, can be a tremendously capable application. So if you use Reminders on your Mac regularly, read along to learn a few useful tips about it that will definitely make it even more useful for you. Ready? Let’s get started.
Work With Multiple Tasks or Lists
As you might already know, Reminders on your Mac lets you create lists of to-dos where you can add different reminders and manage them pretty much like notes within folders. Even better, if you enable iCloud, changes you make on Reminders on your Mac are synced instantly on your iOS device and vice-versa. You can select multiple items on Reminders by simply holding either the CAPS or the Command key while clicking on them. Once you have selected one or more reminders, you can rearrange them or drag them around into other lists. In similar fashion, you can select multiple lists and Reminders will display all your tasks grouped together on the right panel of the app.
Turn Emails and Websites Into Reminders
Let’s say you receive an important email with information about an appointment or some other thing you want to remember. If you have Reminders open, you can click on that message and drag it along into Reminders and the app will create a task based on that email. Additionally, it will provide you with a direct link to it. But emails are not the only things you can drop into Reminders. You can also paste or drag and drop any URL from Safari into it and Reminders will generate a task with a clickable link. Important Note: Strangely enough, you cannot drop multiple emails into the Reminders window, nor can you drop one into the Reminders icon (which you can do with other apps). You also cannot drop files into Reminders to create tasks.
Misc Tips
If you hide the left panel where your lists of reminders reside, you can swipe left or right on either your Mac’s trackpad or Magic Mouse to scroll across these lists. Reminders does not allow for tags or any other advanced way to classify your tasks. But that doesn’t mean you can’t organize your messages. To do it, use the Twitter hashtag system and add the “#” symbol to a word you can designate to separate your tasks by categories. For example, you can use #partyprep or #shopping and then use the powerful search in Reminders to filter those tasks out from the rest. There you have them. Use these tips to make Reminders work better and faster for you. In the end, what matters is that you become more productive, and that’s exactly what you will accomplish if you use these tips. Enjoy! The above article may contain affiliate links which help support Guiding Tech. However, it does not affect our editorial integrity. The content remains unbiased and authentic.