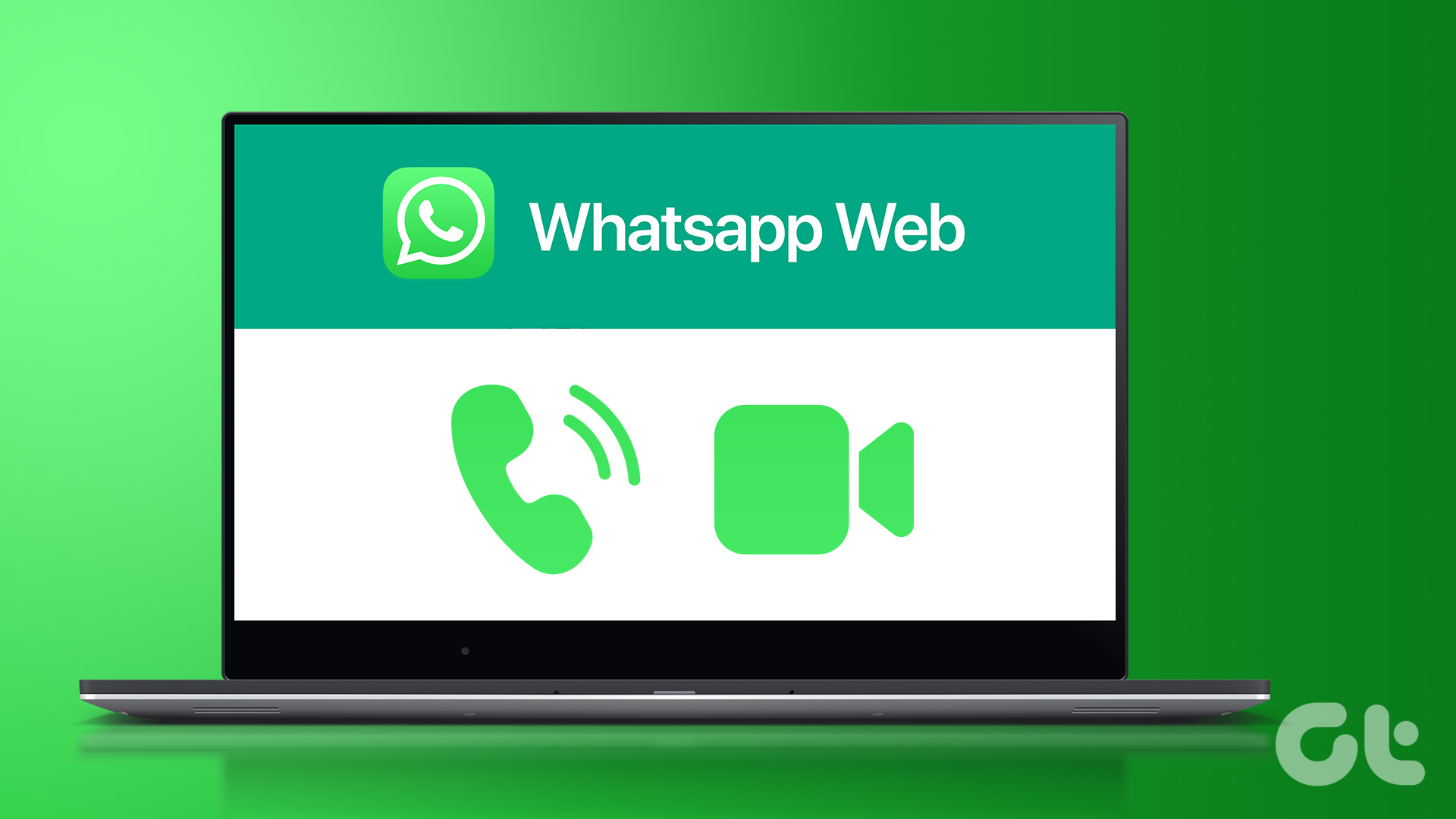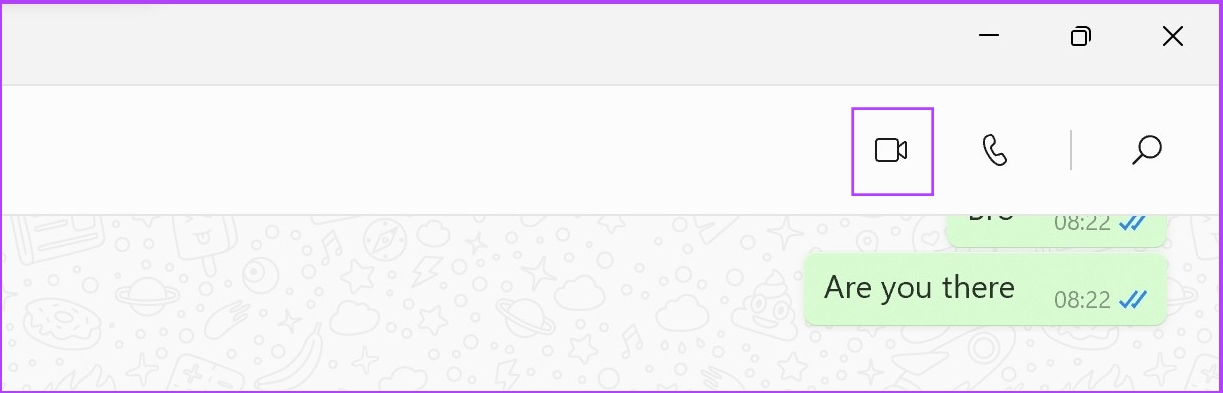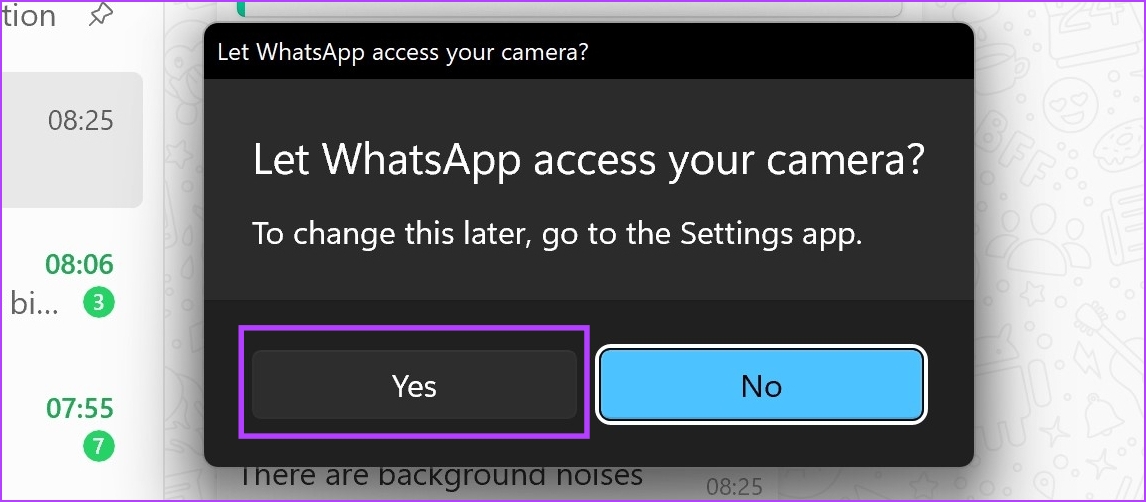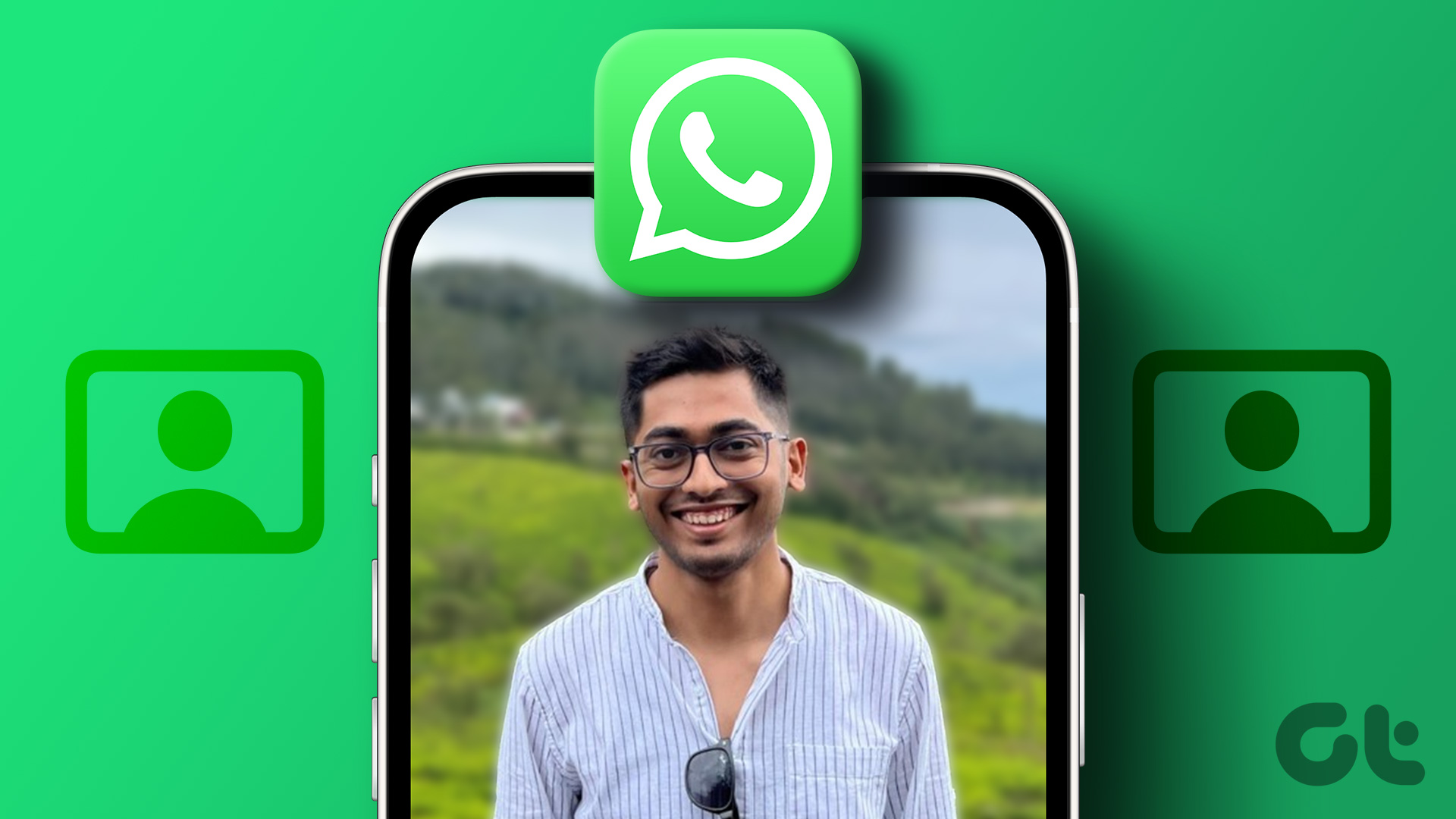We were pleasantly surprised when we discovered we can make voice and video call on WhatsApp without using our phones. And since most of our calls are over WhatsApp, it was super convenient to attend them directly on our laptop! Read this article to learn how you can do it too! Let’s first check the requirements.
Requirements for Making WhatsApp Calls From Windows and Mac
Here are a few requirements you must fulfill to make end-to-end encrypted voice and video calls on the WhatsApp desktop app.
The WhatsApp app must be linked to your WhatsApp account on a desktop or Mac. A functioning microphone and a webcam. Voice and video calling features are supported on Windows 10 64-bit version 1903 and newer and macOS 10.13 and newer. The latest version of WhatsApp running on your phone. A good and active internet connection.
Make sure you have all of these sorted before proceeding to the next section of the article. Firstly, we need to download the WhatsApp app and link your account to the same. Here’s how to do it.
How to Install and Link Your WhatsApp Account to WhatsApp Windows and Mac App
Here’s how to install WhatsApp on PC or Mac and link your WhatsApp account to the same. Note that you cannot create a new account on WhatsApp, but only link an existing account. Step 1: Download the WhatsApp application from Microsoft Store or Mac App Store. Unfortunately, the voice and video call features are not available if you are using WhatsApp directly from your web browser. Download WhatsApp for Windows Download WhatsApp for Mac Step 2: Open the WhatsApp application on your system. Click on Get Started and access the QR code to scan. Now, you need your phone that has the WhatsApp account which you want to use. Step 3: Open WhatsApp on your phone and tap the three dots icon in the top right corner. Step 4: Tap on Linked devices. Step 5: Now, tap on ‘Link a Device’. Step 6: Now, scan the QR code in the WhatsApp app on your PC or Mac. Scan the QR code to link your WhatsApp account to your system. If you face any problems during this process, here’s how to fix WhatsApp QR code not loading or working on desktop. Now that you have logged into WhatsApp on your PC or Mac, let us look at how to make audio calls on WhatsApp.
How to Make Audio Calls on WhatsApp Desktop App
Step 1: Open the WhatsApp app on your system and open the chat you want to make a call to. Step 2: Click on the voice call button in the top right corner of the chat. Step 3: Click on Yes to provide WhatsApp access to your microphone. The call will now be placed. Here’s how the call screen will look before it is connected. Step 4: Once the call is connected, it will remain as a pinned window and will work as an overlay on other apps as well. Step 5: In case you want to change the microphone or speaker, click on the pinned window to expand and click on the three dots icon. Step 6: Select a new device from the list of available options. In case your microphone is giving you trouble, check our guides on fixing microphones on Windows and Mac. That is how you can successfully make a voice call on the WhatsApp desktop app. Next, let us take a look at how to make video calls on the WhatsApp desktop app.
How to Make WhatsApp Video Calls on Mac or Windows Laptop
Step 1: Open the WhatsApp app and select the chat that you want to make a video call to. Step 2: Click on the video call button in the top right corner of the chat. Step 3: Select yes to provide access to the webcam for WhatsApp. In case you haven’t provided the access to the microphone, you may receive a similar pop-up box. Your video call will now be placed. The call window will be pinned to the corner of your screen if you want to access other apps while on call. Step 5: In case you want to change your webcam, microphone, or speaker – expand the video call window with a single click and click on the three dots icon in the toolbar. Step 6: You will now see options to change the webcam, microphone, and speaker. There you have it. That is how to make voice calls and video calls on the WhatsApp desktop app. However, if you want to switch to a video call while you are on a voice call, here’s how to do it.
How to Switch Between Voice and Video Calls on WhatsApp Desktop App
If you are already on a voice call on the WhatsApp desktop app, it is quite simple to switch to a video call. All you need to do is to click on the video call icon on the voice call screen. This will notify the participant on the other end that you are asking to switch to a video call. Once they accept the same, you can turn on your video and go ahead with the video call. But what about receiving voice and video calls on the WhatsApp desktop app? It is possible to receive both of them on your laptop, but it seemed tricky at the start. We noticed that we were unable to receive calls initially. Turns out, that we hadn’t enabled notifications for the same.
How to Recieve Voice or Video Calls on WhatsApp Desktop App
Firstly, you need to enable notifications for WhatsApp on your laptop within the system settings and in the WhatsApp app as well. Post that, you will be able to receive WhatsApp voice and video calls on the desktop app. We have used our Windows PC to demonstrate how to enable notifications. If you’re a Mac user, you can take a look at our guide to enabling app notifications on Mac. Step 1: Open the Settings app on your PC and click on System > Notifications. Step 2: Turn on the toggle for Notifications and ensure you have turned on the toggle for WhatsApp as well. Step 3: Next, open the WhatsApp app on your system and click on the Settings button in the bottom left corner. Step 4: Click on the Notifications panel in the sidebar and turn on the toggle for Calls. Step 5: You will now be able to receive voice or video calls on the WhatsApp desktop app.
Make WhatsApp Calls Without Your Phone
We hope this article helped you make voice and video calls on the WhatsApp desktop app without a hiccup. The development for the WhatsApp app seems pretty active and we’ve seen many new features with the recent updates. One of the most awaited features – which is the ability to use WhatsApp on two phones was also released recently. We hope this trend continues, and we get to use WhatsApp in newer, and better ways! You may also want to learn how to lock WhatsApp with Face ID or fingerprint on mobile. The above article may contain affiliate links which help support Guiding Tech. However, it does not affect our editorial integrity. The content remains unbiased and authentic.