If you use password protection to log on to your Windows machine, you can set some rules and standards to change the default behavior and enhance protection policies. Let us see how to do this and check out the available options. Note: Local Security Policy is available only in Windows 7 Professional, Ultimate, and Enterpise editions. Unfortunately, the option does not come with Starter, Home Basic, and Home Premium editions.
Getting Started
Navigate to your Control Panel and launch Administrative Tools. Be sure that you are logged in as the administrator to be able to make changes. Within Administrative Tools you would find an option named Local Security Policy. Next, open this location (double click) Local Security Policy and pilot to Security Settings -> Account Policies -> Password Policy from the navigation pane on the left. Now, if you look on the right side you would find a list of policies and associated security settings. These are basically flags that are either enabled or disabled. You may change their current state to map them to your requirements. Let us learn what each one of these means. Note: Before we start looking into each one of them, let me also tell you that you just need to double click on any policy to open its configuration window. Then, as shown in the respective images, either enter the number of days or enable the flag and Apply.
Enforce Password History
With this option you can set the number of unique passwords that you have to use before you can reuse an old password. You may set the number between 0 and 24.
Maximum Password Age
This setting determines the maximum number of days for which a password can be used before the system will require the user to change it. The number varies between 1-998 days.
Minimum Password Age
This setting determines the minimum number of days for which a password must be used before the user can change it. The number varies between 1-998 days.
Minimum Password Length
A user can define the minimum number of characters that a password must contain for it to qualify as a valid password. It can be set between 1-14 characters.
Password Must Meet Complexity Requirements
The complexity requirement enforces that a password must be at least 6 characters long, must have upper and lower case, digits and symbols and cannot be same as the current user name.
Store Passwords Using Reversible Encryption
This setting is not recommended as it is equivalent to storing the user password in plain text. Sometimes it may be required for applications for authentication purpose. Try and avoid touching it.
Conclusion
Do try and explore as much as you can. This is a good way to enhance your computer security. Also, you should keep changing the settings from time to time :). The above article may contain affiliate links which help support Guiding Tech. However, it does not affect our editorial integrity. The content remains unbiased and authentic.











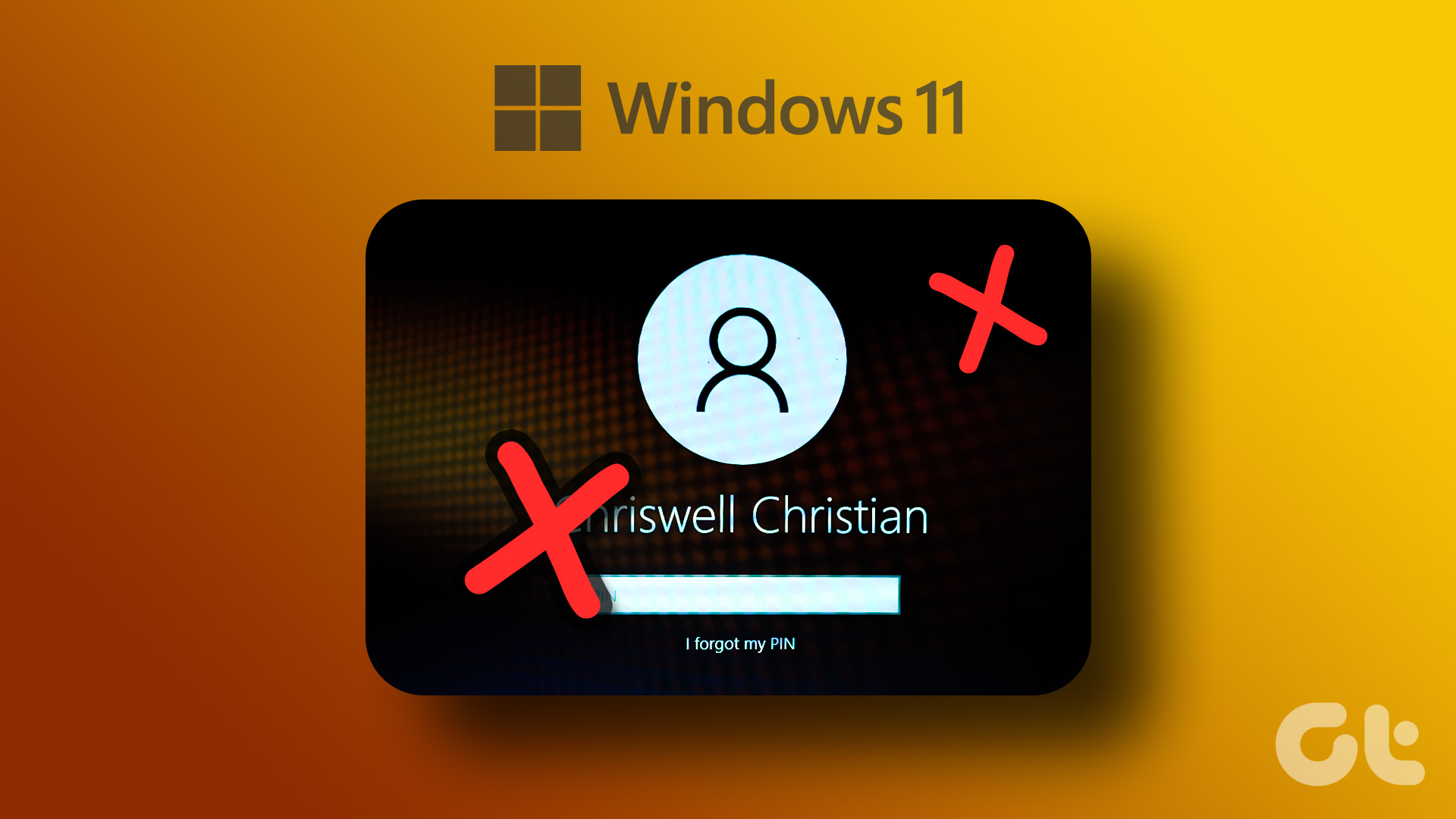





![]()