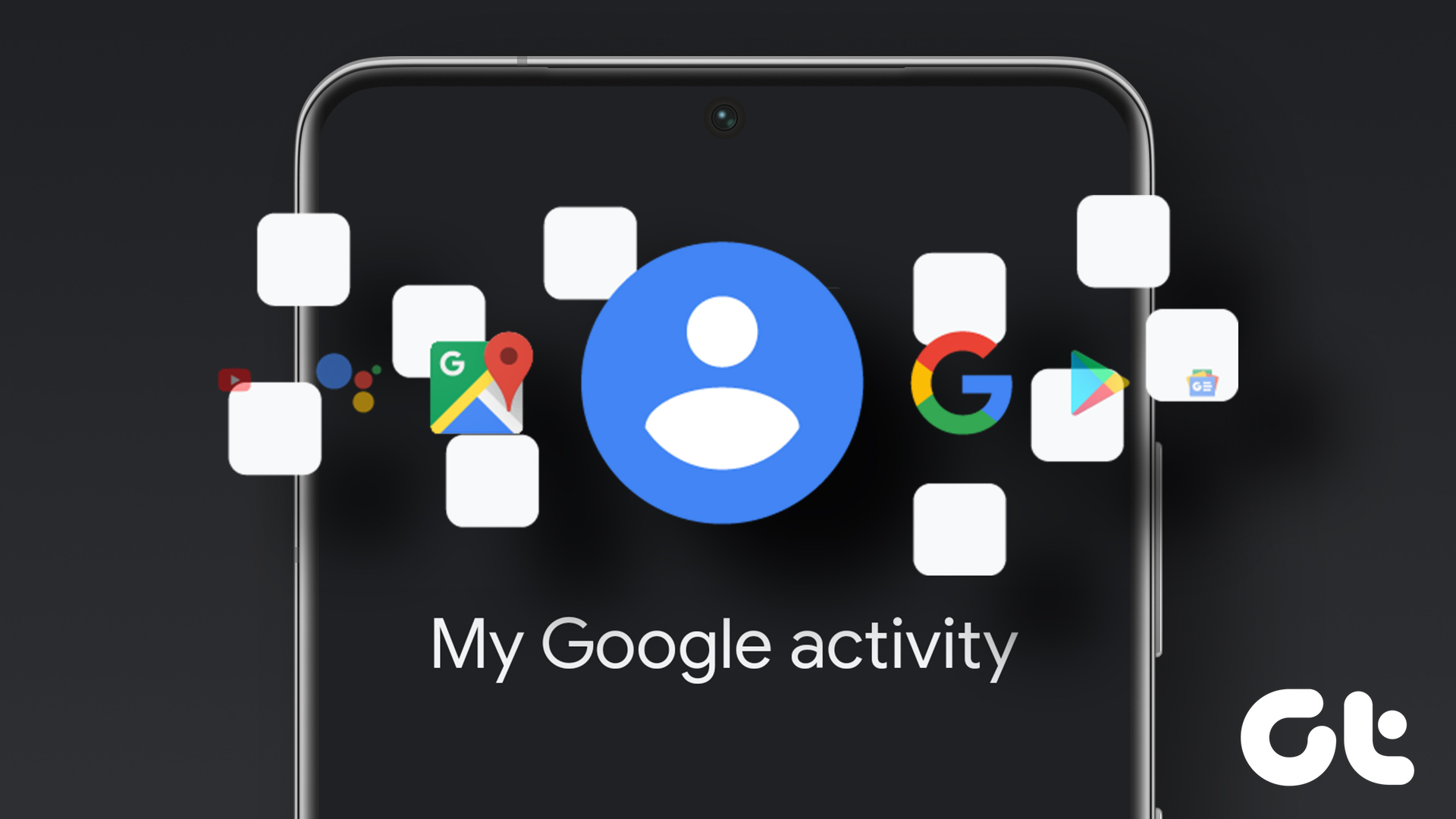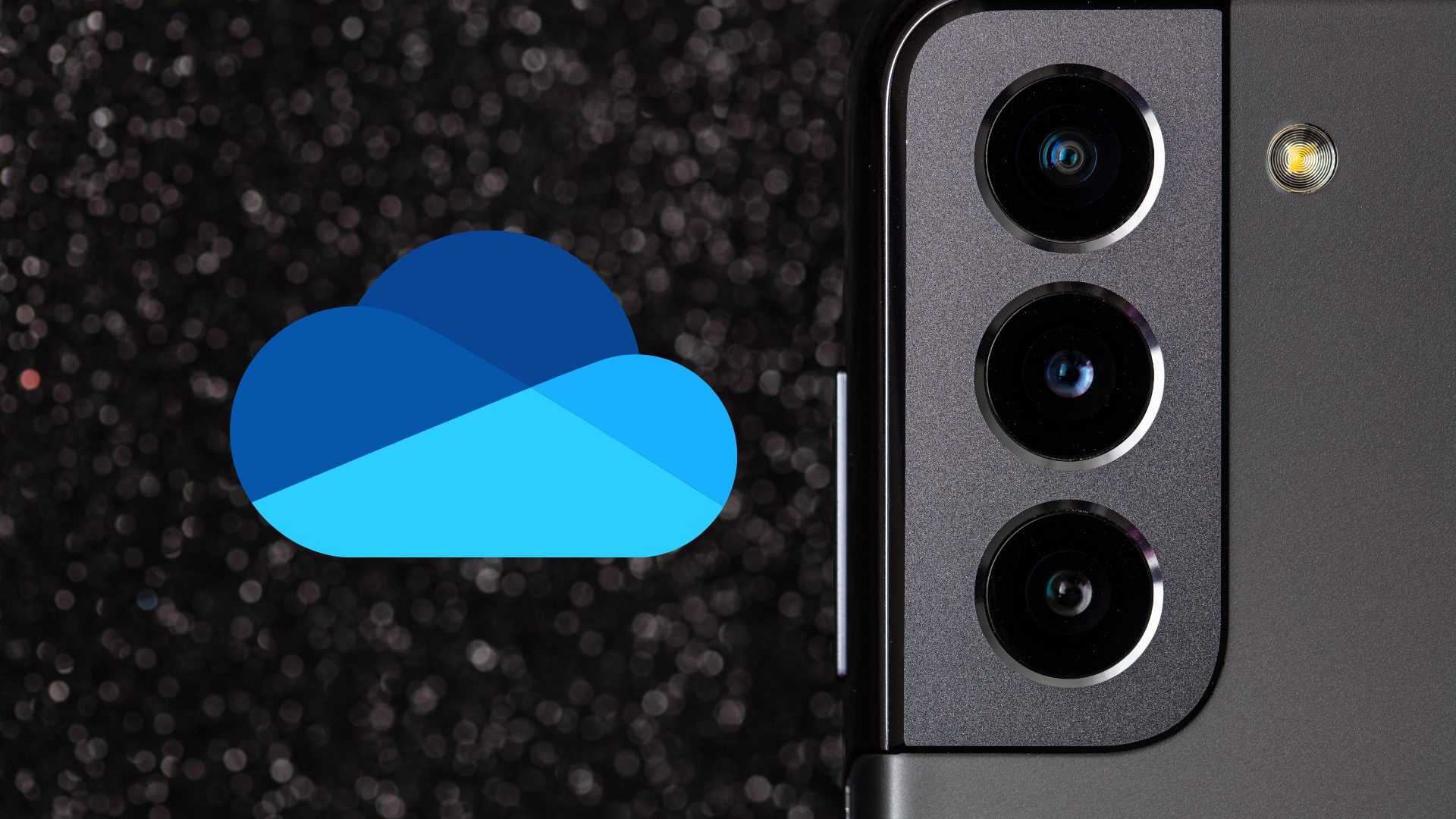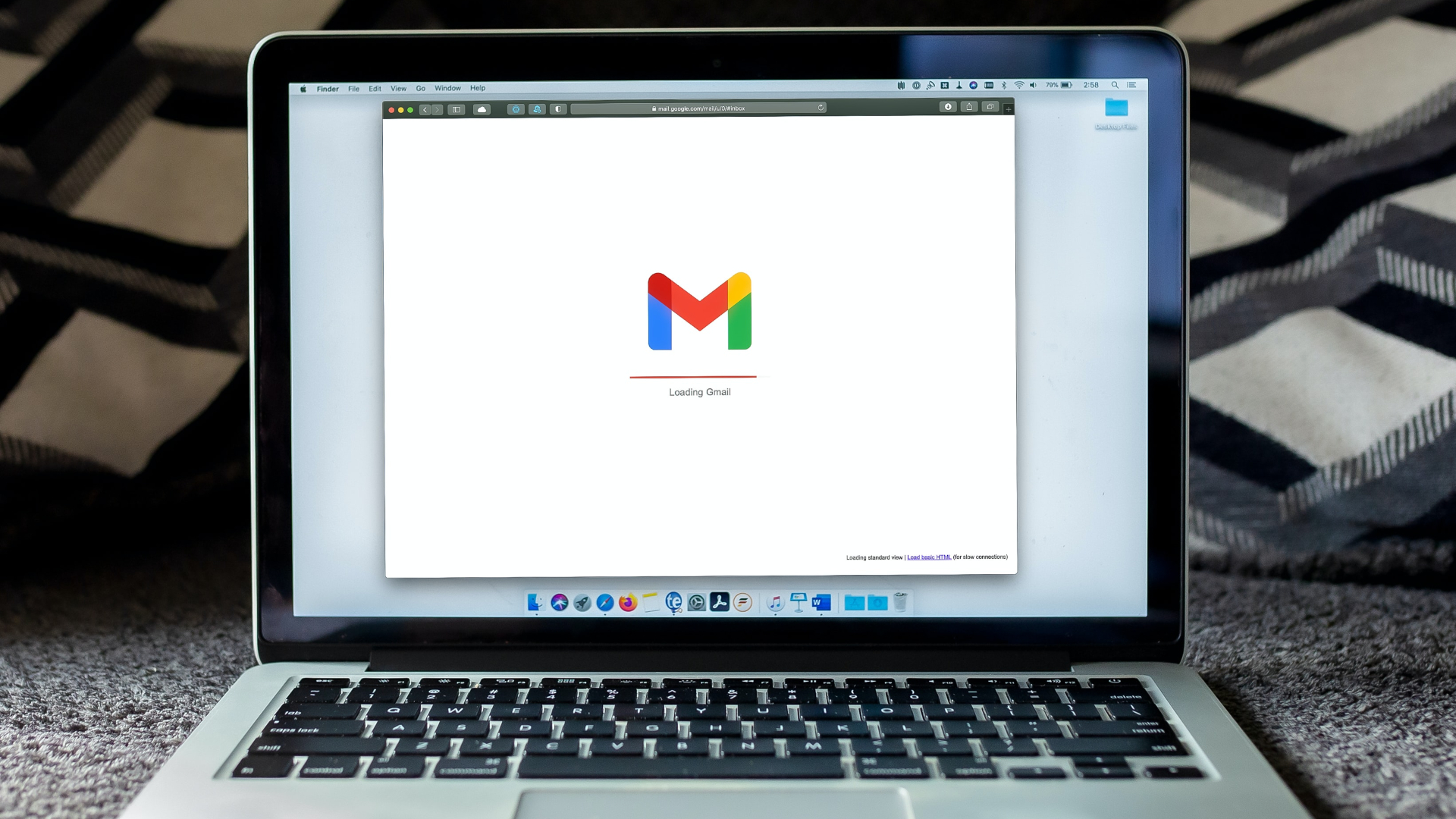If you plan to use OneDrive’s cloud storage services to store your data, it’s a good idea to know how to manage all your data access. In this post, we will cover the steps to manage and share files and folder access on OneDrive.
What Is OneDrive Cloud Storage?
OneDrive is Microsoft’s cloud storage platform that Windows integrates by default and you can easily install the app on a Mac. By default, you get 5GB of cloud storage free on OneDrive. You can opt for more storage by upgrading to Microsoft 365 subscription that gives you the option to upgrade storage up to 1TB or more. You can back up files like photos, videos, documents, and more on OneDrive.
How to Share Files and Folder Access on OneDrive
Like other cloud storage platforms, you can either directly upload your files or create separate folders to store your data. You also can also store confidential documents and other important data in a Personal Vault on OneDrive. After storing your data, you can share the files and folder access with your contacts. Let us show you the process to do the same. Step 1: Open the browser on your Windows PC or Mac and go to onedrive.com.
Step 2: Sign in with your Microsoft Account to access OneDrive. Step 3: After your OneDrive account loads on the screen, hover your mouse pointer on a file or folder and click on the white circle icon to select it.
Step 4: After selecting your file or folder, click on Share on the right side of the top Menu bar in OneDrive.
You’ll get two options to share your file or folder. The first option is to enter your contact’s email, type a message if you want to, and click on Send.
The second option is to copy and share a separate link to the OneDrive file or folder with your contact.
How to Password Protect Files and Folder on OneDrive
While sharing your file or folder access on OneDrive, you also get the option to create a password for the same. This will prevent unwanted access and sharing of your content. You can set a password and share it with your contacts. Here’s how. Step 1: Select the file or folder you want to password-protect and share. Step 2: Click the Share option on the right side of the top Menu bar.
Step 3: Click the Pencil icon on the right side to access editing options.
Step 4: Select Link Settings from the list of options.
You can also choose whether the file can be viewed or can be downloaded. Step 5: In the Set Password option at the bottom, type your password to protect the file or folder.
You will also get an idea of the password strength.
Step 6: Click on Apply.
How to Manage Files and Folder Access on OneDrive
After you have shared the files or folder with your contacts, you can always manage access to your data anytime on OneDrive. Here’s how to do it from your Mac or Windows PC. Step 1: Open your OneDrive account homepage on Mac or Windows. Step 2: Click on Shared from the left menu.
Step 3: Click on the Shared By You option below the Menu bar.
Step 4: Click to select the folder that you have shared.
Step 5: After selecting the folder, click on Info in the top-right corner.
Step 6: Click on Manage Access.
You can now manage access to the folder with your contacts. You can click the drop-down menu below to reveal more options if you have copied and shared a link.
If you have shared the folder by entering an email address, click the drop-down menu below your contact email address and change access settings as per your choice.
One Drive To Share Them All
Microsoft’s OneDrive can make your life easier if you can spend time to know a bit more about who can access your files and folders there. Also, it becomes convenient to share files, photos, and videos from a phone, computer, or web. However, if your contacts are unable to download any shared files, read our guide on fixes for when you cannot download files from the OneDrive. The above article may contain affiliate links which help support Guiding Tech. However, it does not affect our editorial integrity. The content remains unbiased and authentic.