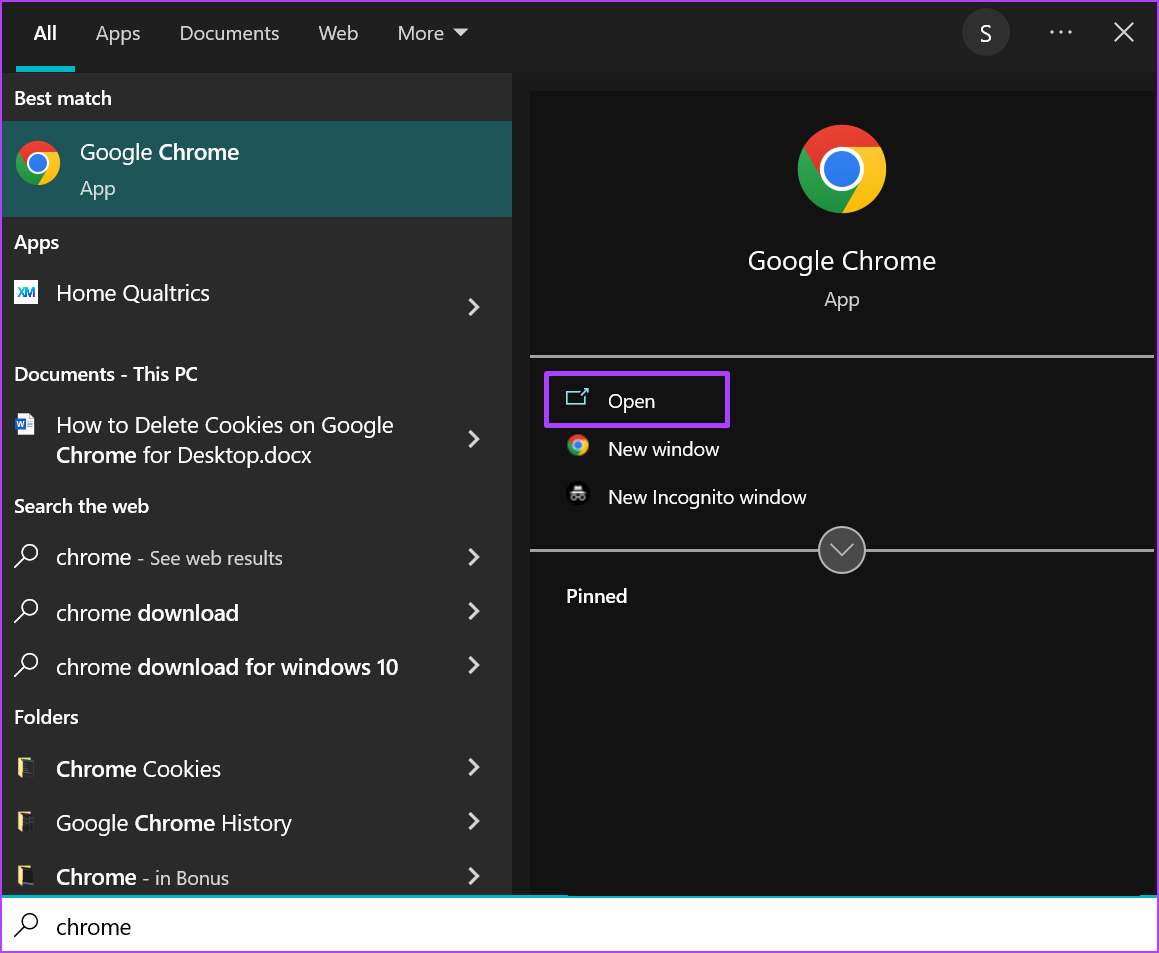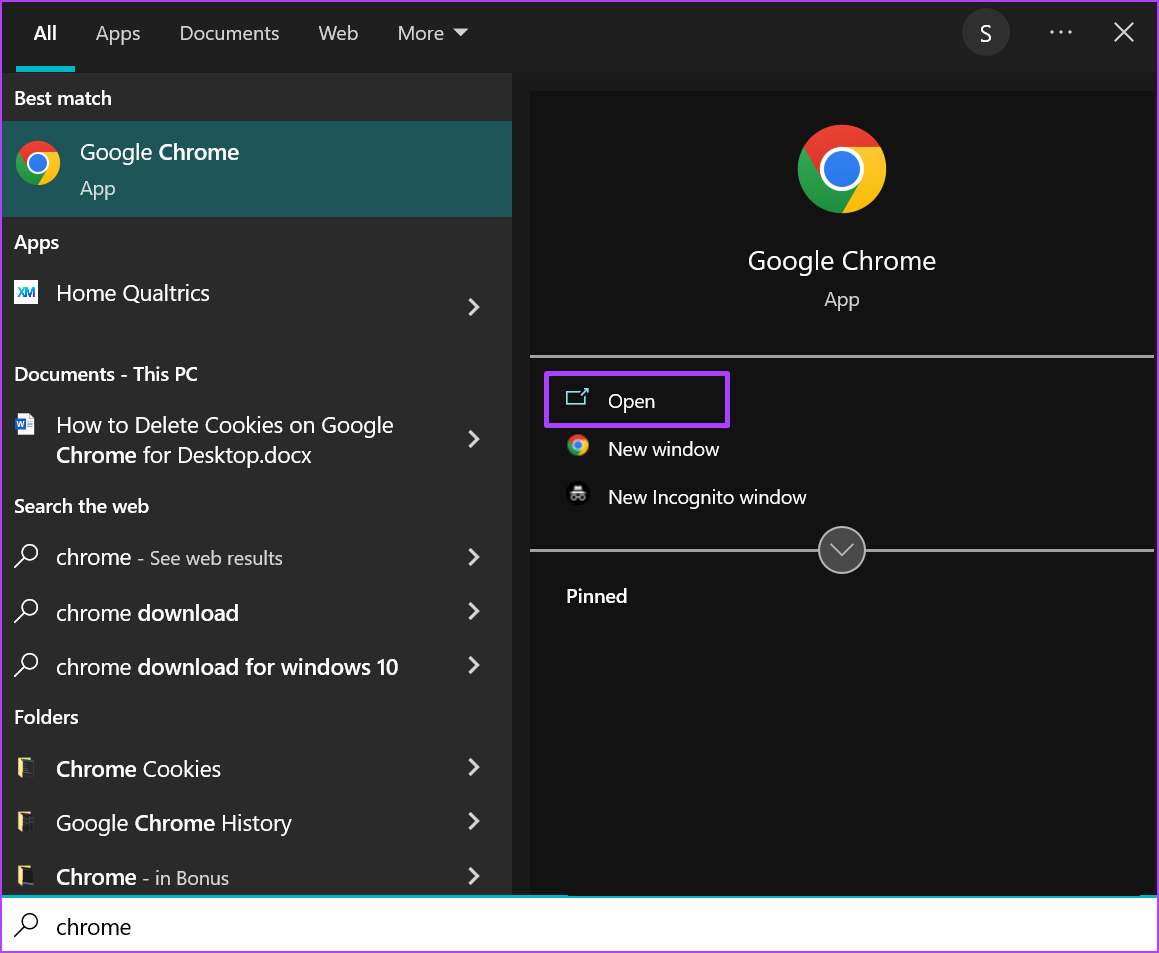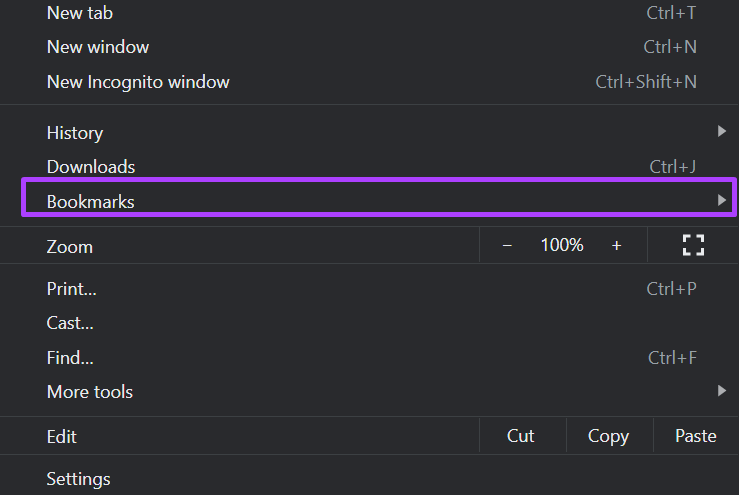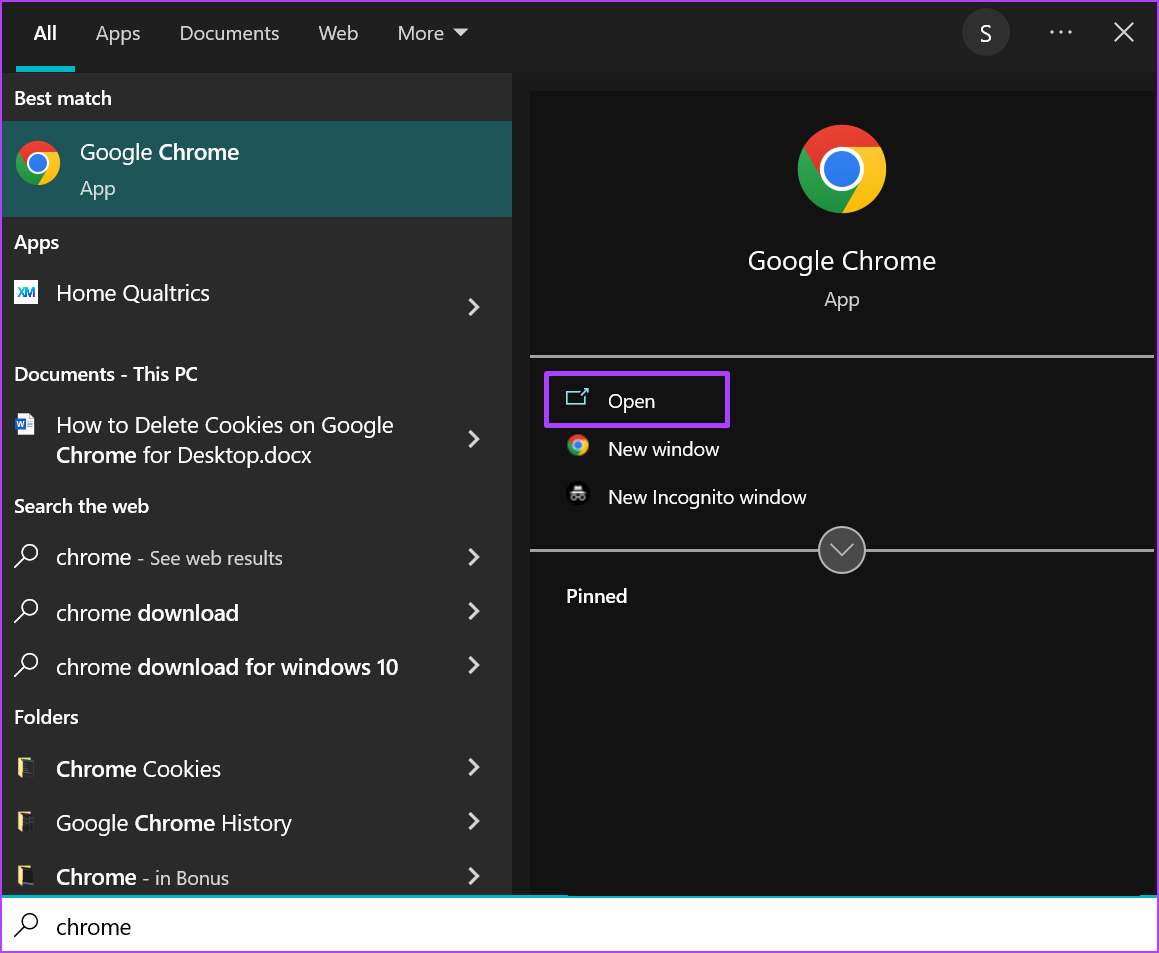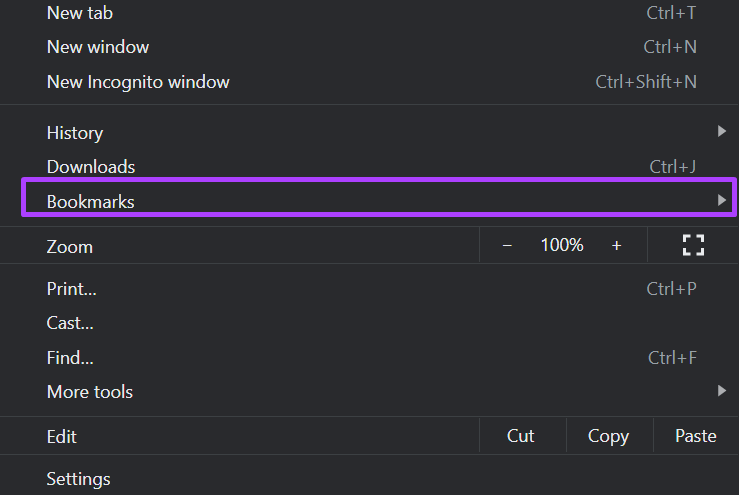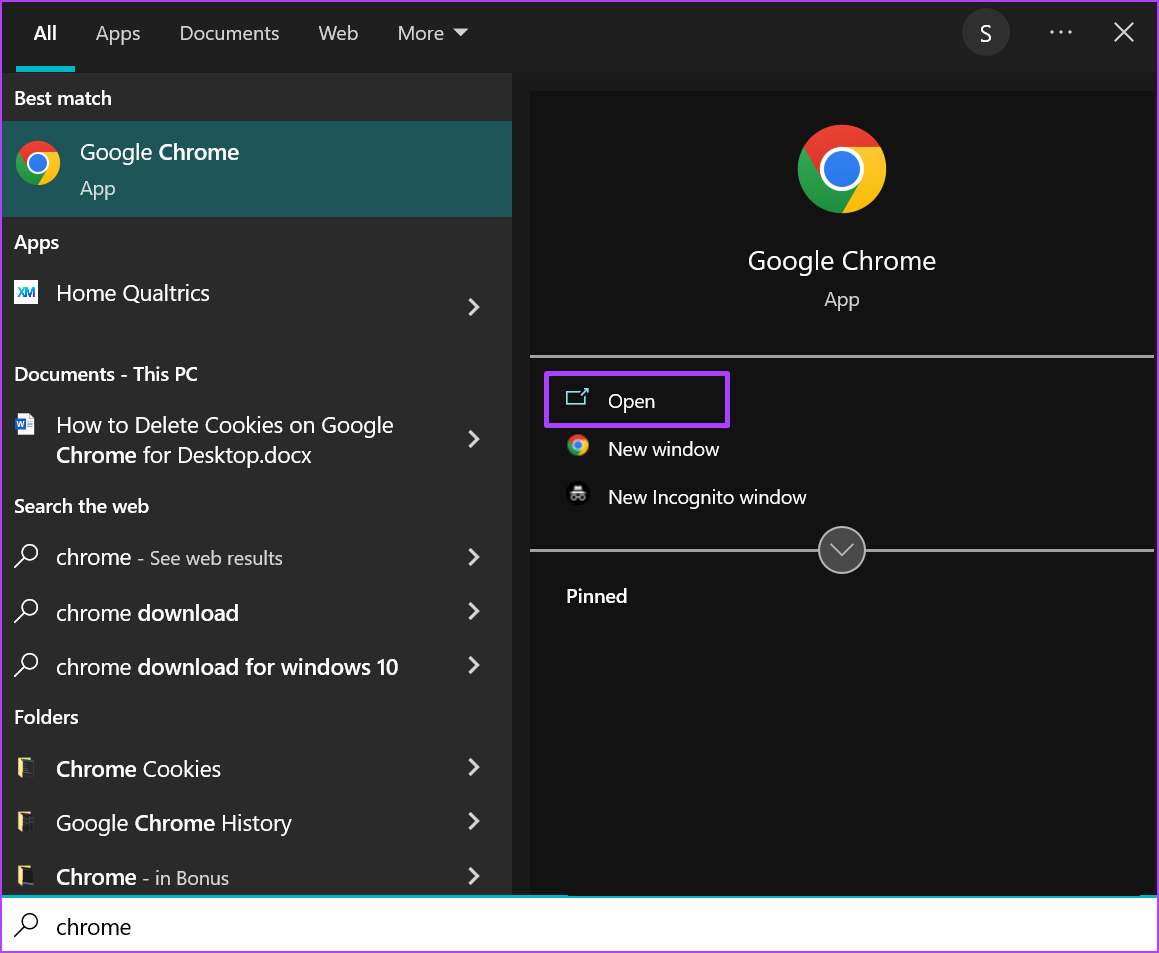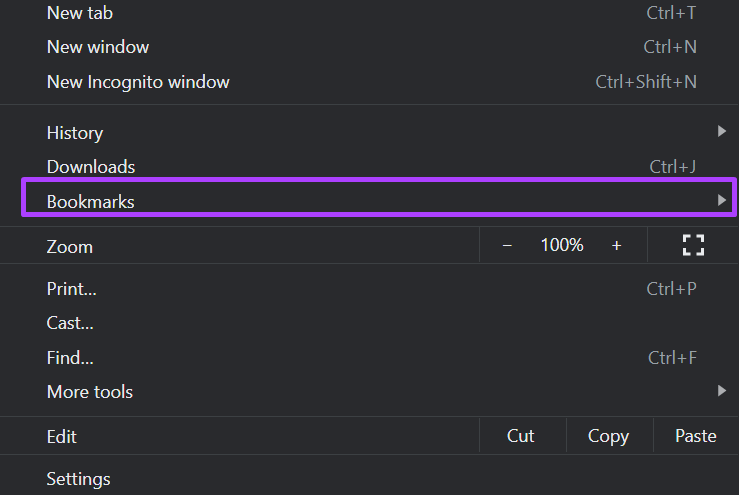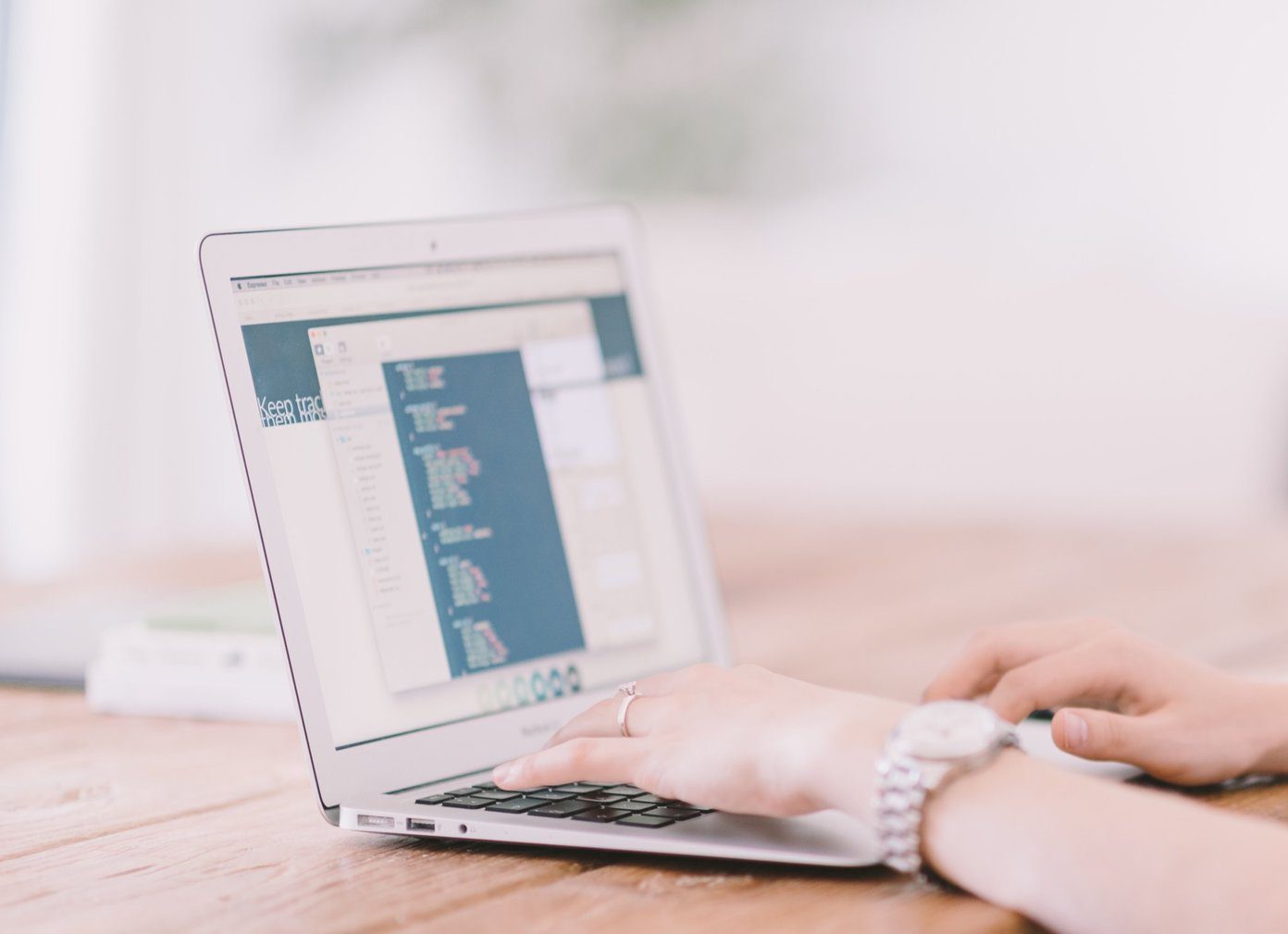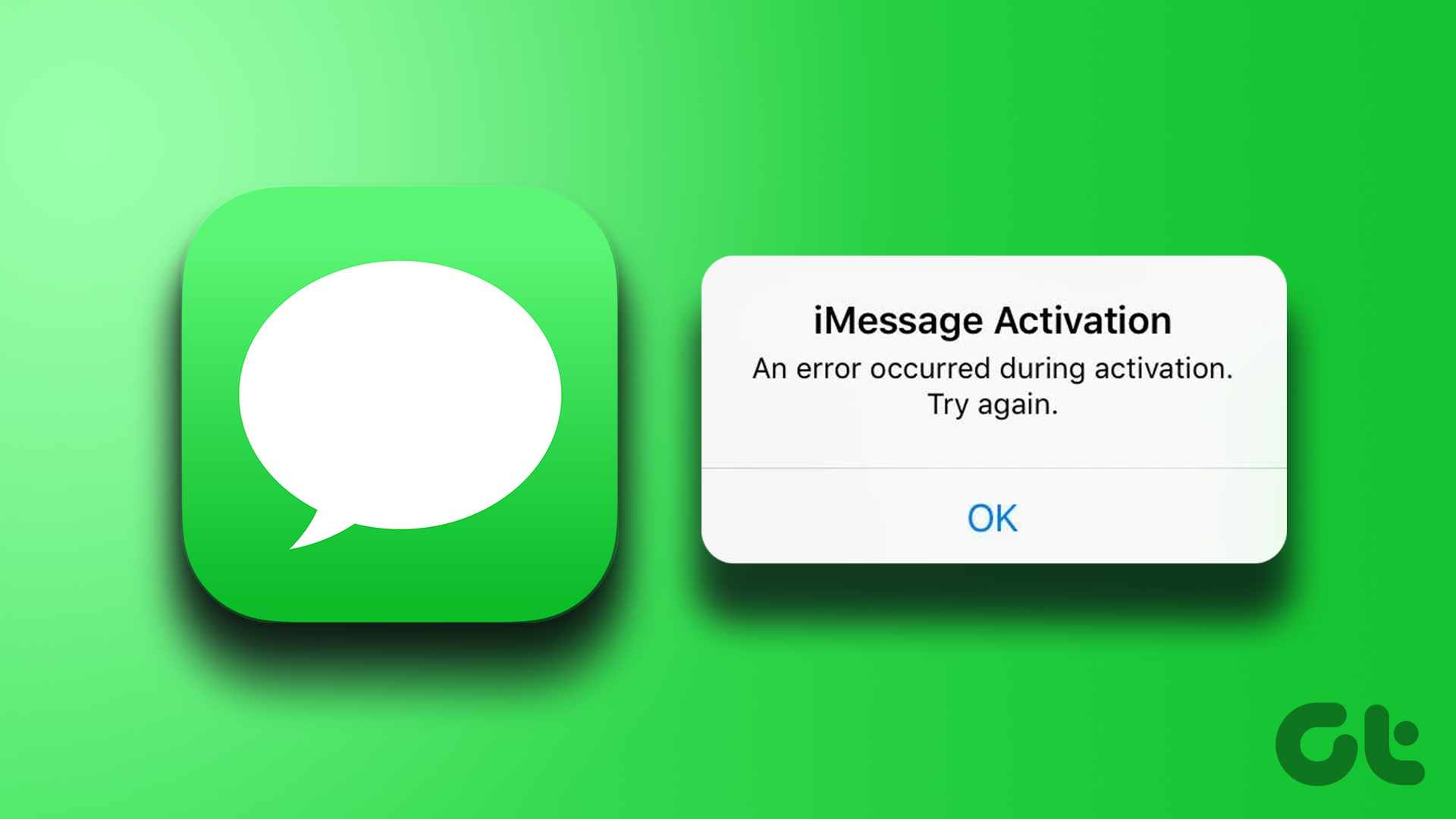After bookmarking, you can access your Chrome Settings to view a list of all bookmarked websites. If you no longer want a particular website on your Bookmark list, you can delete it. Here’s how to add, edit, delete and export bookmarks on Google Chrome.
How to Add a Bookmark to Google Chrome
Every bookmark you create on Google Chrome goes to a Bookmark list. Here’s how to go about starting yours. Step 1: On your PC, click on the Start menu and search for Chrome.
Step 2: Click on Open to launch the Chrome app from the results.
Step 3: Place your cursor in the address bar and type the URL of the website you will like to visit in the future.
Step 4: On the right side of the address bar, click on the Star icon which represents Bookmark this tab.
Step 5: On the Bookmark added dialog window, confirm the name you would like the website saved as.
Step 6: Click on the drop-down beside Folder to confirm the location to save your bookmark.
Step 7: Click on Done to save your bookmark preferences.
How to Edit a Bookmark on Google Chrome
If you would like to edit the name you saved your bookmark as or change its location, here’s how you can do so. Step 1: On your PC, click on the Start menu and search for Chrome.
Step 2: Click on Open to launch the Chrome app from the results.
Step 3: Navigate your cursor to the top right of the browser and click on the vertical ellipsis to ‘Customize and control Google Chrome.’
Step 4: Click on Bookmarks from the options.
Step 5: Click on Bookmark Manager to launch the list of all your bookmarks.
Step 6: Move your mouse pointer to the right of the bookmark you want to edit and click on the vertical ellipsis to launch a menu.
Step 7: Click on Edit, and you change the bookmark name and URL.
Step 8: Click on Save.
How to Delete a Bookmark on Google Chrome
By organizing, you can retain the bookmarks you use often and delete the unused ones. However, you cannot reverse this action so you must be careful to avoid deleting bookmarks that you may still find useful. Here’s how to delete a bookmark on your Chrome browser: Step 1: On your PC, click on the Start menu and search for Chrome.
Step 2: Click on Open to launch the Chrome app from the results.
Step 3: Navigate your cursor to the top right of the browser and click on the vertical ellipsis to ‘Customize and control Google Chrome.’
Step 4: Click on Bookmarks from the options.
Step 5: Click on Bookmark Manager to launch the list of all your bookmarks.
Step 6: Move your mouse pointer to the right of the bookmark you want to delete and click on the vertical ellipsis to launch a menu.
Step 7: Click on Delete from the options.
How to Export Bookmarks from Google Chrome
What if you plan to use a different browser and you have all your bookmarks stored on Chrome? Luckily, you can also export your bookmarks from Chrome to another browser. The process is pretty simple. Here’s what you need to do: Step 1: On your PC, click on the Start menu and search for Chrome.
Step 2: Click on Open to launch the Chrome app from the results.
Step 3: Navigate your cursor to the top right of the browser and click on the vertical ellipsis to ‘Customize and control Google Chrome.’
Step 4: Click on Bookmarks from the options.
Step 5: Click on Bookmark Manager to launch the list of all your bookmarks.
Step 6: Click on the vertical ellipsis beside the Search bookmarks bar.
Step 7: Click on Export bookmarks from the options.
Google Chrome will export the bookmarks in an HTML file. You can then import the bookmarks to the other browser using this file.
Fixing Chrome Bookmarks Not Deleting
There you have it for how to manage bookmarks in Google Chrome. If you followed the steps above to delete a Chrome bookmark and it does not work, you may want to try resetting your Chrome. The above article may contain affiliate links which help support Guiding Tech. However, it does not affect our editorial integrity. The content remains unbiased and authentic.