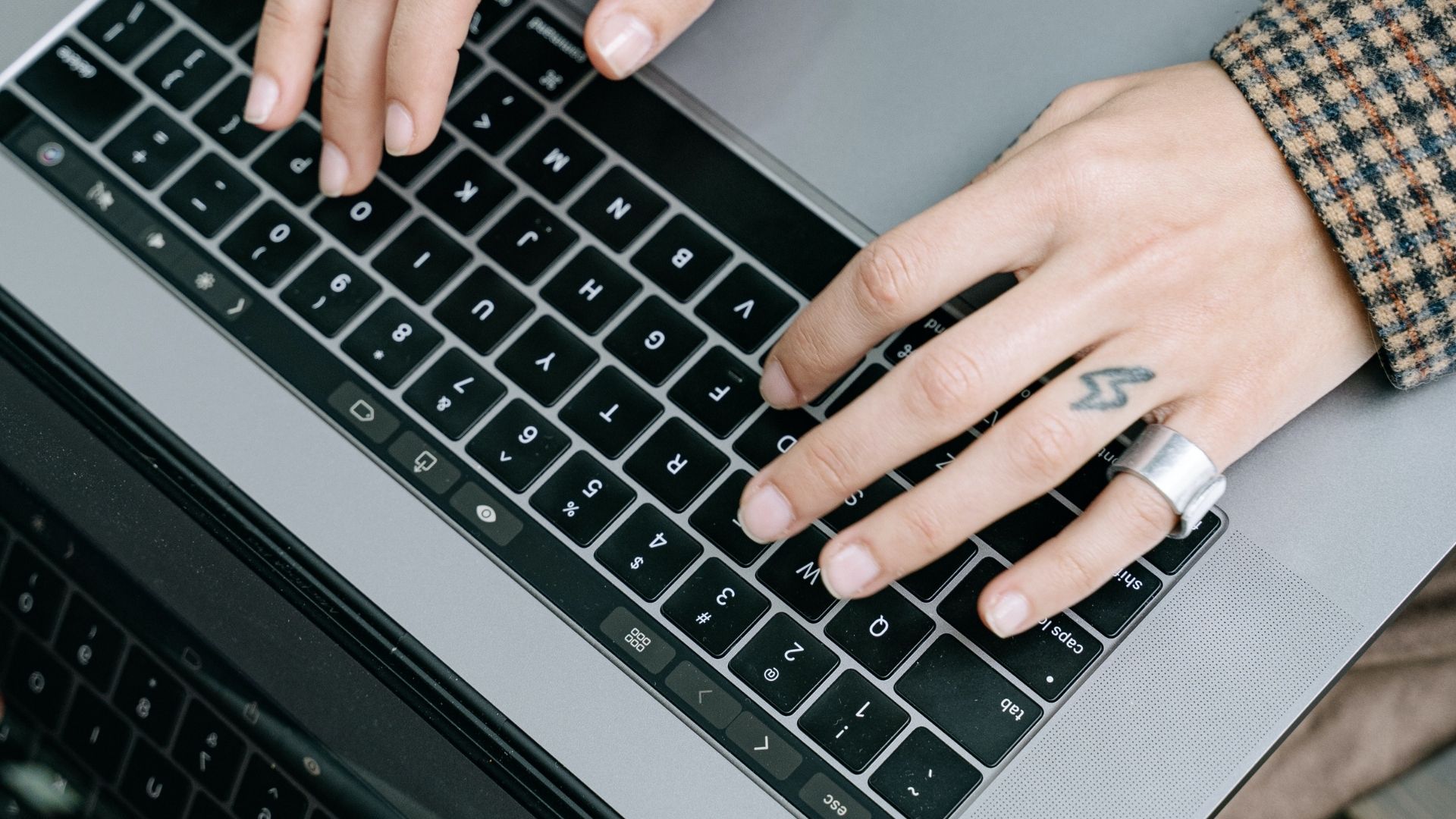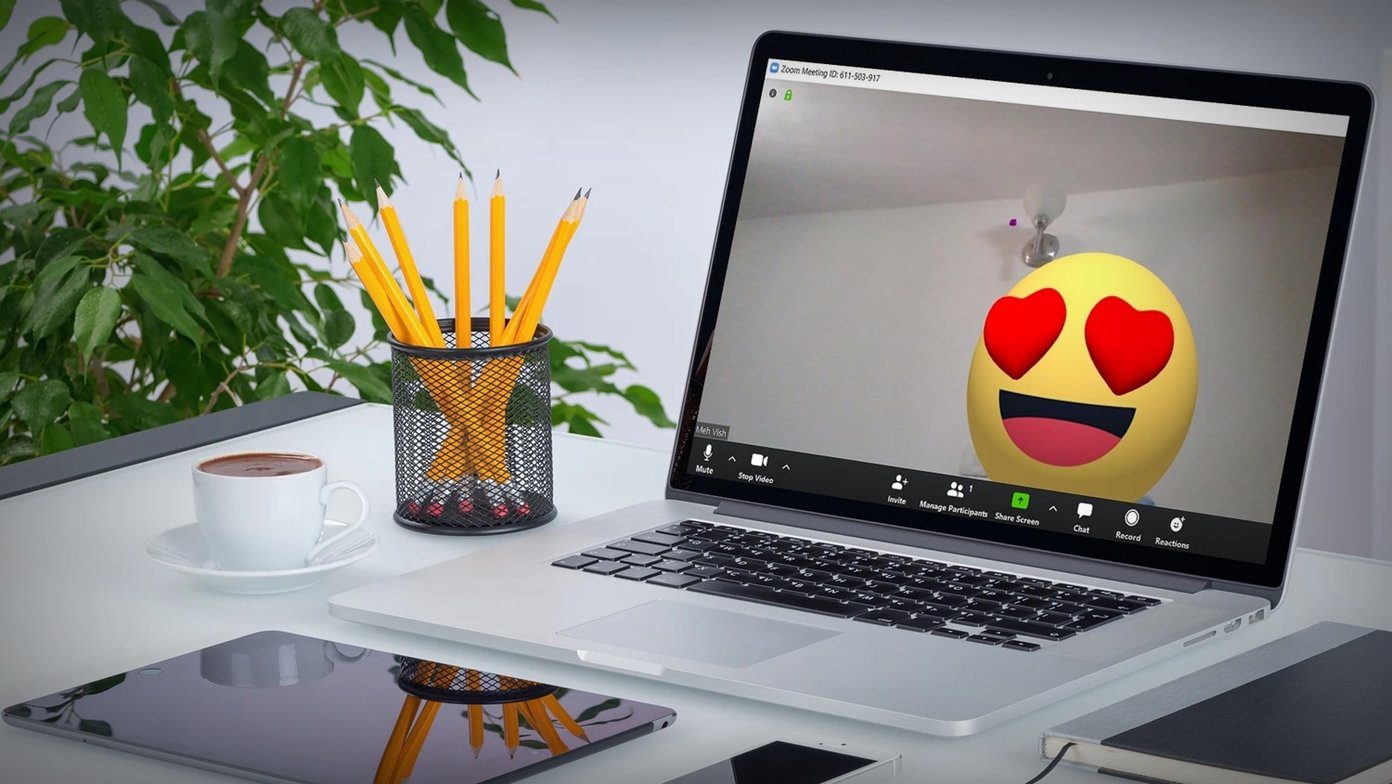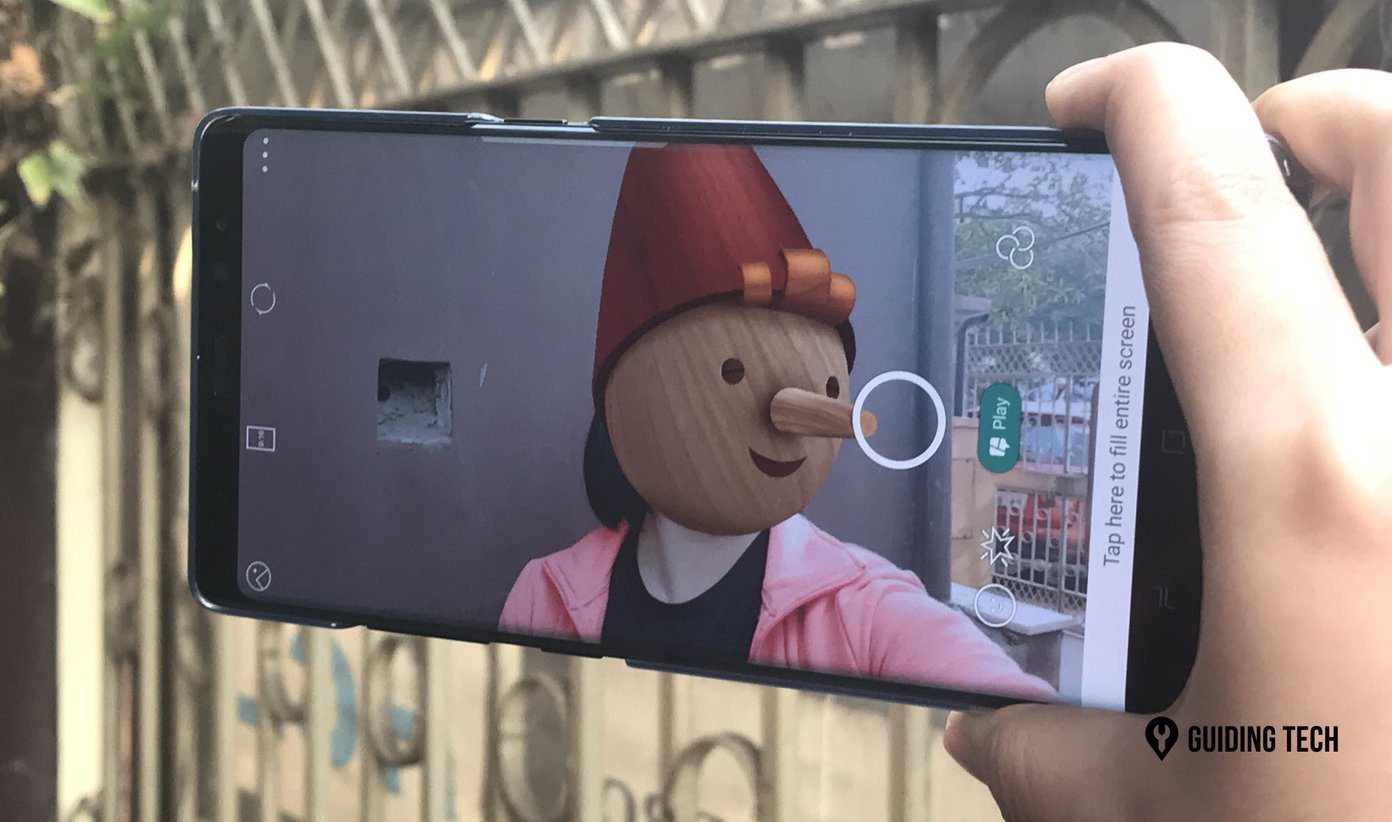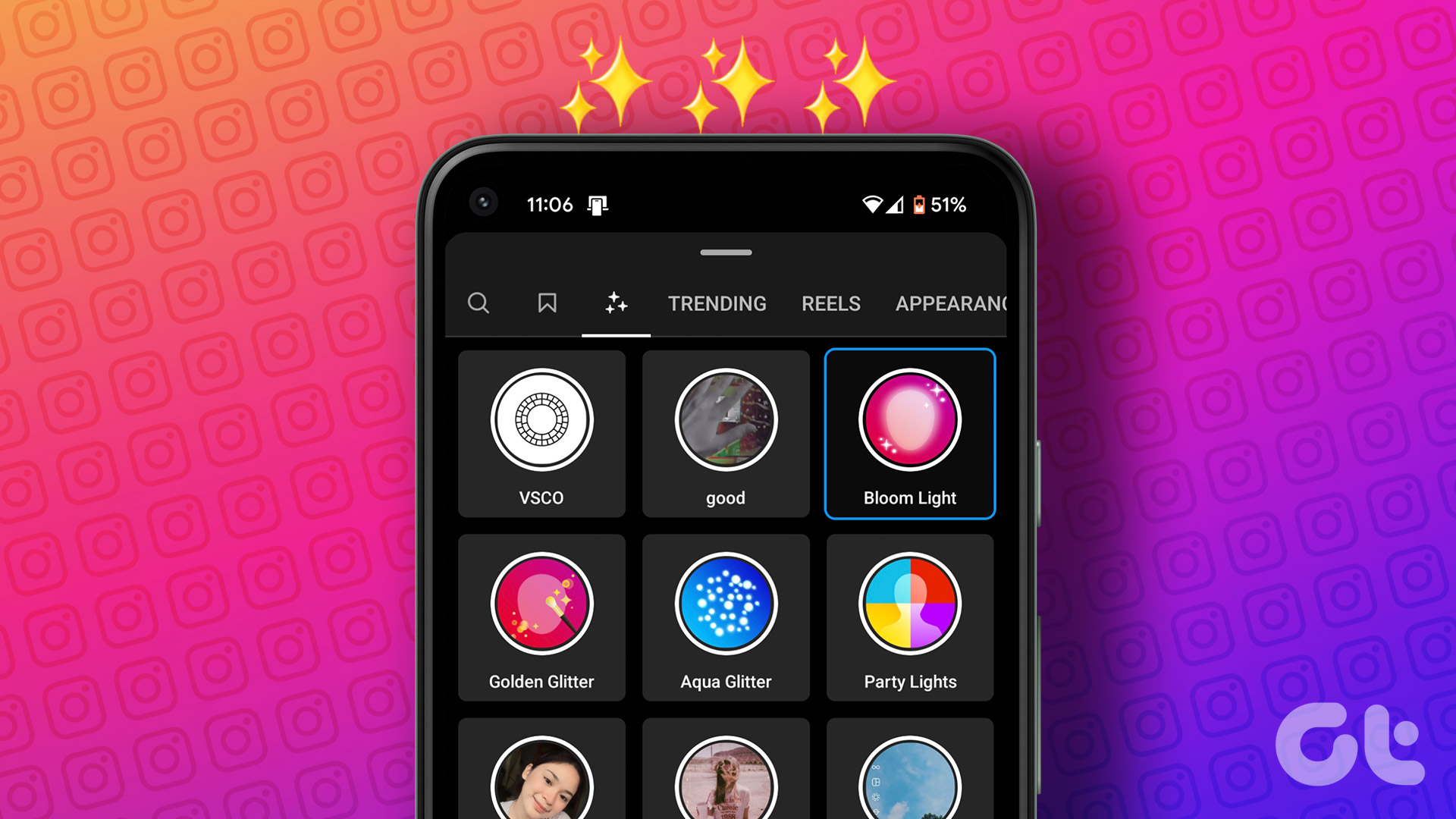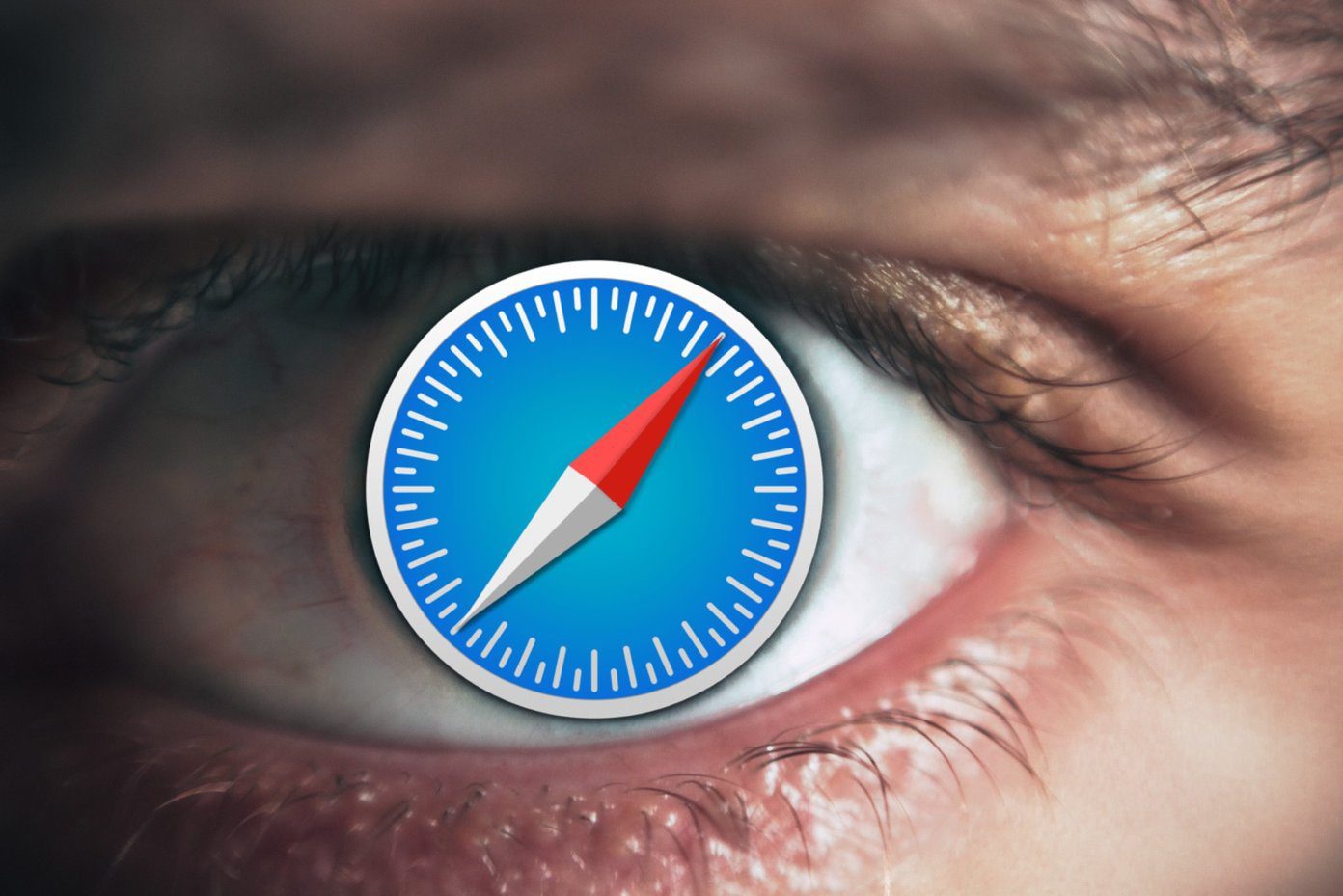For this, Numbers sports filtering and sorting features that have taken a simpler, more straightforward approach in the latest versions of the app, mainly because of Apple’s idea of unifying their productivity apps across all devices and platforms. Let’s take a closer look at these essential features of Numbers. Note: While you are at it, you might also want to check out our entries on the basics of Numbers and a few tips on how to make it more productive for you.
Sorting Data
Sorting large chunks of data can come very handy to get your Numbers spreadsheet in order and get the big picture of all your information in it. Sorting allows you to change the column by which your table is organized. To do it on Numbers, first click on the Sort & Filter button at the top right of the window to bring in the relevant panel. From there, you can click the Add a Column… button to select one column to be sorted. Once you do, you will be able to choose if you want the data to show up as ascending or descending. That’s not all though. If you want to sort your data by more than just one criteria (for example, by a name and a number) you can do so by just adding another column to the mix. Additionally, you can choose to sort the entire table or just the selected column, although choosing the latter might disarrange your table.
Filtering Data
When it comes to managing data on spreadsheets, Filtering is perhaps the most important feature you can make use of, since as its name states, it allows you to focus on specific sets of your data depending on the criteria you select. The filtering option in Numbers is located in the same place as the Sorting option. Just click on the Filter tab to start using it. To do so, first click on the Add a Filter… button and select the column you want to filter. Once you do, you have to then choose a rule to filter that column’s data. For this, Numbers presents a pretty intuitive Rules Panel with five main tabs each representing a category of data to filter. As seen below, each of these categories sports a series of rules. Once you select one, you have to specify the range of the filter before applying it. In this example, I decided to filter the Budget column (with the letter ‘F’) for it to show only amounts larger than 200. Similar rules can be applied to filter text, dates and other sorts of data. You can also apply multiple filters to different columns of your table, allowing you to really narrow down the information you need to check.
Conclusion
As you can see, sorting and filtering your data on Numbers is tremendously useful. And if you’ve used these functions before on Excel, Numbers makes it even easier to do so with its new approach. The above article may contain affiliate links which help support Guiding Tech. However, it does not affect our editorial integrity. The content remains unbiased and authentic.