Just like our houses, we like to store junk on computers too. What if ‘we need it someday’ is the story we tell ourselves. And before we know it, there are way too many folders and files. Do you know what the other problem is? Storing files is easy, searching, and retrieving them are hard. Let’s see what we can do about it.
1. Unload/Delete Files
There is just so much data on our computers but we don’t use half of them daily. Probably, even more. And we don’t need a lot of these files ever. They are old, redundant, and no longer serve their purpose. I suggest you either delete these files and folders or move them to an external hard disk or pen drive. That should empty a lot of space, making room for new trash in the future.
2. Folder Structure
I noticed some of my friends like to save all files inside a single folder. All of them. That’s just lazy and bad management. Create folders and sub-folders in a logical structure. That way, everything will be neat, and you will find it easier to drill down to the required folder. Right-click anywhere to create a new folder or use the top bar. Try using a pen and paper or a mind mapping tool to create a structure that makes sense. Move files to these folders and keep adjusting as needed along the way. One example can be creating folder structure by company, city, department, person, and project.
3. Don’t Use Notepad
A lot of users have a weird habit. They use Notepad to take quick notes. That’s inefficient. Use a note-taking app instead. We have covered so many over the years on GT. It will help you take better notes, search, and edit, and do so much more. How many text files can you make, and how do you even search their contents?
4. Name Logically
This is another mistake that a lot of computer users make. They don’t name their files and folders correctly. That makes it difficult for them to find the same later. Name your files and folders logically so that you can to search for them even after years. Don’t use random alphabets or numbers. Refrain from using abbreviations, but instead, use full names to make it easier to search and find. One example can be assigning numbers. Name files 001, 002, and 003 if you must and Microsoft report, Steve Jobs Profile, and as such. Always go for correct spelling where required or a logical sequence in case of numbers.
5. Using Meta Data
Noticed the View tab inside a folder? You can use it to sort data in many ways. Some examples are name, date, tags, size, file type, author, title, and more. You can also change the icon size allowing you to view more or fewer files in the same space. Also, check out the Group by and Add column feature. You can choose to group similar files and folders and add columns that show more metadata. You can then arrange them in ascending or descending order.
6. Cloud Storage Apps
Noticed how I have three different cloud storage folders in the above screenshot? That’s because all my files and folders that I don’t use frequently are stored on an HDD. The rest is stored on these cloud apps. The only folder left contains some old and hard to find audio and video files. Use Google Docs or Microsoft Office to create and save documents. You can also use them to save other files online, keeping offline storage empty for really important and sensitive stuff. Using cloud storage will also protect your data from accidental damage from fire, water, theft, drops, failure, errors, and more. You will never have to save duplicate copies of that very critical file, either. And if you do, it will consume less space on your computer.
7. Hide Files
Most users don’t pay attention to hiding files or aren’t aware how to do it. Right-click on any file, leave system files alone, and you will find an option to hide the file under the Properties menu. You can also hide, unhide, and view hidden files and folders from the View tab in File Explorer. That’s a neat way to clear clutter without having to delete or even move files and folders. Learn how to use it effectively to manage files and folders on Windows 10 computers.
8. Quick Access Menu
You will find the Quick access menu in the left sidebar in the File Explorer. A simple way to quickly access your most-used files and folders. Drill down to the file or folder that you want to add from the sidebar itself, right-click, and select Pin to Quick access to add it there.
9. Search Faster and Better
The default Windows 10 search is not good enough. You can search for apps in the Start menu and files in the File Explorer. While they both work, they are both mediocre at best. There are far better and faster search tools out there that you can use to search and locate anything on your computer. Go check them out.
Organization Skills
Windows 10 comes with a lot of ways to manage and organize files and folders on your computer. It’s just that most people don’t know how or have time to explore the menu. Once you do and begin to think logically, it becomes easier to manage files and folders. Also, it is crucial to understand that this is a process. You will have to do some housecleaning from time to time. It’s not a set and forget system. As you create and save more files and folders, you will notice that things are getting out of hand again. Maybe, once every few months? Next up: Have something sensitive you want to hide and protect? Click on the link below to learn how to lock files and folders on your Windows 10 computer. The above article may contain affiliate links which help support Guiding Tech. However, it does not affect our editorial integrity. The content remains unbiased and authentic.











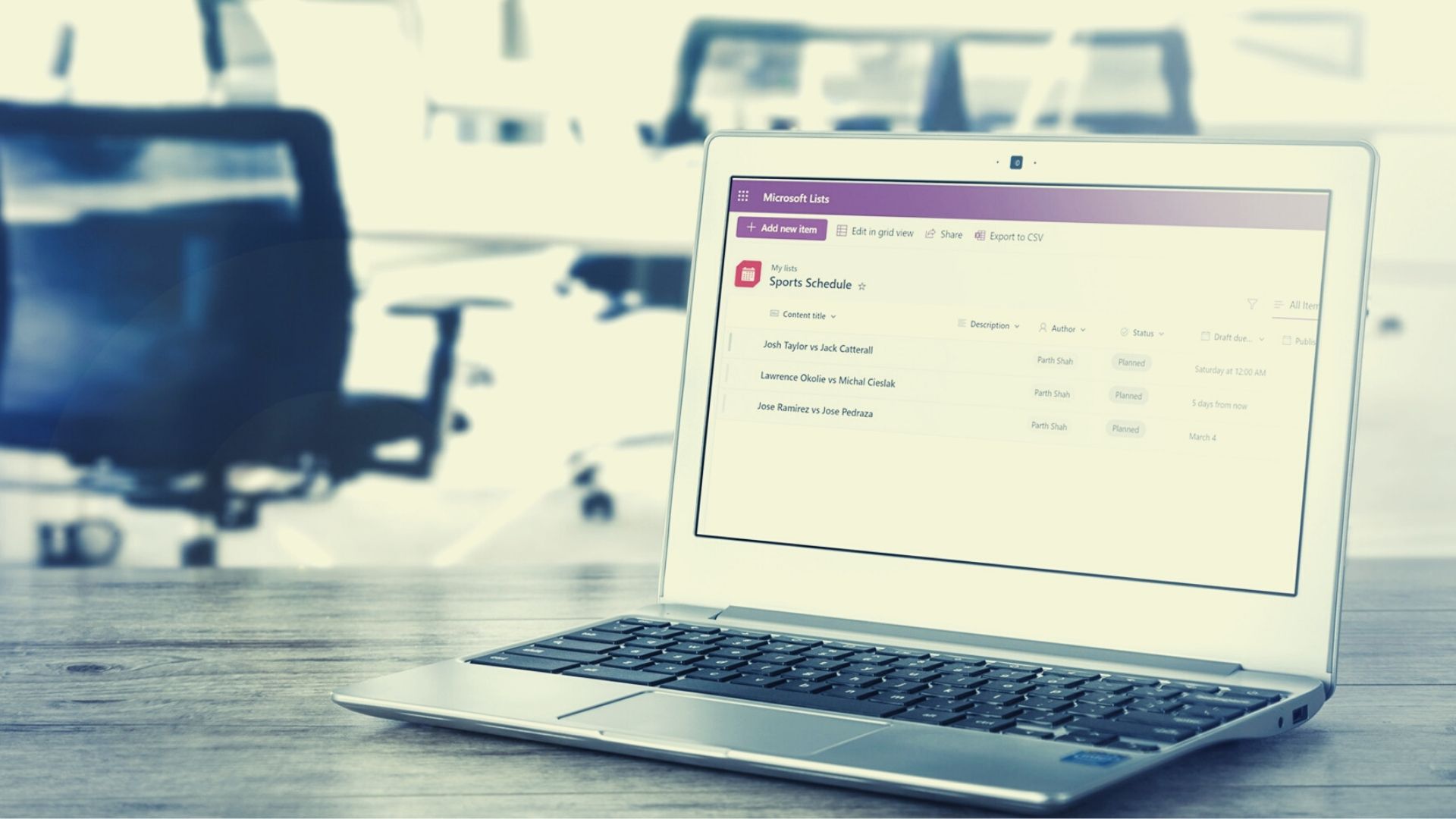





![]()