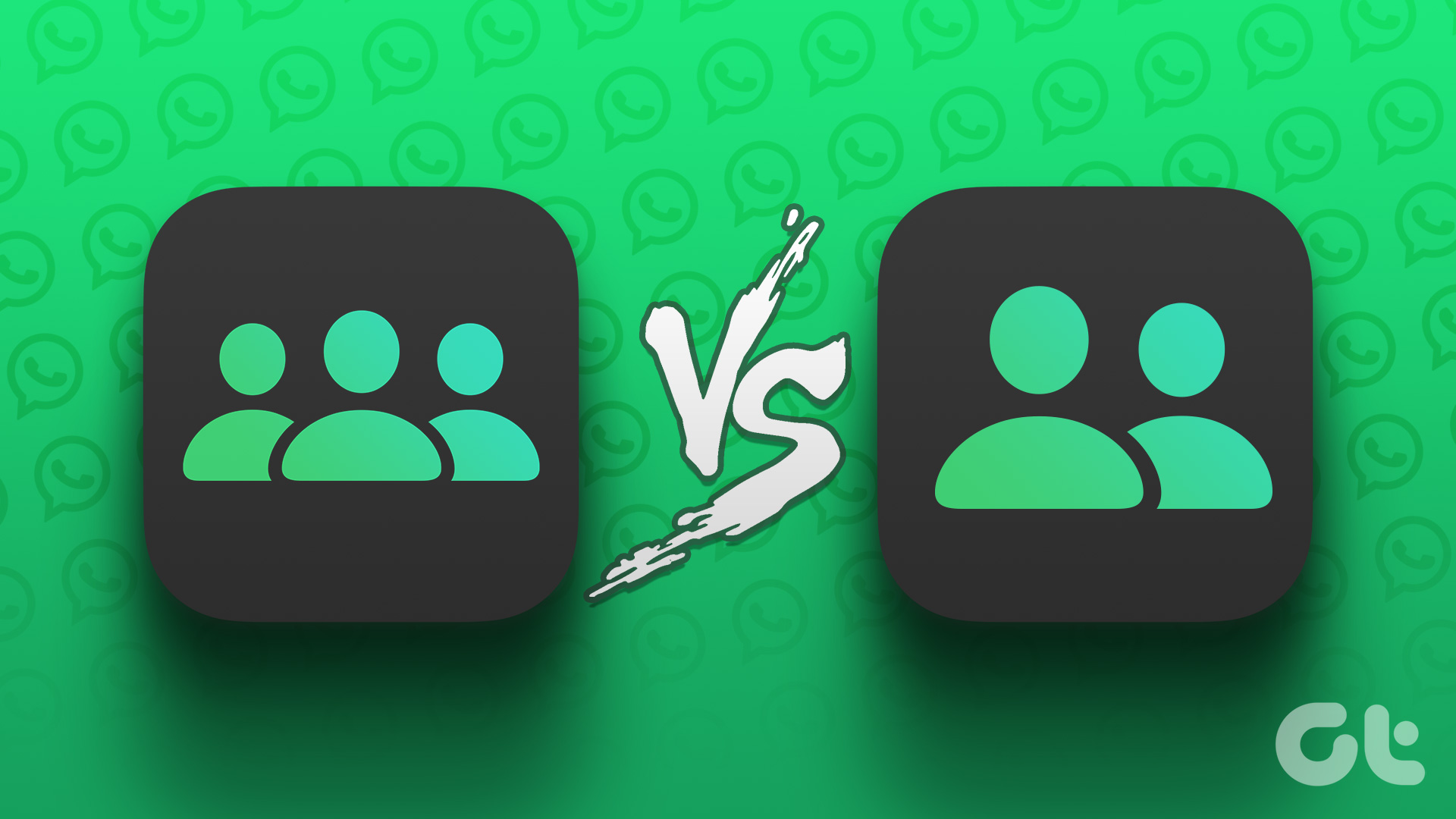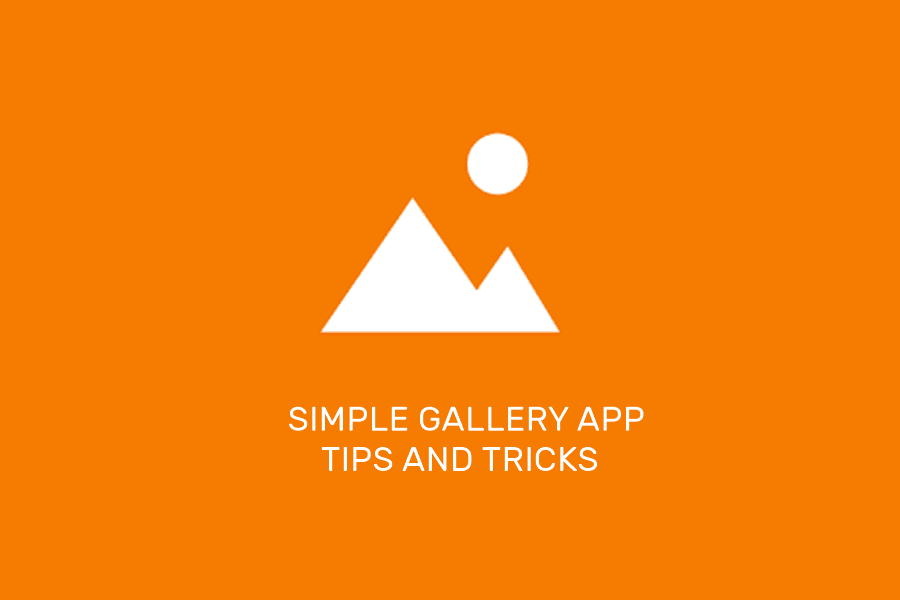If another community admin adds unnecessary groups, you can take the matter into your hands and remove such groups. You can add an existing group to a community if you are an admin of that group. We will first cover WhatsApp for iOS and Android and move to the desktop app to manage groups in a community.
Add or Remove Groups in WhatsApp Community on iPhone
WhatsApp offers an option to add existing groups when you create a community. Follow the steps below to add new groups to it. Step 1: Open WhatsApp on your iPhone. Step 2: Go to the Communities tab. Step 3: Open a community to make changes. Select ‘Manage Groups.’ Step 4: Tap ‘Add Existing Group’ and check the list of groups you are an admin of. Tap the radio button beside the groups you want to add. Step 5: Tap ‘Add’ in the top right corner. All the members from the group will be added to the WhatsApp community and become part of the default Announcement group. If you notice some irrelevant groups in the WhatsApp community, go through the steps below to remove them. Step 1: Open a WhatsApp community and go to the Manage Groups menu (refer to the steps above). Step 2: Check groups in the community. Tap Edit. Step 3: Select the red minus icon beside a group and hit Remove. You can also swipe left on a group and tap Remove. When you remove a group, WhatsApp removes all the members from the community. You don’t have the option to keep selected contacts in a community from the group.
Manage Groups in WhatsApp Community on Android
WhatsApp community feature is available on Android phones and managing groups on one is easy. Here’s how you can add or remove groups in a WhatsApp community on Android. Step 1: Launch WhatsApp on Android. Step 2: Slide to the communities tab. Step 3: Tap on a community name. Step 4: Hit the kebab menu (three-dot) in the top right corner. Step 5: Select Manage groups. Step 6: Tap ‘Add existing groups’ and select groups from the following menu to add to a community. You can also create a new group from scratch and add it to a community. If you notice too many unnecessary groups in the community, remove unnecessary ones to prevent clutter. Step 1: Open a WhatsApp community and head to Manage groups (check the steps above). Step 2: Tap the x mark beside a group to remove it. After you add or remove groups in a WhatsApp community, you can head to ‘View members’ to check all community members. Remember, you can add up to 50 groups and 5000 members to a community announcement group. Community members can’t see all the members list. Only the community admins can see the members list. A member can see all the groups in a community and request the admin to let him join another group.
Manage WhatsApp Community Groups on Desktop
WhatsApp’s desktop apps are as feature-rich as the mobile versions. You can manage WhatsApp community groups from WhatsApp’s Windows and Mac apps too. Here’s how. Step 1: Open WhatsApp on your desktop. Step 2: Select Community at the top.
Step 3: Open a community info menu.
Step 4: Select ‘Manage groups.’
Step 5: Click ‘Add existing group’ at the top.
Step 6: Enable a checkmark beside groups and hit the green checkmark at the bottom to add selected groups in a community.
You can click the ‘x’ mark beside a group from the ‘Manage groups’ menu to remove them.
Manage WhatsApp Community Members
You don’t necessarily need to manage groups to add or remove a couple of members. You can manage the community members list without dealing with groups. Step 1: Open a WhatsApp community info menu (check the steps above). Step 2: Select ‘View Members.’ Step 3: Check a list of members. Tap on a member and select ‘Remove from community’ to remove the person. You can also generate a community invitation link from the same menu and invite others to your WhatsApp community.
Manage Your WhatsApp Community Like a Pro
When a group is removed from a community, a system confirmation will appear in both the group and the community announcement group. How’s your experience with the WhatsApp community so far? The above article may contain affiliate links which help support Guiding Tech. However, it does not affect our editorial integrity. The content remains unbiased and authentic.



























![]()