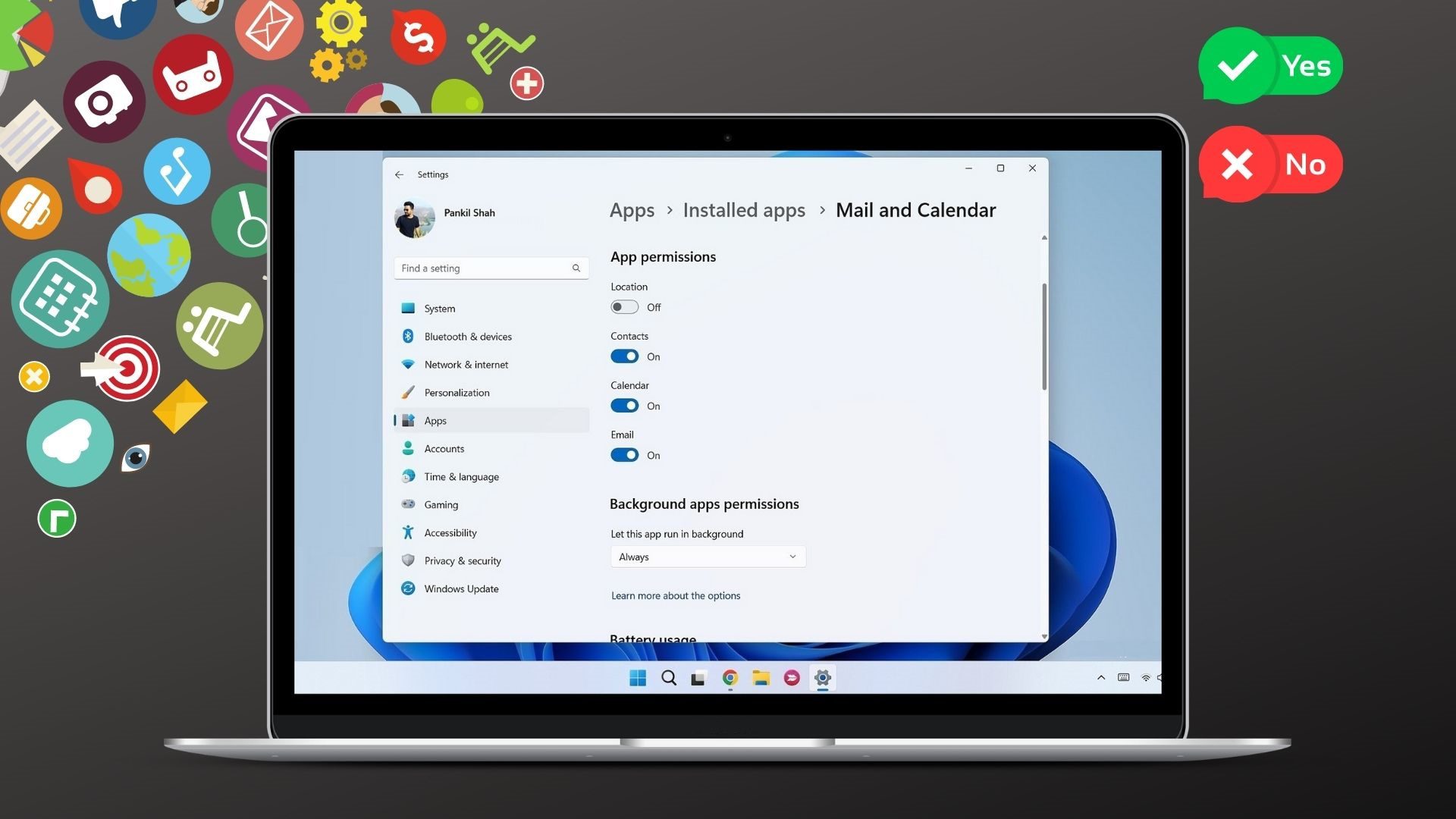Luckily, to manage partitions on Windows, you won’t have to look very far as it carries its Disk Management tool. In this post, we’ll guide you through the steps involved in creating, deleting, and combining storage partitions on Windows 10. Let’s get started.
How to Partition Hard Drive on Windows 10
If you’re looking to partition the hard drive on your PC to keep your files, folders, other data separate, here’s how to partition the hard drive with the Disk Management tool on Windows. Step 1: Press Windows Key + R to open the Run utility. Type diskmgmt.msc and press Enter. Step 2: In the Disk Management window, you’ll be presented with all the current drives on your PC and their capacity. Right-click on the drive which you want to partition and select Shrink Volume from the list. Step 3: In the following window, enter the amount of space to shring the drive to. Meaning, the amount you enter here will be the size allocated to the new partition. Here, you can find the size drive before and after the shrink as well. When done, click on Shrink. Step 4: After shrinking the drive, you’ll find the new partition in the Disk Management window titled ‘Unallocated’. To allocate that space to a new drive, right-click on it and select New Simple Volume from the list. Step 5: Now, follow the on-screen instructions to initiate the process. You’ll be asked to enter the amount of storage to be allocated. By default, it will allocate the entire space to the new drive. Then hit Next. Step 6: After that, you’ll need to assign a new letter and a name the drive. Under the formatting option, select NTFS. Then hit Next. And that’s about it. Now your hard drive is divided into two. You can repeat the same steps above to create more partitions.
How to Delete Partition on Windows 10
In addition to creating partitions, you can use the Disk Management tool on Windows if you want to delete an existing partition. Here’s how. Step 1: Open the Start Menu, type create and format hard disk partitions and press Enter. Step 2: In the Disk Management window, you’ll find the list of the drives on your PC. Step 3: Right-click on the partition you want to delete, and select Delete Volume from the list. Click on Yes when prompted. After you delete it, the partition will be named Unallocated. You can now merge that unallocated storage space to any of the existing drives.
How to Merge Partition on Windows 10
If you regret dividing your storage space into too many parts, you can also easily merge them back using the Disk Management or the Command Prompt on Windows.
Method 1
Let’s start with the Disk Management tool. To merge partitions, first, you’ll need to delete one of the partitions to be merged. So, make sure to transfer the data to another drive first. Then delete the partition using the method above. Once you’ve got two partitions ready, here’s how to combine them using the Disk Management tool. Step 1: Press Windows Key + X and choose the Disk Management option from the resulting menu. Step 2: In the following window, you’ll find the list of all the drives on your PC with the amount of storage they hold. Now select the existing partition that you want to extend. Right-click on it and select Extend Volume. Step 3: In the Extend Volume Wizard, add the unallocated space of the deleted drive and hit Next followed by Finish. That’s it. Now both the existing and the unallocated drive are merged.
Method 2
Step 1: Open the Start Menu, type in diskpart.exe, and press Enter. Step 2: In the console, type list volume and press Enter. Here, you’ll find a list of all the drives on your PC. Step 3: In order to merge two partitions, we’ll need to delete one of the two. To do that, enter the following command and press Enter. Replace DiskLetter in the above command with the letter of the partition that you want to delete. Step 4: Next, type in delete volume and press Enter. This will delete the partition and making it available for the merger. Step 5: Now select the partition that you want to extend. To do that, enter the following command and press Enter. Again, replace DiskLetter in the above command with the letter of the partition that you want to extend. Step 6: Lastly, type in extend and press Enter. You’ll see a message that reads ‘DiskPart successfully extended the volume’.
Storage Made Simple
While the Disk Management tool on Windows is quite effective in dividing, deleting, and combining partitions, third-party tools are available such as EaseUS Partition Master, MiniTool Partition Wizard, GParted, etc. So why use a third-party tool? Among all the advantages, these tools are much simpler to use and do not require you to delete or format the drive before dividing or merging. The above article may contain affiliate links which help support Guiding Tech. However, it does not affect our editorial integrity. The content remains unbiased and authentic.




















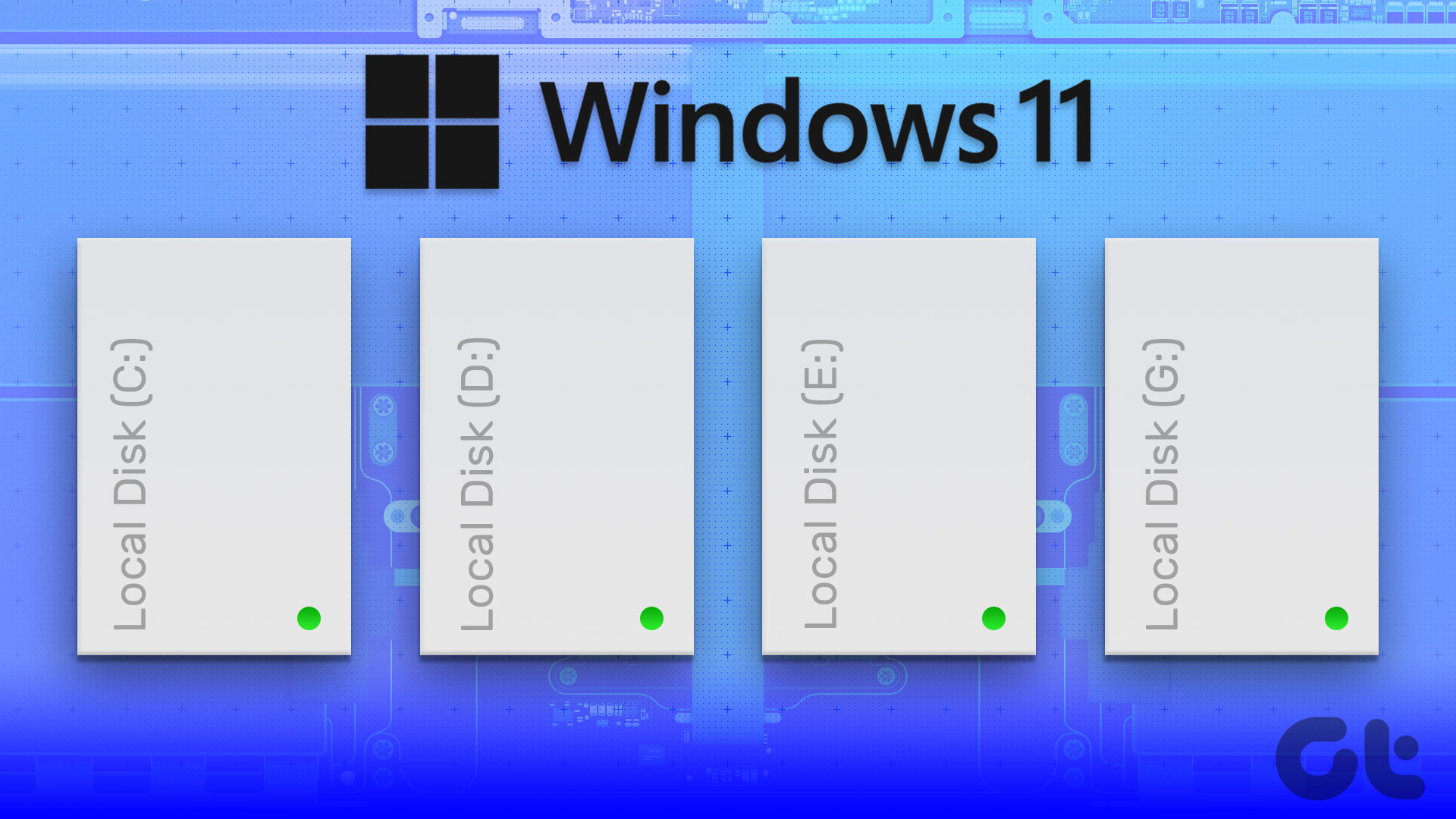
![]()