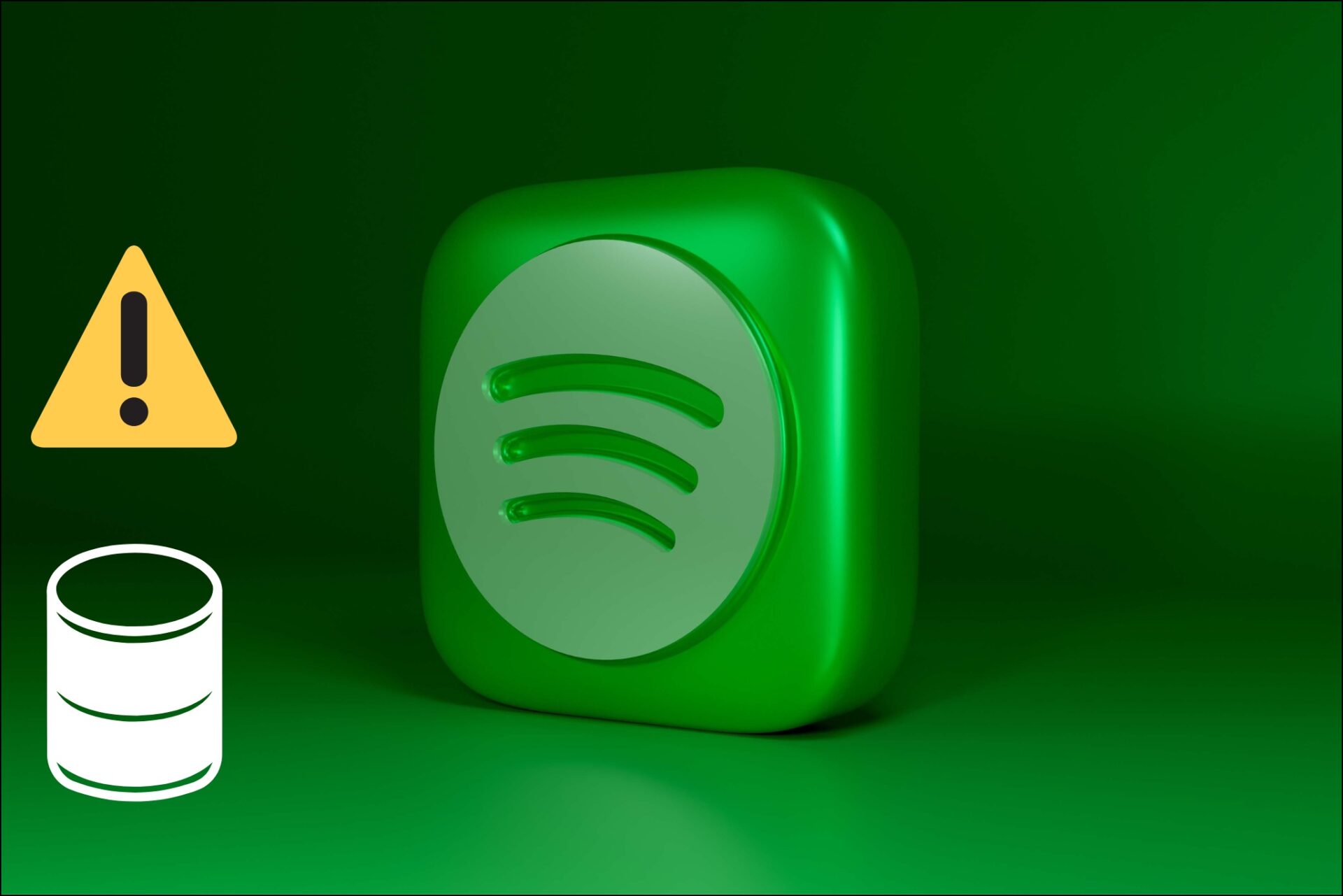The password manager feature ensures that you always have access to your favorite websites even when you forget the passwords. However, regardless of the security offered by these password managers, we all know that certain information like the password to your banking application should not be saved on your browser. What if you have mistakenly saved yours on Microsoft Edge? How do you delete it? Learning how to manage your saved passwords on Microsoft Edge gives you control over these sensitive credentials. This post will show you how to manage your saved passwords on Microsoft Edge. These management practices include viewing the passwords, editing them, and deleting them.
Accessing Saved Passwords on Microsoft Edge
How do you access or view your saved passwords on Microsoft Edge? The steps below will guide you: Step 1: Launch Microsoft Edge. Step 2: Click on the three horizontal dots button at the top-right of the window. Step 3: Scroll through the list of options and select Settings to launch a new window. Step 4: On the Settings Windows, click on Profiles located in the left pane of the window. Step 5: Select Passwords and you should be able to view every setting related to your passwords on Microsoft Edge. Step 6: Scroll through the Password settings until you see the menu for Saved passwords. Step 7: Scroll through the listed Password and select the eye icon to view the password of a website. Note: You can also view the health/strength of your listed saved passwords.
Editing Saved Passwords on Microsoft Edge
If you updated your password using the browser on a different device, you can easily update the specific password on Microsoft Edge within a few minutes. Take the following steps to do this: Step 1: Scroll through the listed Saved passwords and place your cursor on the password to be edited. Step 2: Select the three horizontal dots button beside the password to unveil More Actions. Step 3: Click on Edit from the list of options in the overlay menu. Step 4: Prove that you are the account owner by supplying your Windows user account details to authenticate yourself. Step 5: On the Edit password dialog box, you should see the username, password, and website name. However, the only editable item is your password. Click on the Password field and make the desired changes. Step 6: Once you are done with your edits, click on Done to confirm the process and this also closes the window. Note: You can also follow the method above to Change your password. However, this will redirect you to the website page to make the relevant change.
Deleting Saved Passwords on Microsoft Edge
The final password management operation we will discuss in this post is deleting saved passwords. You may need to delete saved passwords when you have saved the wrong passwords. This operation also comes in handy if you saved a password for a website that you didn’t want to. As we mentioned above, this could be a sensitive website like a bank website or credit card website. The process is quite simple, and we have explained it in steps below: Step 1: Scroll through the listed Saved passwords. Step 2: You can either delete all the passwords in Microsoft Edge or select the password of a specific website by ticking the checkbox on the left side of the Website. Step 3: After ticking the boxes of the passwords to be deleted, go to the top of the window and click on Delete on the pop-up. Once you do this, all the passwords are deleted automatically.
Sync Microsoft Edge Password
That’s all there is to managing saved passwords on Microsoft Edge. We have shown you how to access, edit, and delete passwords on the Microsoft Edge web browser. Another thing you can do on Microsoft Edge is sync your password, bookmarks, and extensions across all your devices. The above article may contain affiliate links which help support Guiding Tech. However, it does not affect our editorial integrity. The content remains unbiased and authentic.