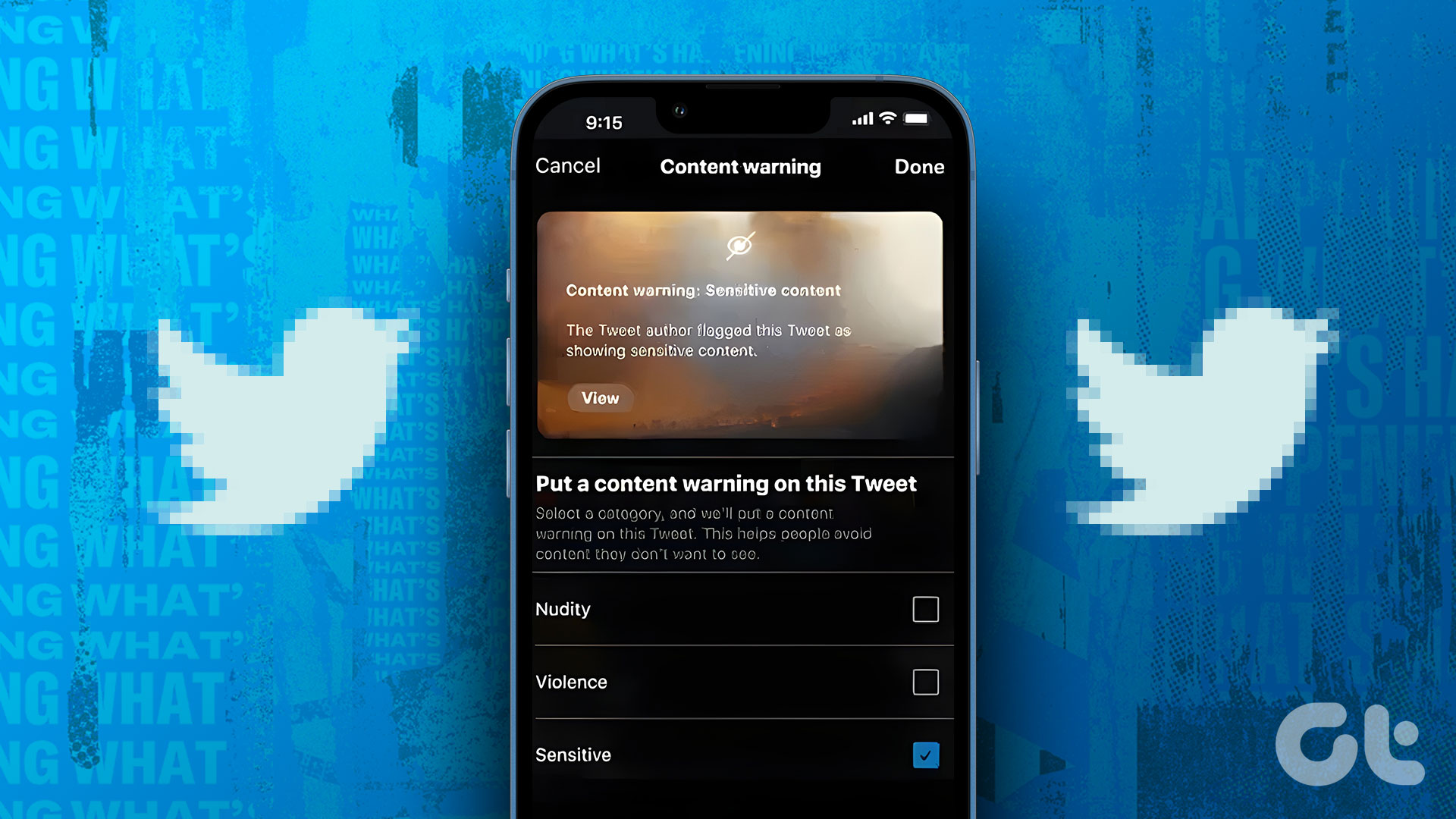The Explore page displays popular photos, searches, and locations. However, it may not show the content you want or like to see. If your Explore page shows content that doesn’t interest you, there’s no need to delete your Instagram account to start again. You can manage the content that appears on the Explore page, to an extent. First, let’s check out how the Explore page works.
How the Instagram Explore Page Works
Before we discuss managing the content on your Explore page, let’s check out how it works. According to Instagram, the Explore page aids users in discovering new posts by recommending items of similar interests. In making a recommendation, the first thing Instagram does is define a ranking for posts featured on the Explore page. Instagram figures this out by evaluating the posts you have previously saved, liked, and commented on. It then checks for other users who have interacted with such posts and considers the preferences of those users (as well as related posts). As such, you get to see such posts when next you open your Instagram Explore page. Behind the scenes, Instagram’s algorithm arranges these posts just like it does for Stories and Feed. It predicts your potential actions on posts. Such actions include saves, likes, and shares. Below is a list of the signals Instagram observes in order of importance:
Post information: Instagram considers the popularity of the post based on how well users like, share, comment on, and save the post. All these signals are more important in Explore than Stories and Feed.
Personal history with the poster’s account: Most times, the posts on the Explore page are by users you have never connected with. However, interacting with them at some point communicates to Instagram that you like what they post.
Your activity: These signals focus on the posts that you’ve reacted to previously. They also consider how you interacted with posts on the Explore page.
Information about the poster: Instagram checks the number of times that other users have recently interacted with the poster’s account. This way, it can discover compelling content from more accounts.
Now that you know how Explore works on Instagram, let’s discuss how to manage the content that appears on the Explore page. You’ll need to check Settings which are accessible once you hit the Profile picture at the bottom-right corner in the Instagram app.
Method 1: Reset Search History
This method is probably the easiest when it comes to managing your Instagram Explore page. However, if you find that the content on your Explore page differs from your interests, the first thing you should try is resetting your search history. Check out how to do this in the steps below: Step 1: Launch Instagram on your iPhone or Android. Step 2: Go to the bottom-right of the app and tap on the Profile icon. Step 3: At the top-right of the profile page, tap on the Menu icon represented by three horizontal dashes. Step 4: On the menu list, tap on Settings. Step 5: Tap on Security. Step 6: Under the group named Data and History, tap on Clear search history. Step 7: You should see all your recent searches here. Tap on the Clear All option to clear the history. Step 8: Instagram presents you with a prompt asking whether you want to go ahead with clearing your search history. Tap Clear All. Doing this clears your search history, a major factor that determines what you see on your Instagram Explore Page.
Method 2: Select Not Interested on Posts
Another simple way to manage your Explore page is to select the posts you are not interested in. Doing this removes such posts from your Explore page. Here’s how to go about manually tweaking your Instagram Explore page in this manner: Step 1: Launch Instagram on iPhone or Android. Step 2: At the bottom of the app, tap the magnifying glass icon representing the Explore page. Step 3: Select any post that doesn’t appeal to you, then tap on the 3-dot menu of the post. Step 4: Select Not Interested. Doing this removes the post from your Explore page, and Instagram takes note to recommend fewer posts like that.
Method 3: Manage Instagram Following
As we mentioned earlier, Instagram makes suggestions of posts on the Explore page based on certain criteria. One such criterion is the kind of accounts that you follow. If you don’t want to see certain content, you may need to unfollow accounts that post such content. Here’s how to unfollow accounts on Instagram: Step 1: Launch Instagram on your device. Step 2: Go to the Profile Page by tapping the icon at the bottom-left of the page. Step 3: Go to the top of the page and tap on Following. Step 4: Scroll through the list of accounts on the next page. Each account has Following just beside it. If you find anyone that you don’t want to follow anymore, tap on Following to unfollow.
Method 4: Unfollow Hashtags
The hashtags that you follow will also determine the kind of content you see on your Explore page. Unfollowing hashtags on Instagram is similar to unfollowing accounts. Here’s how to do this: Step 1: Open the Instagram app on your iPhone or Android. Step 2: Select your profile photo in the bottom-right corner. Step 3: Tap on Following count in the top-left and go to the Hashtags section. Step 4: Select the hashtag that you want to unfollow. Step 5: Tap on the Following button next to the relevant hashtag and select unfollow. Your account immediately stops following these hashtags. And thanks to that, you’ll stop seeing posts and videos related to that hashtag.
Fixing Instagram Notifications Not Working
Curating the Explore page in Instagram is a tedious activity. If you don’t like the content shown there, you can take matter in your hands and attempt to curate the content there. While there are no guarantees, the results will take a while to appear and may not be immediate. The above article may contain affiliate links which help support Guiding Tech. However, it does not affect our editorial integrity. The content remains unbiased and authentic.























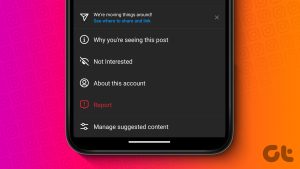



![]()