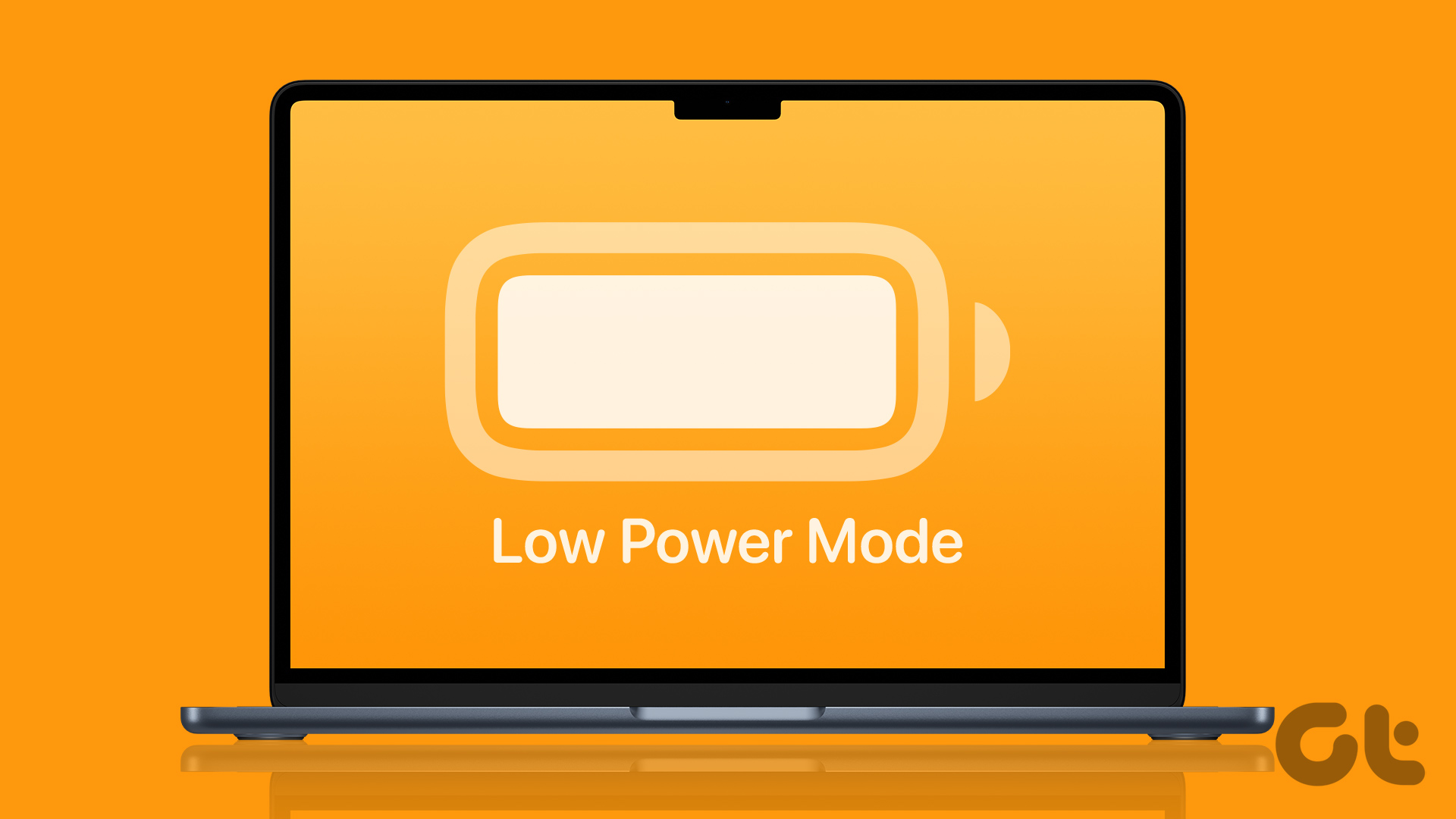fonts are perhaps one of the oldest and most differentiating ones. In fact, the Mac was the first computer with beautiful, varied fonts that were proportionally spaced and came preinstalled on every Mac as a result of Steve Jobs fondness of typography. At the time though, the decision was not too popular among tech enthusiasts, but we all know how essential it turned out to be down the road. Did you know?: Steve Jobs learned about typography after he dropped out of college and started sneaking into classes that really interested him. Because of this early adoption of fonts by the Mac among several other factors, font management has always been a strong point OS X, making it easy even for amateur users to manage them thanks to the Font Book application (located in the Applications folder) built in on every Mac. Here’s an overview of the most important aspects of Font Book.
The Basics
Font Book is divided into three main columns. The Collection column on the left shows installed fonts divided by category. The Font column in the middle shows all fonts that belong to the collection you have selected. Then, the Preview pane on the further right side displays a sample of the currently selected font.
Previewing, Installing and Removing Fonts
From time to time, you might come across into a font that you like, or you might need to download one that your Mac doesn’t currently support. Once you have the font, all you have to do is to double click on it to see a preview in Font Book. There you can see all the font types using the drop-down menu at the top of the window or simply click on Install Font to install it on your Mac. Removing fonts is even easier. All you have to do is select the font you want to delete, press the Delete key on your Mac’s keyboard and then confirm your choice.
Organize Your Fonts by Collections
If you have a set of preferred fonts that you would like to always have at hand, grouping them in a collection is quite easy. All you have to do is click on the “+” button at the bottom left of the Collection panel to create a new collection. Once you do, just drag and drop all the fonts you want there.
Get Rid of Duplicate Fonts
One thing about the Mac that not many owners know is that duplicate fonts can sometimes consume a lot of memory, causing severe slowdowns. You can find out this is your case by using Activity Monitor to see if a process called “fontd” is taking a lot of memory. If it does, removing duplicate fonts can solve your issue. To do that, on the Font panel of Font Book, look for fonts that have a yellow Warning sign beside them (this indicates they are duplicated) and right-click on them. Once you do, select the Resolve Duplicates option to get rid of the duplicate file. There you go. Now you know the basics about Font Book and will be far better prepared whenever you need to manage your Mac’s fonts and perhaps will even be able to make it run faster! The above article may contain affiliate links which help support Guiding Tech. However, it does not affect our editorial integrity. The content remains unbiased and authentic.