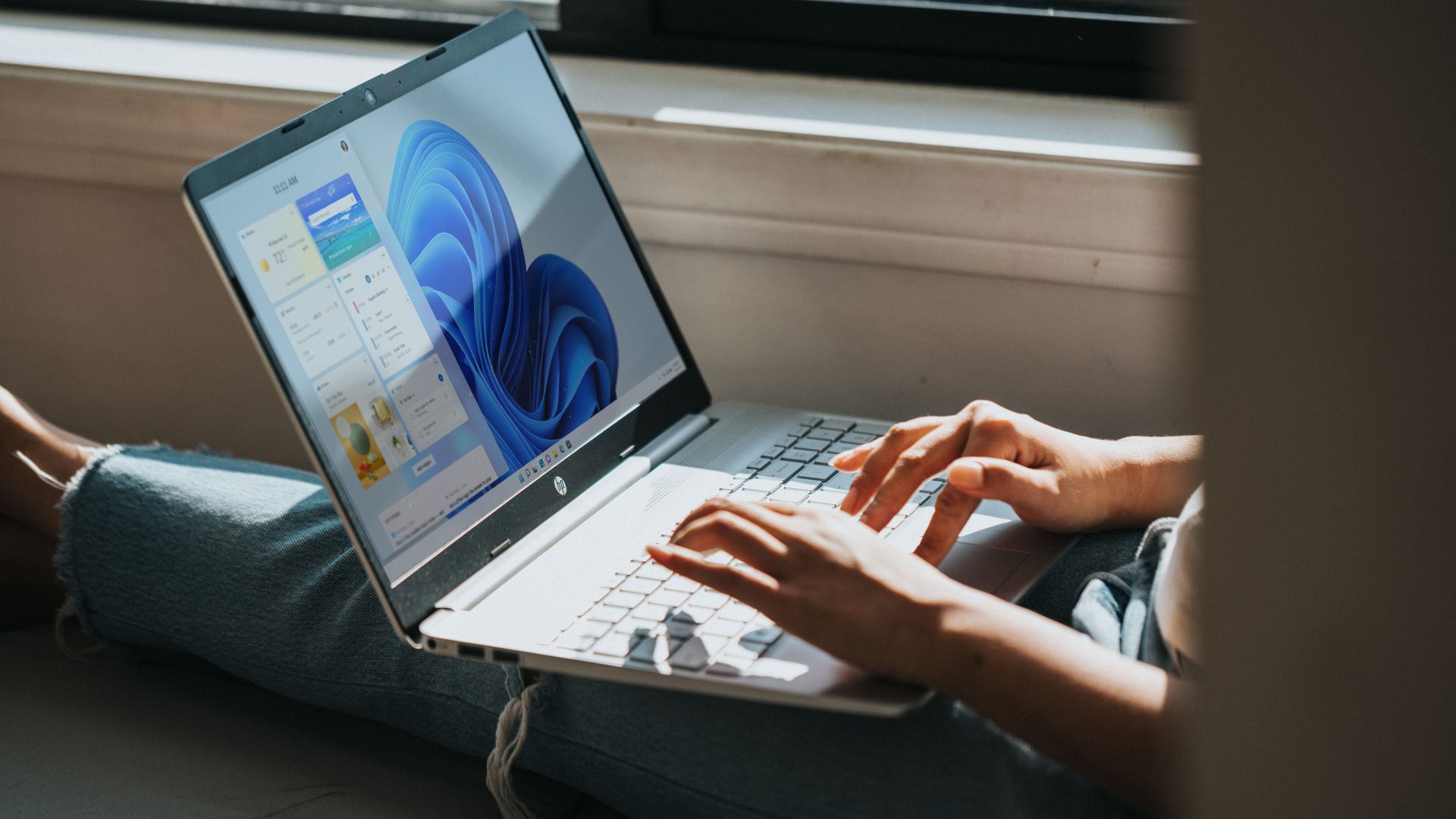The Disk Clone function is used to execute this. So let’s have a look how it’s done. Before we proceed, as a precautionary measure, back up your data on the C: drive and defrag your drive. Cool Tip: Confused between SSD and HDD and why everyone recommends upgrading to SSDs? We are here to help you understand. Step 1: First of all, go to My Computer and check out the size of your C: drive. If it fits your SSD, all is well and good. Otherwise, you will have delete some files from it to make room. One way of shrinking your C: drive’s size is to move the Users folders to some other drive. To move your Users folders, create a folder in another location, open your C: drive > your username folder > right-click on each of them (Documents, Music, Pictures), click on Properties and under the Location tab, click on Move and select the folder you made. Step 2: There are many applications for disk cloning, but EaseUS ToDo Backup is easy to use and has an option for specifically cloning to SSDs. Download EaseUS ToDo Backup and install it. Open the application and click on Clone on the upper right side. Step 3: Select your Windows drive and click on Next. Step 4: Now it will ask for your target drive, which is your SSD, to copy the contents of your C: drive. Make sure you have selected the Optimize for SSD option at the bottom left of the window. Select your SSD and click Next. If you get a message stating that the source drive is too big, you will have to further reduce the contents of your Windows drive. Step 5: Once the process is over, boot from the SSD, either by selecting it from boot menu or by changing your drive’s order in your BIOS. Once you successfully boot into Windows, delete the data from your old Windows drive. Step 6: We also need to make sure that Windows has turned off defragmentation for your SSD. If you are on Windows 7, just re-run the Windows Experience index so that Windows identifies that your new drive is SSD and turns Defrag off. For Windows 8 & 8.1 users, search for Defragment and optimize your drives and check if it shows X% trimmed against your SSD. We also need to check whether the TRIM command is enabled or not. Just open CMD and type: fsutil behavior query disabledeletenotify If you get 0, then it is enabled, if you get 1 then it is not. If you get 1, then find out if your SSD supports TRIM or not. Finally if something goes wrong and you can’t boot, you know where to find help.
Conclusion
Reinstalling Windows, the drivers, and all your programs is always tiresome. In the past we have shown you how to restore your Windows as it is and now you also know how you can transfer your Windows installation from one drive to another. Moreover, this method is not limited just to SSD, it will work on traditional HDD too. The above article may contain affiliate links which help support Guiding Tech. However, it does not affect our editorial integrity. The content remains unbiased and authentic.