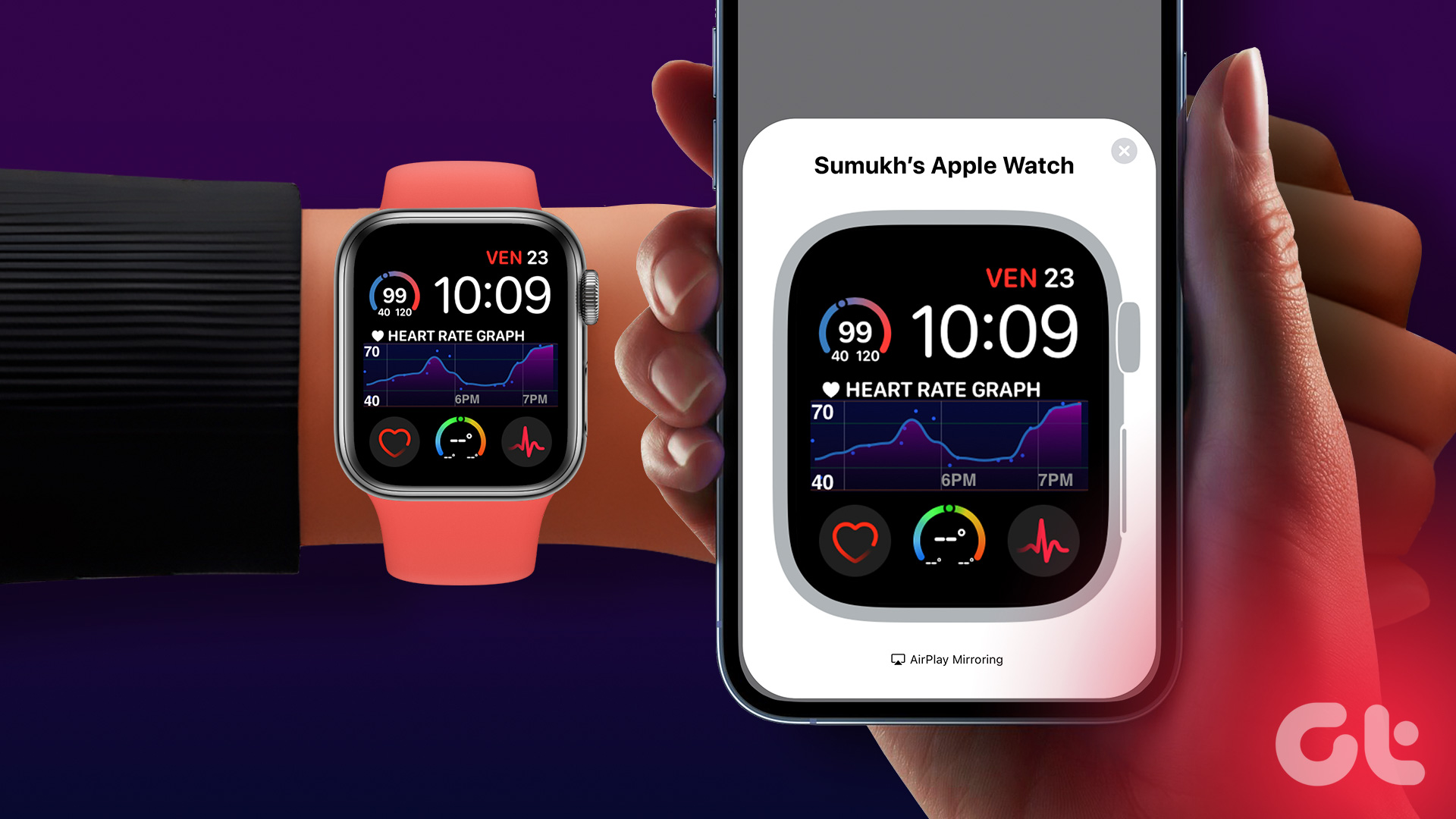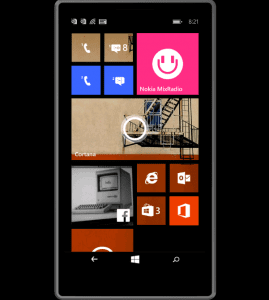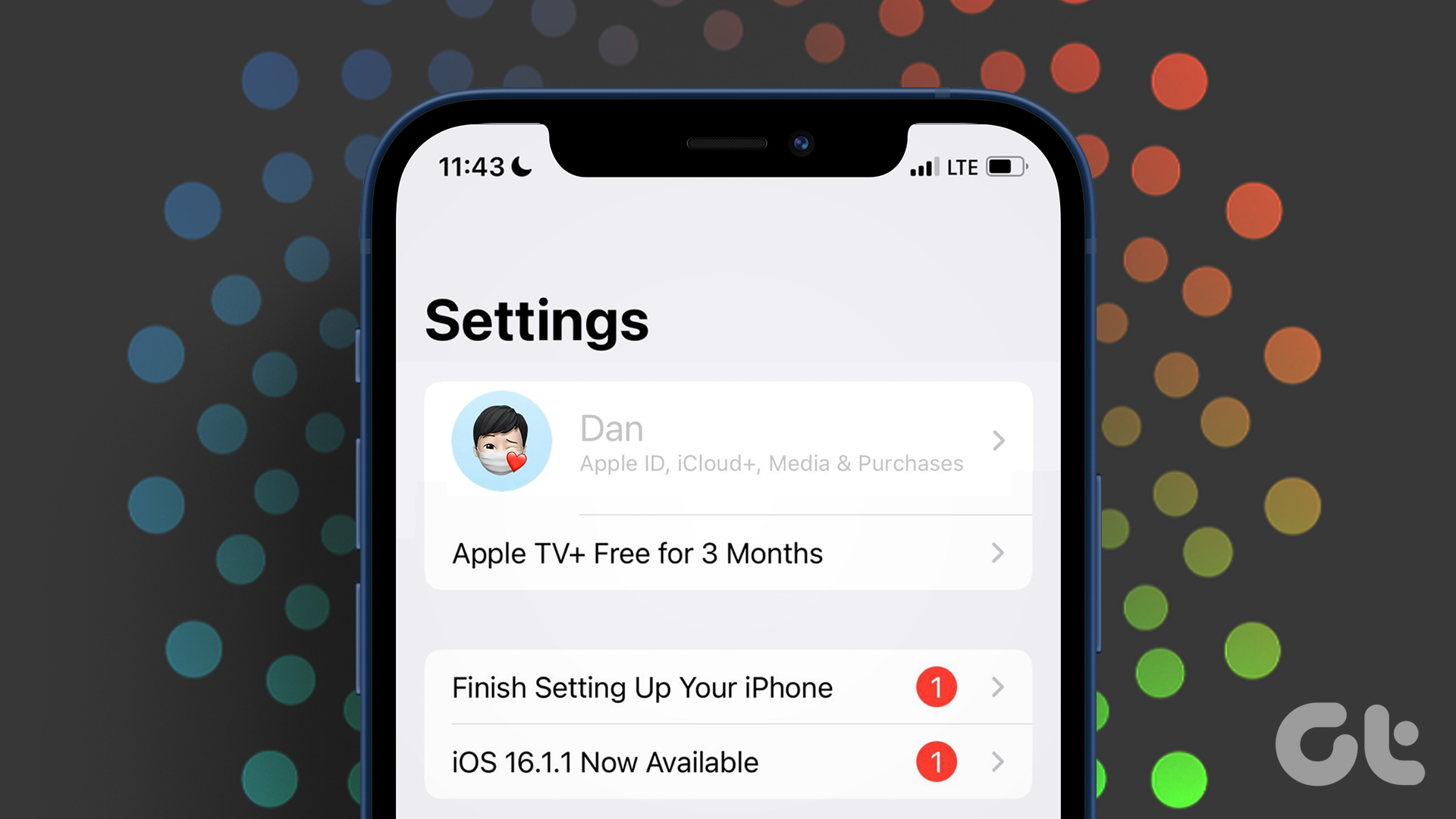This is also extremely beneficial to app developers who want to test their apps on the Apple Watch. Whether you want to check your activity data or even play a game from your Apple Watch on a bigger display, this trick can be handy. Here’s everything you need to know about Apple Watch screen mirroring and how to enable it.
Supported Devices for Apple Watch Screen Mirroring
The ability to mirror your Apple Watch’s screen onto the iPhone was introduced as a part of iOS 16 and watchOS 9. So, only devices running on these firmware versions can take advantage of this feature. Here are the iPhones and Apple Watches compatible with the screen mirroring feature.
Supported iPhones:
iPhone 14 Series and 14 Pro Series iPhone 13 Series and 13 Pro Series iPhone 12 Series and 12 Pro Series iPhone 11 Series iPhone XS/XS Max iPhone XR iPhone X iPhone SE (2nd and 3rd gen) iPhone 8/8 Plus
Supported Apple Watches:
Apple Watch Ultra Apple Watch Series 8 Apple Watch Series 7 Apple Watch Series 6
Prerequisites to Mirror Your Apple Watch Screen on Your iPhone
Apart from having a supported iPhone and Apple Watch, there are some other requirements too that need to be fulfilled for you to cast your Apple Watch screen onto your iPhone.
Connect your iPhone and Apple Watch to the same Apple ID. Enable Wi-Fi and Bluetooth on both devices. Keep both devices close to one another throughout the mirroring process as failing to do so may cause connectivity issues or lags. Update to the latest software version on both the iPhone and Apple Watch.
Once you have satisfied all of these conditions, here’s how you can turn on mirroring on your Apple Watch.
How to Enable Screen Mirroring on Apple Watch
Step 1: Wear the Apple Watch on your wrist and unlock it. Step 2: Open the Settings app on your iPhone. Scroll down to the Accessibility section. Step 3: Under Physical and Motor, choose the ‘Apple Watch Mirroring’ option. Step 4: Turn on the toggle next to ‘Apple Watch Mirroring’. Your Apple Watch’s screen will now be mirrored onto your iPhone.
What Can You Do After Mirroring Your Apple Watch’s Screen
The mirroring process takes place via AirPlay. When the mirroring process starts, you will see a blue outline along the edges of the Apple Watch. You can control the Apple Watch via the display on your iPhone. Swipe around to access different menus or tap on the digital crown or side button icons to activate them. Launch apps of your choice either directly on the Apple Watch or via the mirrored screen and you can use it on your iPhone’s bigger display. There is a slight delay between performing an action on the Apple Watch and when it appears on the mirrored screen but it’s certainly usable.
Why Is Apple Watch Screen Mirroring Not Working on My iPhone
There can be multiple reasons why the screen mirroring feature may not work on your Apple Watch and iPhone. However, here are some solutions that you can try.
1. Connect to the Same Wi-Fi Network on Both Devices
As discussed earlier, try connecting your iPhone and Apple Watch to the same Wi-Fi network to ensure they can communicate easily. If you’re using mobile data on your iPhone, connect to a Wi-Fi network instead so that your Apple Watch also connects to the same network.
2. Keep Your Apple Watch Close to the iPhone
Since you’re mirroring the display wirelessly, it’s best to keep the iPhone as close to the Apple Watch as possible during the mirroring process.
3. Charge Your Apple Watch
It’s possible that your Apple Watch isn’t mirroring the display to save battery if you’re low on juice. Ensure you first charge your Apple Watch to a respectable battery level and then try again.
4. Toggle Airplane Mode and Try Again
Toggling Airplane mode resets the radios on your iPhone and Apple Watch. So, enable Airplane mode on both your iPhone and Apple Watch for a few seconds before turning it off. Then, follow the steps to cast your screen again. This should potentially resolve any issues you might have with mirroring.
Control Your Apple Watch From Your iPhone
You can now mirror your Apple Watch’s display to your iPhone and control it remotely. This way, you get access to all the info on your Apple Watch on a bigger screen. Developers who make apps for the Apple Watch will also find it helpful to troubleshoot or debug their apps directly via the iPhone’s display. What do you think of this brand-new feature? Share i the comments below. The above article may contain affiliate links which help support Guiding Tech. However, it does not affect our editorial integrity. The content remains unbiased and authentic.