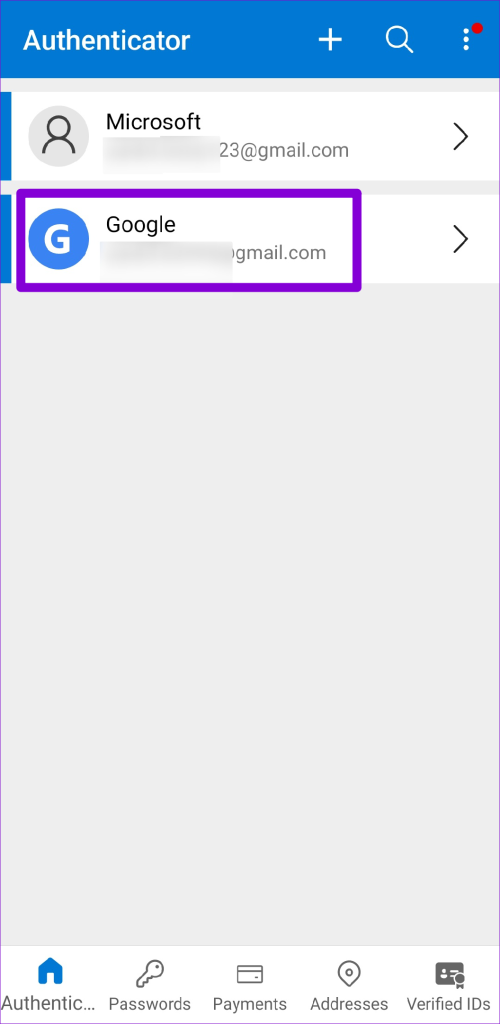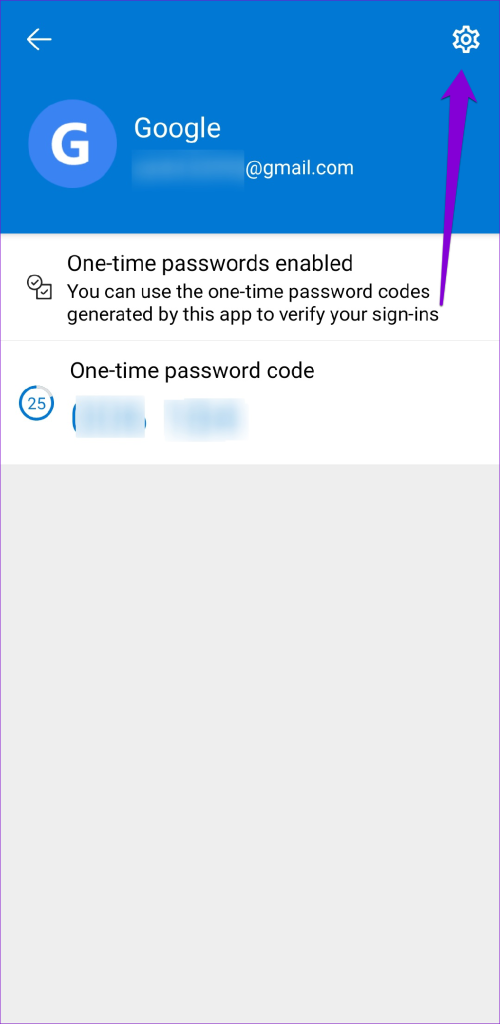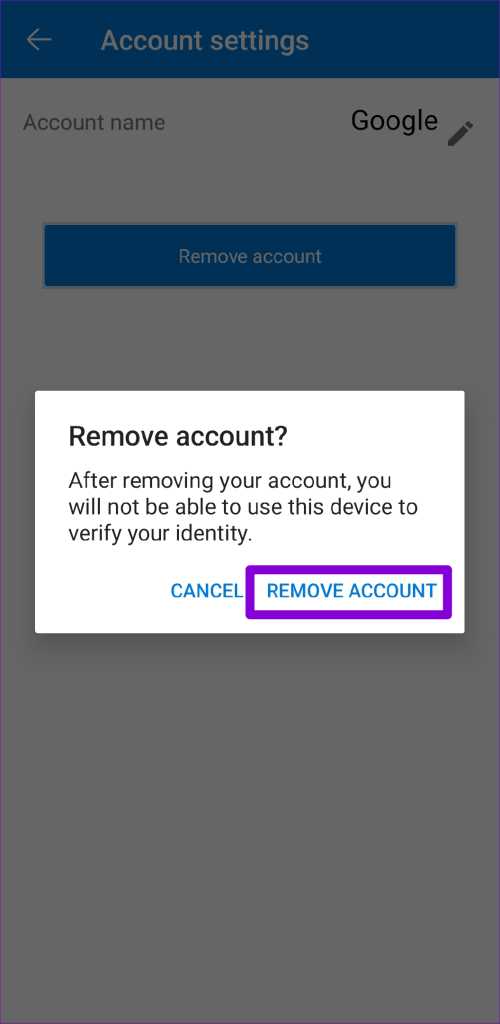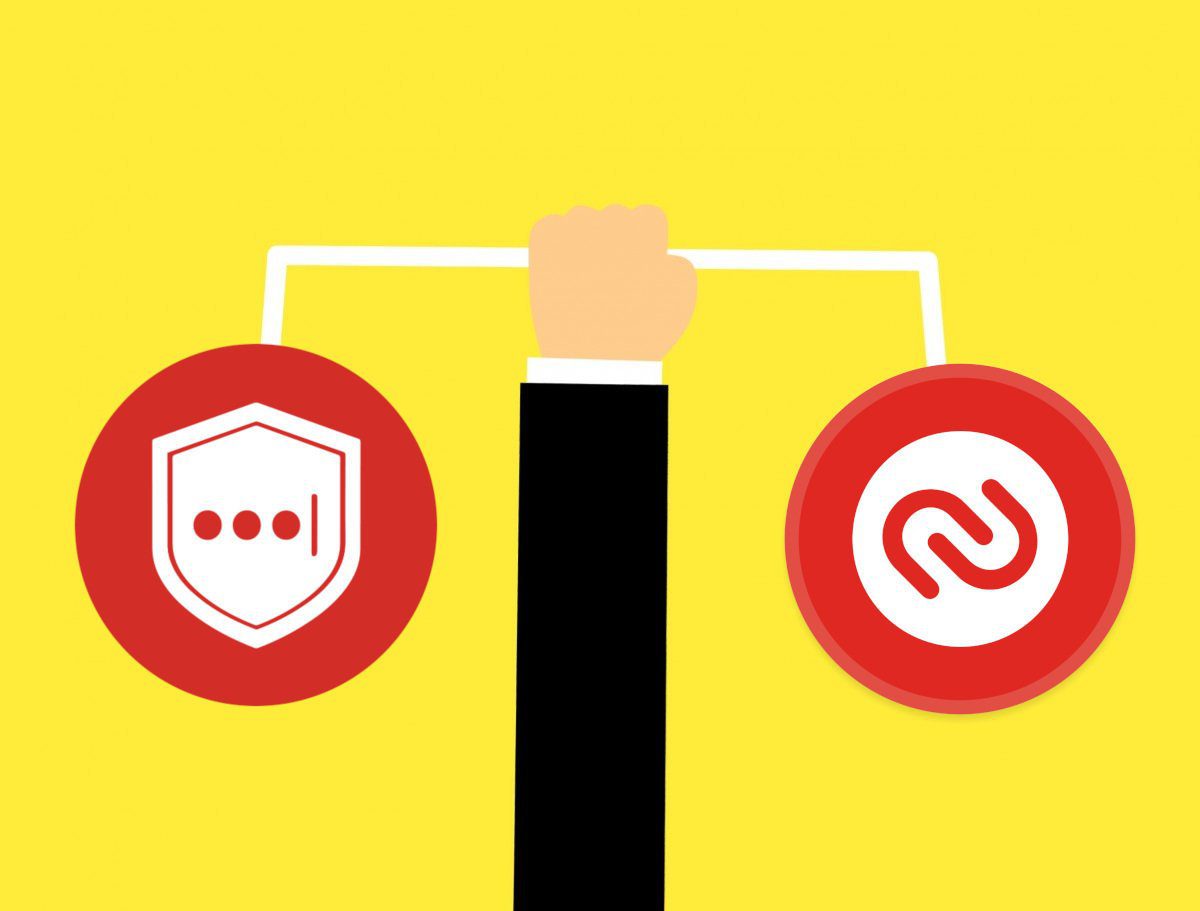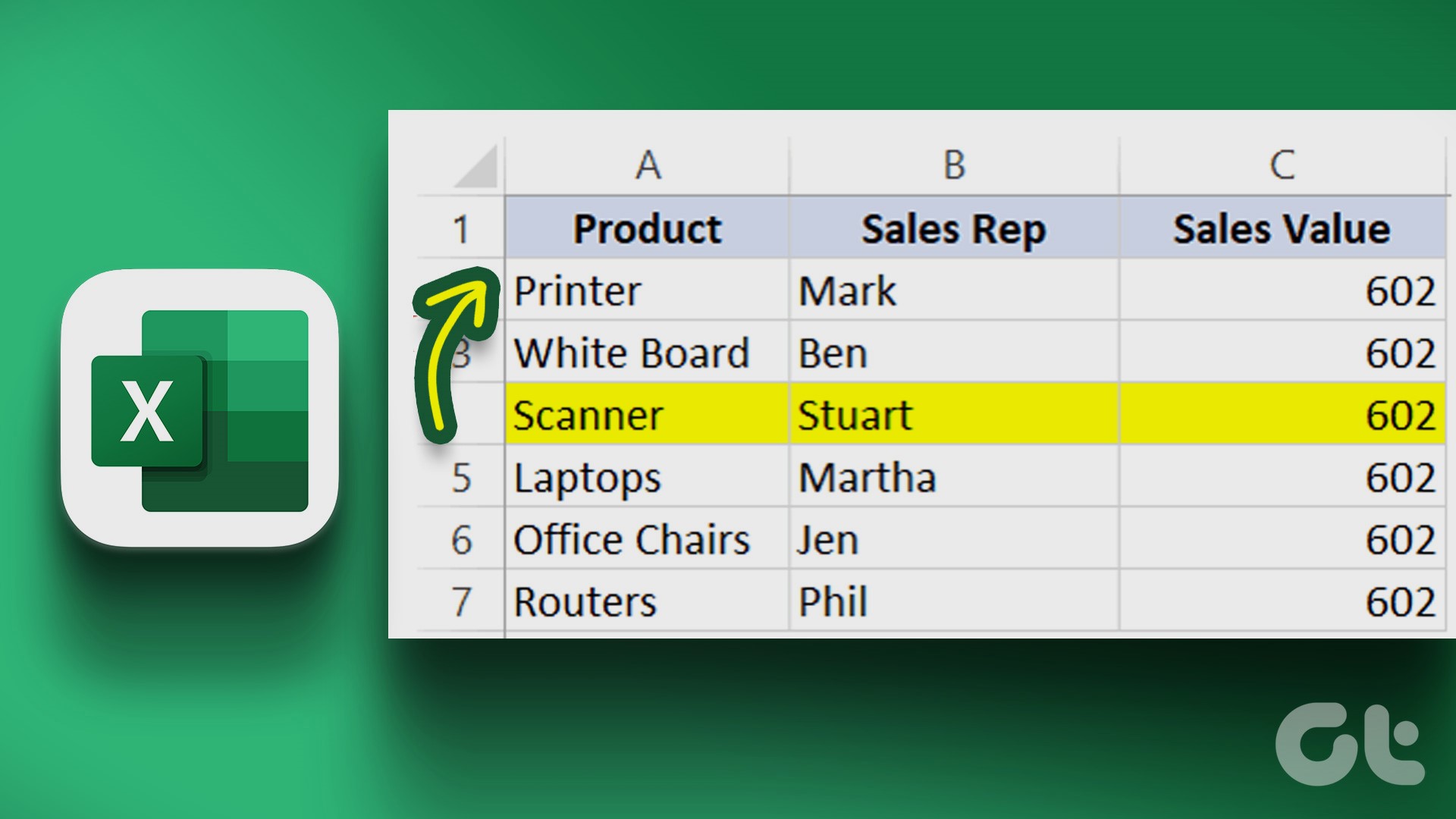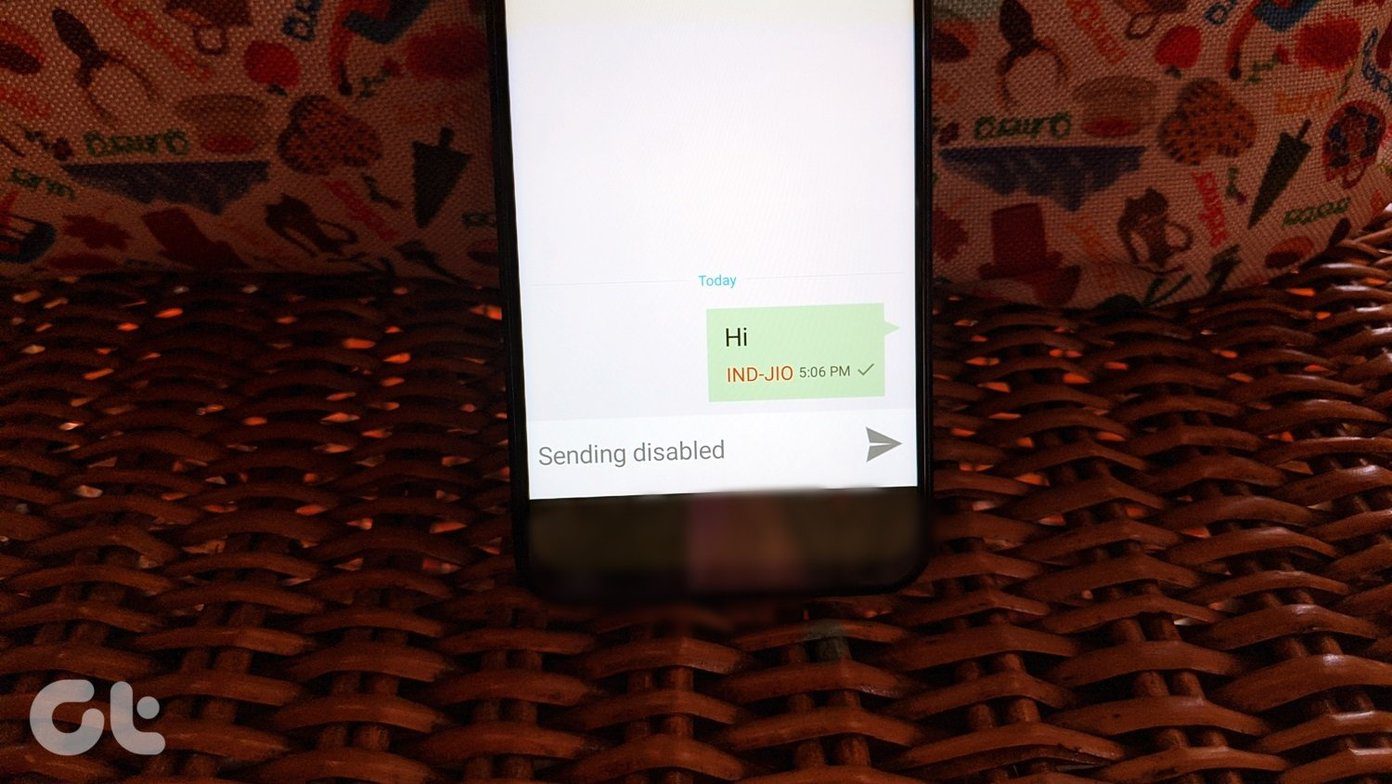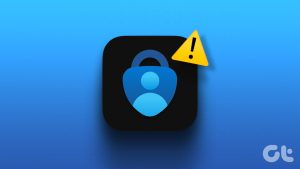Fortunately, Microsoft Authenticator allows you to back up all your two-factor authentication requiring accounts to the cloud and restore them on your new device. In this post, we will walk you through the process in detail.
Things to Note While Transferring Microsoft Authenticator to Your New Phone
Before we begin, it’s important to note that you can only transfer Microsoft Authenticator data between phones on the same platform. This means you can transfer accounts between two Android devices or two iOS devices, but not from an Android device to an iOS device or vice versa. Also, you will need the old and the new phone for this process. That means, don’t sell your old phone before you transfer you data. With that out of the way, let’s see how you can go about transferring Microsoft Authenticator to your new phone.
How to Backup Microsoft Authenticator Data From Your Old Phone
To move Microsoft Authenticator to a new phone, you need to back up all your accounts on the old phone to the cloud. Here are the steps for the same. Step 1: Open the Microsoft Authenticator app on your phone. Step 2: Click the three vertical dots menu icon at the top-right corner and select Settings from the list. If you use an iPhone, tap the hamburger icon at the top-left corner in the Microsoft Authenticator app and select Settings. Step 3: Scroll down to the Backup section and enable the toggle next to Cloud Backup. After you complete the above steps, your authenticator accounts will be backed up to your Microsoft (on Android) or iCloud (on iPhone) account. If you are using an iPhone, you will need to ensure that iCloud sync is enabled for Microsoft Authenticator. To do so, use these steps: Step 1: Open the Settings app and tap on your name at the top. Step 2: Tap on iCloud. Step 3: Under Apps Using iCloud, tap the Show All option and enable the toggle next to Authenticator in the following menu.
How to Transfer Microsoft Authenticator Data to Your New Phone
After you’ve taken a backup your authenticator data to the cloud, you can restore it on your new phone. However, make sure you don’t remove your accounts from the old phone until you have transferred data to the new device. Step 1: Download and install the Microsoft Authenticator app on your new phone from Play Store or App Store. Microsoft Authenticator for Android Microsoft Authenticator for iPhone Step 2: Open the Microsoft Authenticator app and tap the Begin recovery option at the bottom. Step 3: Type in the email address linked with Microsoft Authenticator and tap Next. Then, note down the two-digit number shown on the following screen. Step 4: Switch to your old device and tap the sign-in approval notification. Select the same two-digit number from the options and hit Approve. Microsoft Authenticator will transfer all your accounts to the new device. Note that some of your accounts may require additional authentication once you transfer Microsoft Authenticator to a new device. If that’s the case, you will see a message about the same.
How to Remove Microsoft Authenticator From Your Old Phone
Adding Microsoft Authenticator to your new device does not remove the app from your old device. Once you have successfully moved Microsoft Authenticator to your new phone, you can safely remove your authenticator accounts from the old phone. Here’s how you can go about it. Step 1: Open the Microsoft Authenticator app on your phone. Step 2: Select any account from the list. Step 3: Tap the gear icon at the top-right corner and select Remove account. Step 4: Select Remove Account to confirm. Repeat the above steps to remove all of your accounts from the old device one by one.
Seamlessly Switch Devices
Different authentication apps handle moving data to a new device differently. Fortunately, moving Microsoft Authenticator accounts to a new device is relatively straightforward till you have your old phone. The above article may contain affiliate links which help support Guiding Tech. However, it does not affect our editorial integrity. The content remains unbiased and authentic.