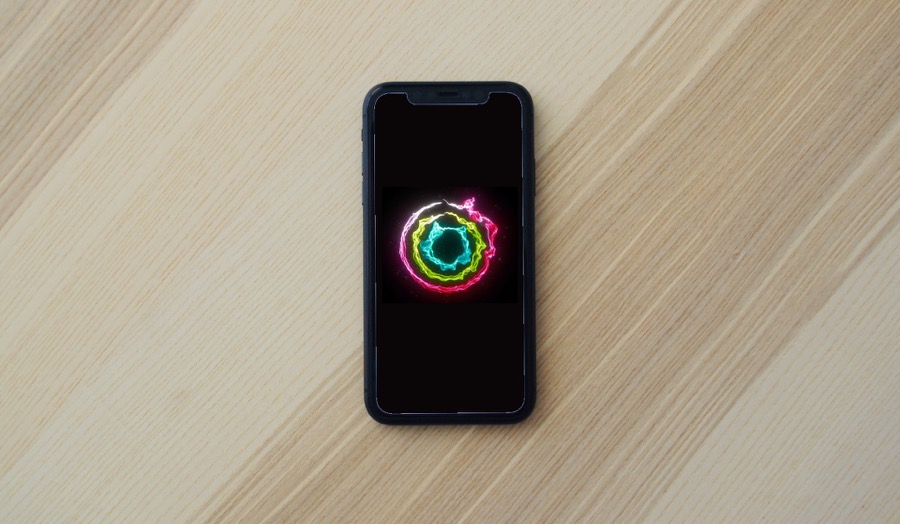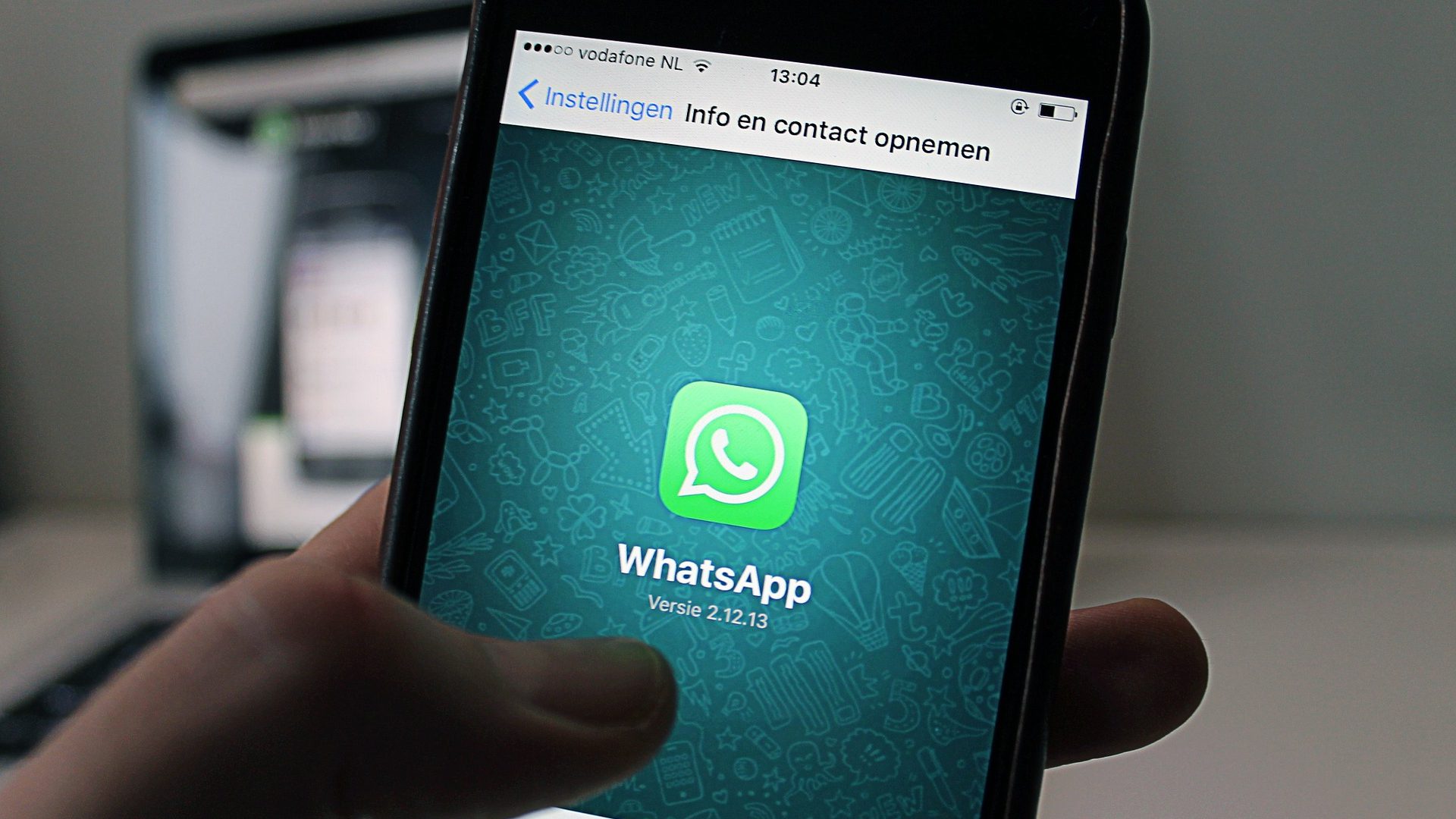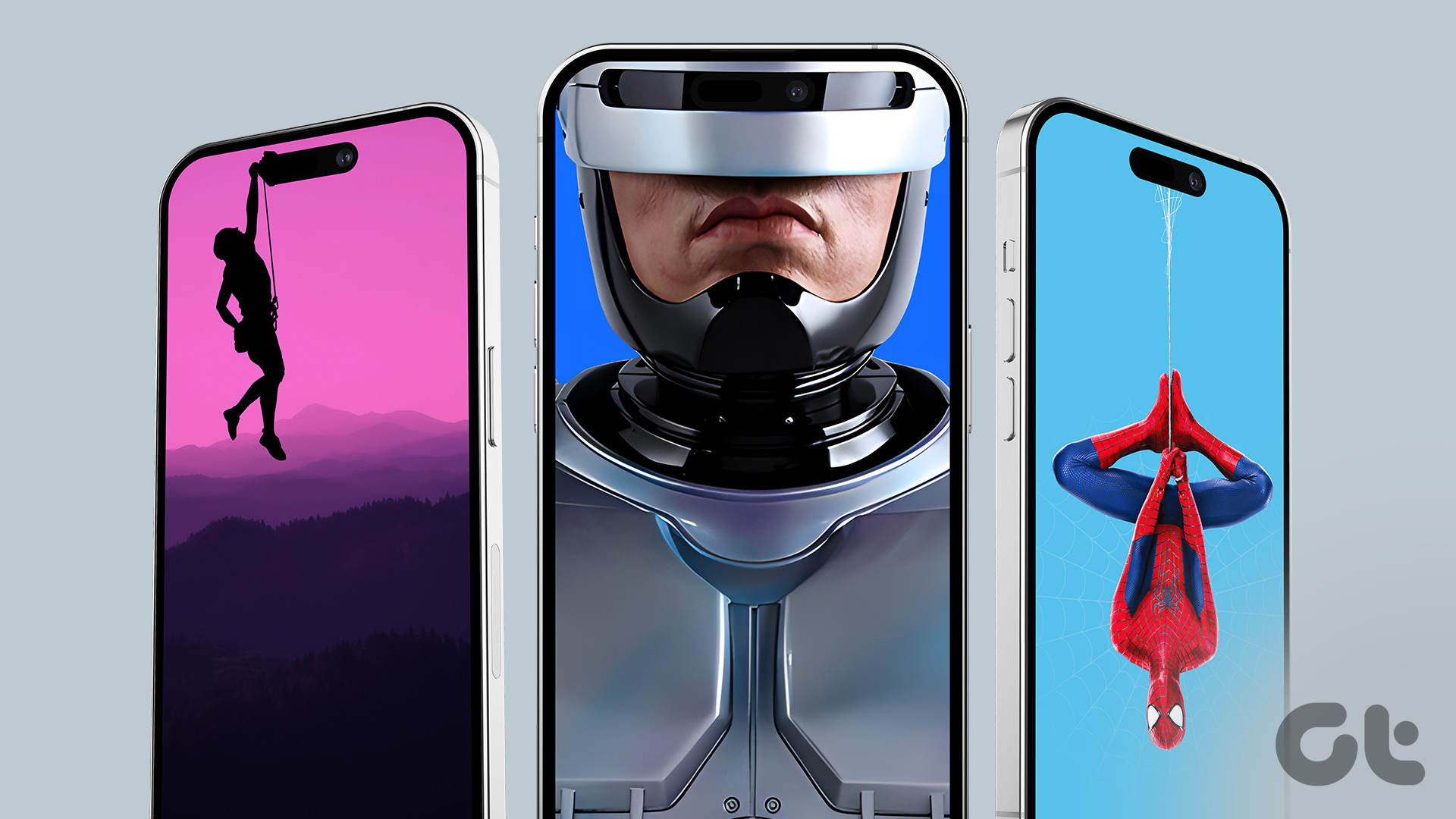Before we move with the WhatsApp transfer process, you need to take WhatsApp backup on iCloud or iTunes to recover the data (if something goes south in the process).
Take WhatsApp Backup on iPhone
Follow the steps below to take WhatsApp backup to the iCloud platform. That way, you can always recover WhatsApp data if you run into any interruptions during the transfer process. Step 1: Open WhatsApp on iPhone. Step 2: Go to the Settings tab. Step 3: Select Chats. Step 4: Tap on Chat Backup. Step 5: Check total WhatsApp backup size, include or exclude videos, and tap on the Back Up Now option. Depending upon your WhatsApp, it will take some time to backup all the data to iCloud servers. If you run into any issues, read our dedicated post to learn to fix WhatsApp backup problems on iPhone. Do you not have enough iCloud storage to store WhatsApp data? You can either pay for one of the iCloud+ plans or use iTunes on PC to complete the backup.
Things You Will Need for WhatsApp Transfer Process
Your Android phone must be running Android 12 or higher version (excluding Samsung phones).For Samsung phones, you need an Android 10 or higher version.Physical lightning to USB-C cable.WhatsApp iOS version 2.21.160.17 or greater on your old device.WhatsApp Android version 2.21.16.20 or newer build on your new phone.You need to use the same phone number on the new device as the old one.Your new Android phone must be factory new or reset to factory settings.
Transfer WhatsApp Chats from iPhone to Android Phones Running Android 12
The ability to transfer WhatsApp messages from iPhone to Android is limited to Pixel and Samsung devices only. Google says any OEM updating their existing phones to Android 12 can support this feature. The search giant is working with Android manufacturers to include the WhatsApp transfer feature right out of the box. Step 1: Open WhatsApp on iPhone and go to Settings. Step 2: Select Chats and open the Move Chats to Android option. Step 3: Tap on Start from the following menu. Step 4: WhatsApp will start preparing process. Wait for it to complete to 100% process. Step 5: Open WhatsApp on Android. Step 6: Set it with the same mobile number as your WhatsApp iPhone. Step 7: Connect your iPhone to Android using lightning to Type-C data cable. Step 8: WhatsApp will start the transfer process. Follow on-screen instructions. Step 9: You will be prompted to scan the QR code during the transfer process on an Android phone. Scan it using your iPhone. You can see your Android phone importing chat history in real-time. Once the process is completed, hit Next and enjoy your existing WhatsApp chat on Android. The estimated time to complete the process depends on your stored data. You can use the same trick on Samsung phones running Android 12 or higher. You must use the Samsung Smart Switch app to move data from iPhone to Samsung for other Samsung phones with older Android versions.
Transfer WhatsApp Chats From iPhone to Samsung
First, make sure you are starting from scratch on your Samsung phone. If you are already using your phone, you need to reset it and use the Smart Switch app to move data. Step 1: Reset your Samsung phone. Step 2: Turn your Samsung phone and connect it with iPhone using the lightning to Type-C cable. Step 3: Samsung Smart Switch will ask you to move data from iPhone to a new device. You will be asked to install the WhatsApp app on Samsung. Step 4: Scan the QR code displayed on your Samsung phone with your iPhone. It will open WhatsApp on Samsung. Tap on the Start button on iPhone to start the WhatsApp transfer process. Use the same mobile number on WhatsApp and complete the transfer process on your iPhone. You should be able to access existing WhatsApp chats on Samsung now. Do note that your old device will still have your data unless your wipe it or delete WhatsApp. The transfer process won’t include your peer-to-peer payment messages (we are talking about the WhatsApp payment function that’s available in countries like India). Since you are transferring WhatsApp messages from iPhone to Android using a data cable, the data don’t go to cloud storage during migration and WhatsApp can’t see the data you transfer.
Can I Transfer WhatsApp Call History
The entire process is good for transferring WhatsApp chats, groups, media, profile photos, and settings. It won’t transfer your display name, voice or video call history from iPhone to Android.
Should You Use Third-Party Apps
Transffering WhatsApp chats from iPhone to Android is limited in certain ways. You can’t transfer selective messages and the entire process is limited to Android phones with Android 12 or more only. Android 12 only has a single-digit market share. While Samsung has support for up to Android 10, what about other Android phones running Android 11 or lower? In such situations, you use third-party apps from the web to transfer WhatsApp chat from iPhone to Android or vice versa (yes, these solutions do offer Android to iPhone WhatsApp transfer). One such app is the MobileTrans WhatsApp Transfer app. Another solution is the Tenorshare WhatsApp transfer tool to make the transfer process possible. These are paid options. You can try them with a free trial though.
Enjoy WhatsApp on New Android Phone
WhatsApp is working on Android to iPhone transfer using the Switch to iOS tool. We hope to see WhatsApp offering a true cloud backup solution similar to Telegram in future updates. The above article may contain affiliate links which help support Guiding Tech. However, it does not affect our editorial integrity. The content remains unbiased and authentic.