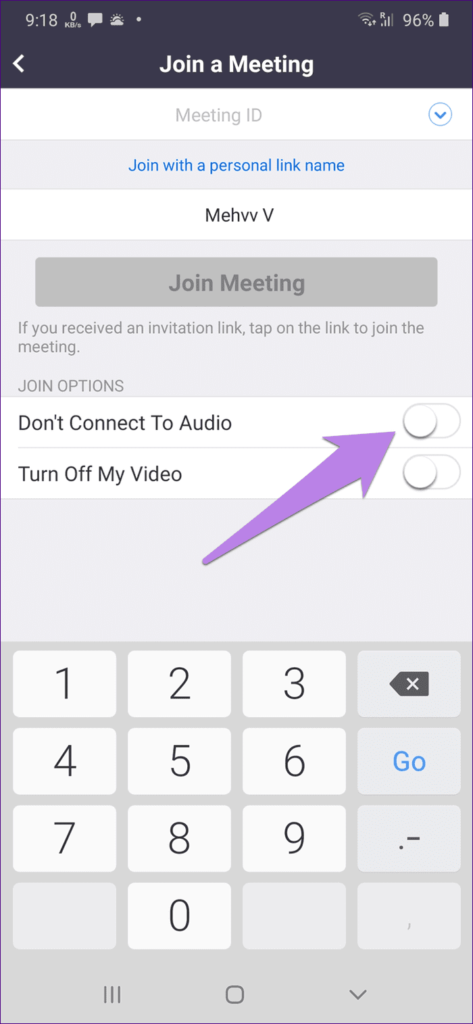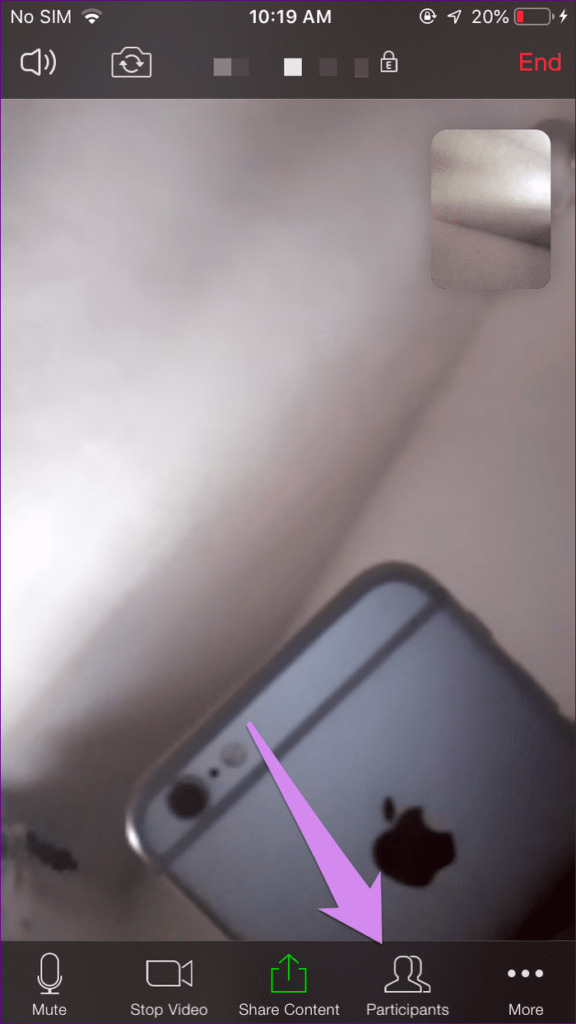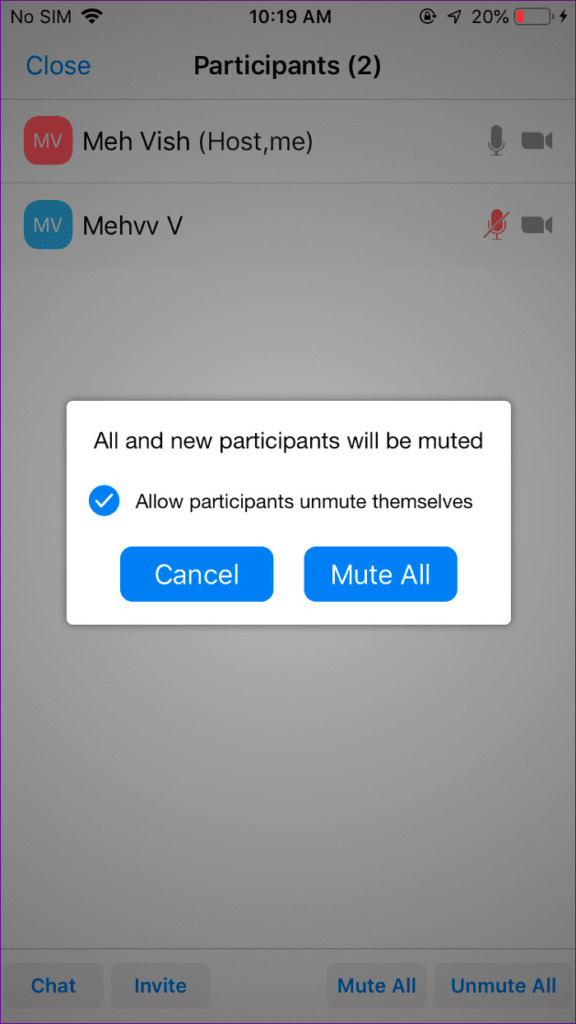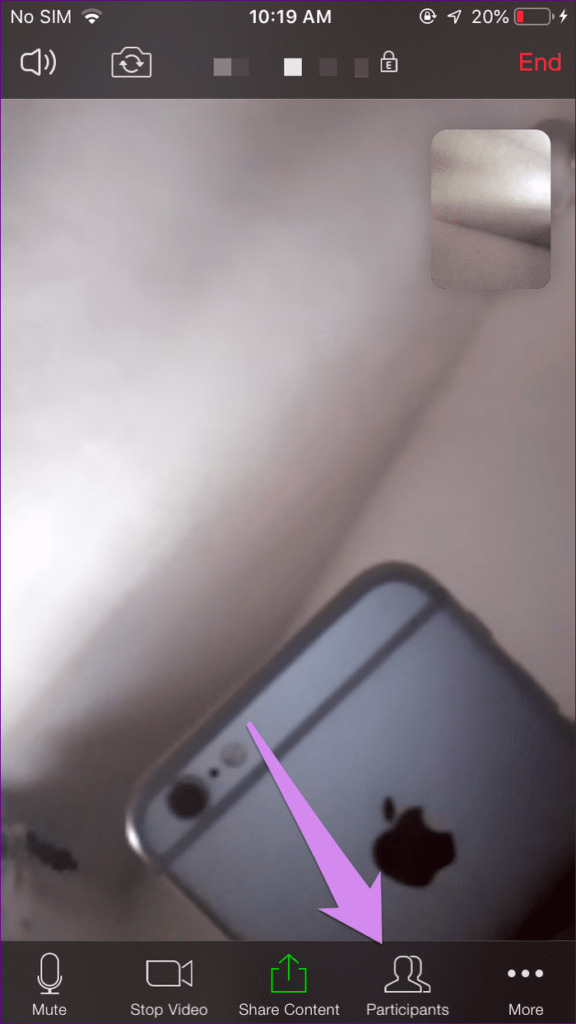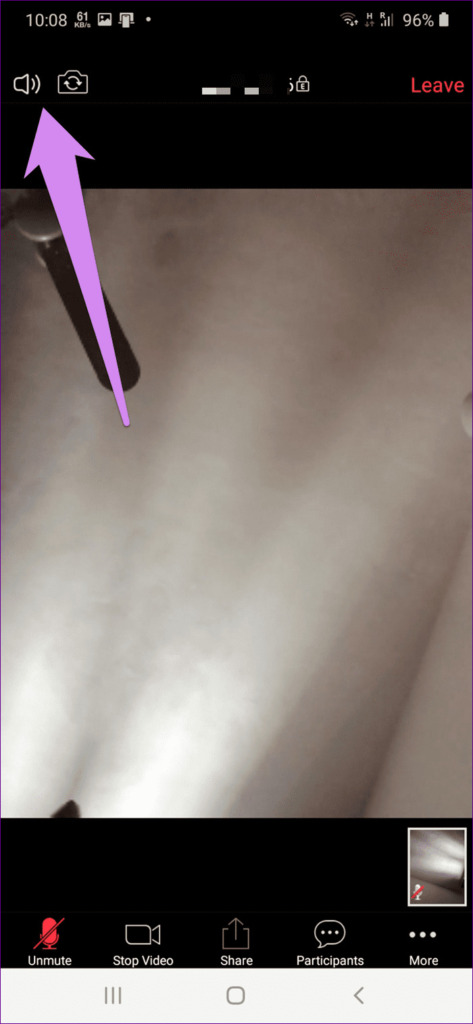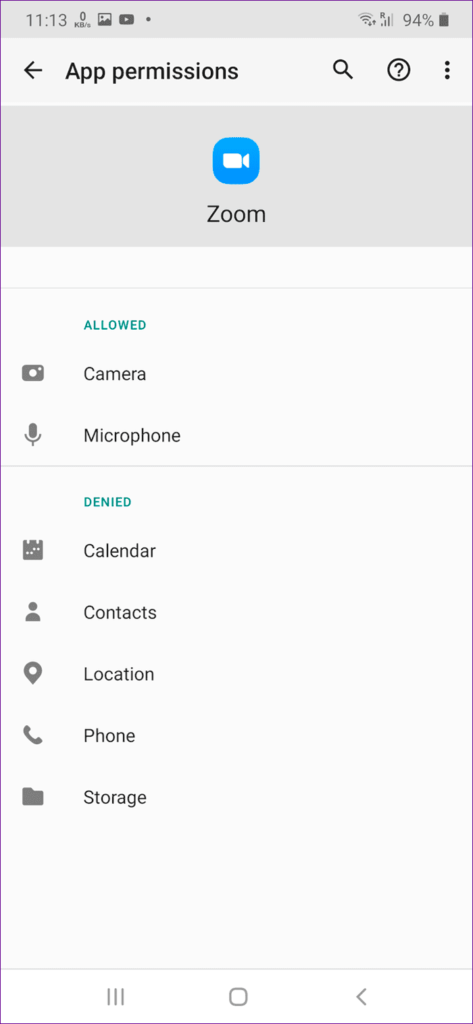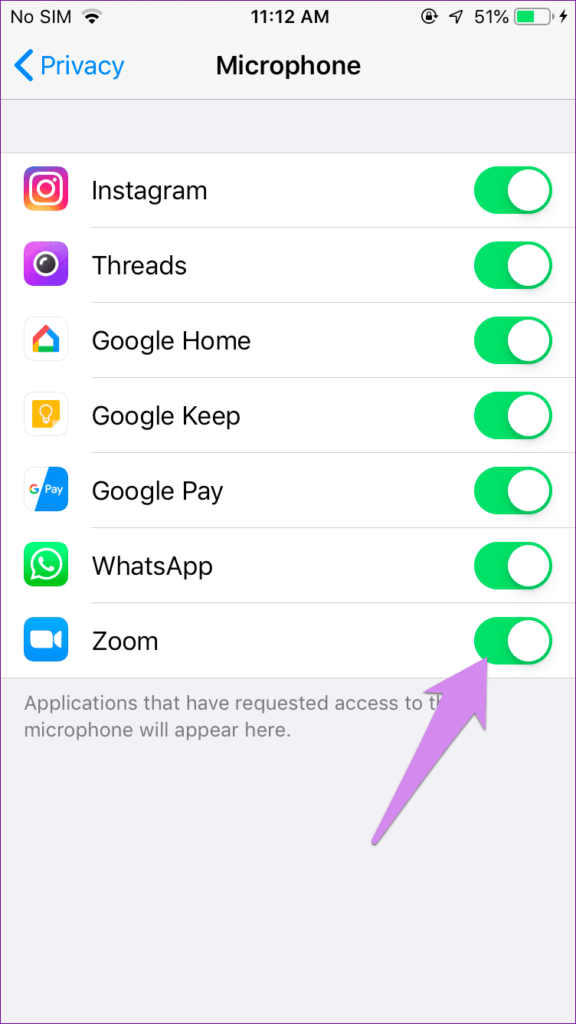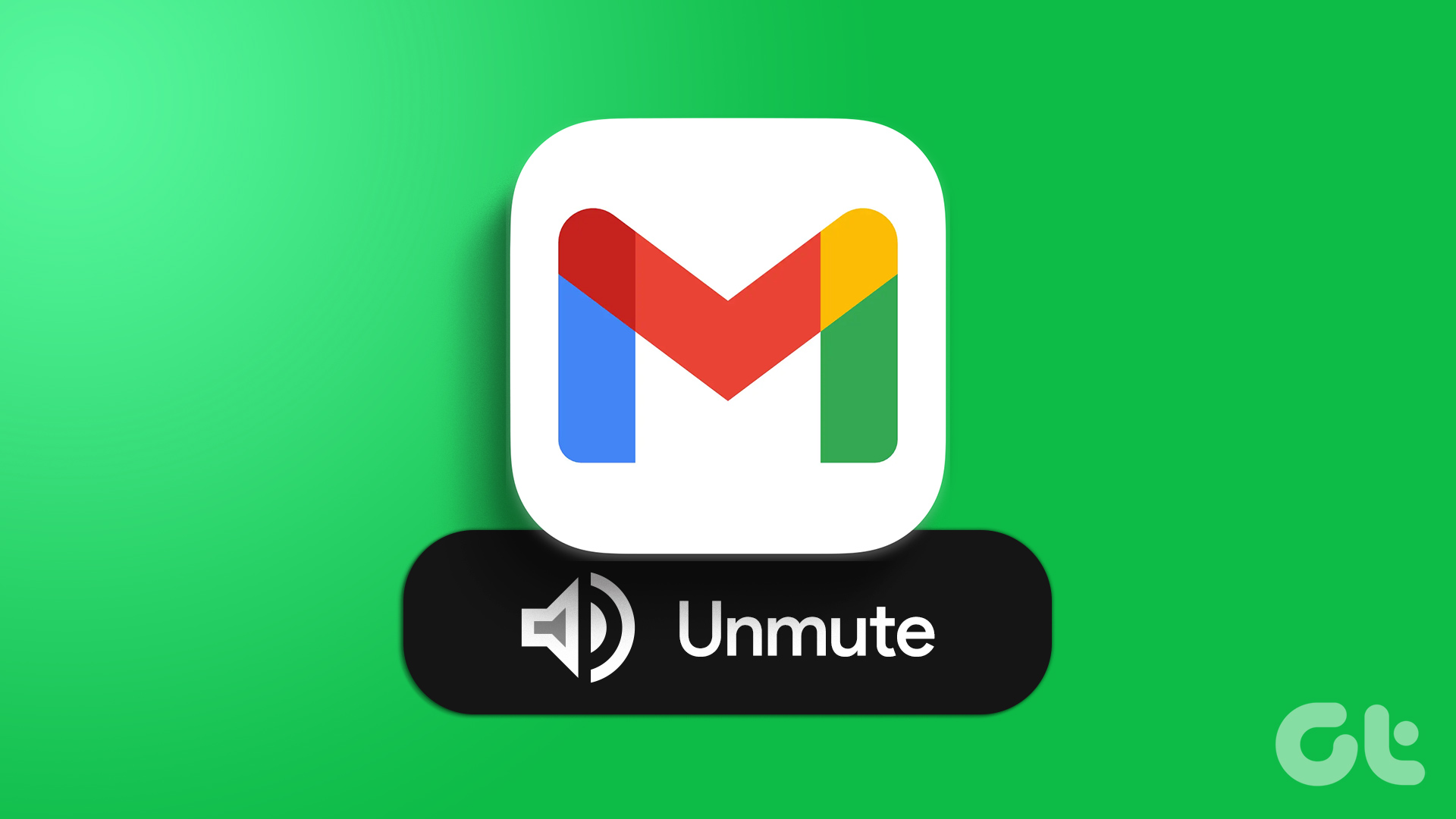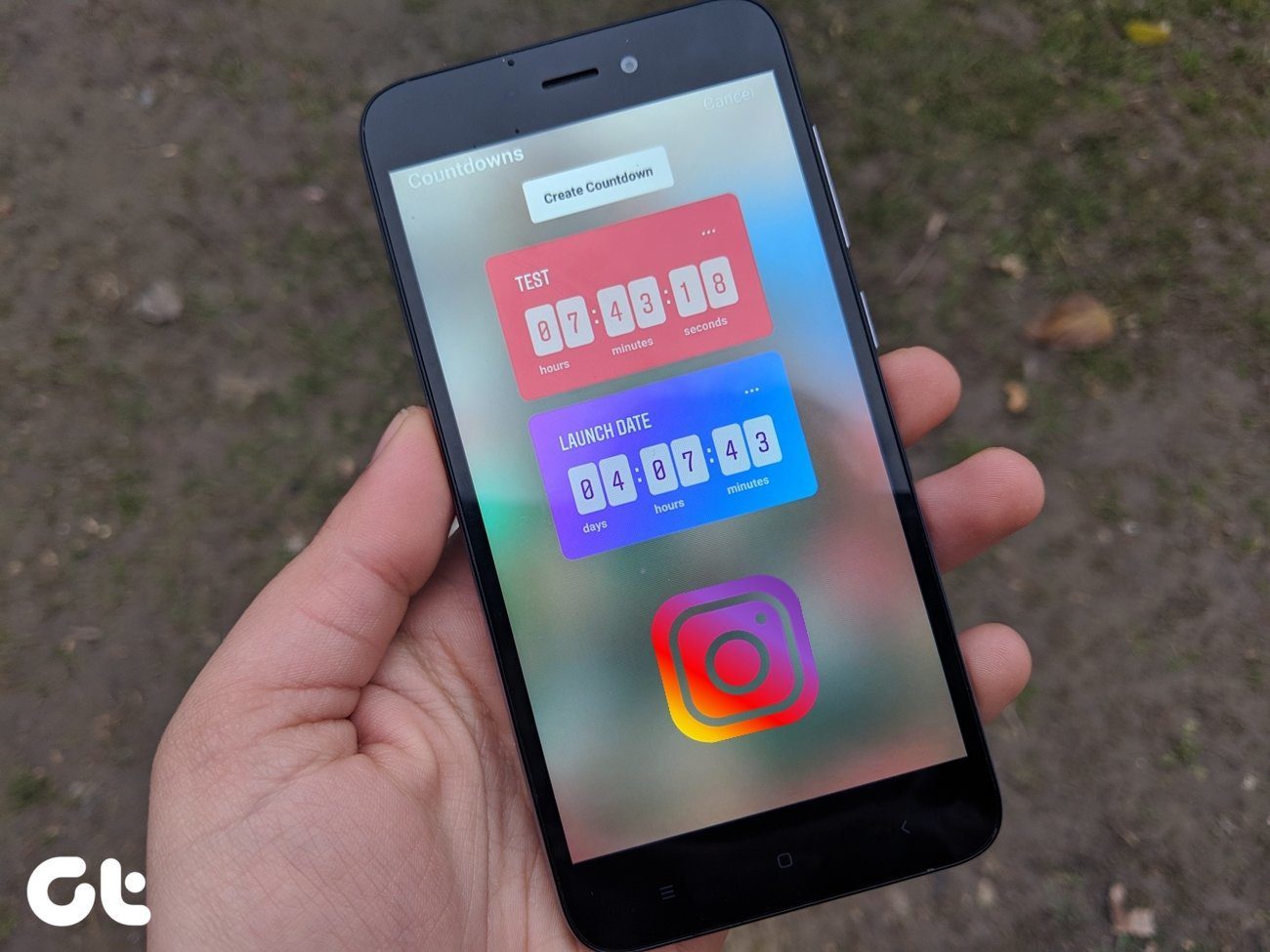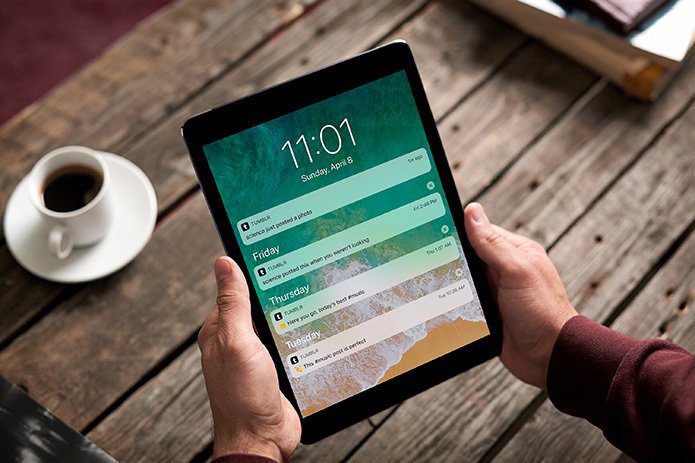If the mute option wasn’t there, conducting virtual meetings and webinars wouldn’t be an easy job. Imagine voices and random sounds coming from everyone’s microphone at the same time. It would be a mess. Of course, you can use Zoom keyboard shortcuts for the official app on Windows and Mac. However, it’s a little tricky on mobile. But, thankfully, you can mute and unmute people on Zoom calls on your Android and iPhone. In this post, we shall tell you how to mute yourself on Zoom and others from the mobile. Note: The steps are the same for Android and iPhone, unless mentioned otherwise.
How to Mute on Zoom Before Meeting From Phone
If you want to mute your audio right from the start, Zoom offers an option for that. Tap on the Join option in the Zoom app to join a meeting on your mobile device. Then, turn on the toggle next to ‘Don’t Connect To Audio.’ That will mute your audio before you start a meeting.
How to Unmute on Zoom Before Meeting From Phone
To Unmute the audio before you enter the meeting, turn off the toggle for ‘Don’t Connect to Audio’ option before you join the call.
How to Always Mute on Zoom For Meetings From Phone
In the above method, you need to tap on the disable audio option every time you join a meeting. What if every meeting you joined had your audio muted automatically? Check out the steps below to achieve the same. Step 1: Launch the Zoom app on your Android or iPhone. Step 2: Tap on the Settings option in the bottom-right corner. Tap on Meeting inside Settings. Step 3: Turn on the toggle next to ‘Always Mute My Microphone.’
How to Always Unmute on Zoom For Meetings From Phone
You can always keep the audio unmute on Zoom whenever you start meetings from your phone. For that, you’ll need to follow these steps. Step 1: Launch the Zoom app on your Android or iPhone. Step 2: Tap on the Settings option in the bottom-right corner. Tap on Meeting inside Settings. Step 3: Turn off the toggle next to ‘Always Mute My Microphone’ to unmute Zoom.
How to Mute and Unmute Audio for Yourself in Zoom Calls on Phone
Zoom has made it quite easy to mute and unmute yourself during a meeting. For that, tap on your screen to show the available options. Then, tap on Mute to disable your audio and the microphone icon will turn red in the Zoom window. To unmute it, tap on the red microphone Unmute icon to turn on the audio again.
How to Mute and Unmute Audio for Others on Zoom Call
There are two ways to approach that – mute all participants and mute speaker audio.
1. How to Mute All Participants on Zoom Call
If you are a host of a Zoom meeting, you have the power to mute and unmute the participants while being on a call. You can either mute all the participants or choose the specific participants manually whom you want to mute. To do so, follow these steps on the Zoom app for Android and iPhone: Step 1: Launch the Zoom app and create a meeting. Step 2: Tap on the Participants tab at the bottom. You will be taken to the list of participants. Step 3: Tap on Mute all at the bottom and the app will mute everyone. In case, you want to unmute everyone, tap on Unmute All. Confirm on the next screen. If you don’t want particular participant to unmute themselves, uncheck the ‘Allow participants unmute themselves’ option. Only after that you can unmute participants, and they cannot do it themselves. In case a particular participant accidentally hits on mute, and you unmute them. The participant will get a notification telling them that the host wants to unmute them. Only when they give permission, they will be muted. Alternatively, if you want to mute new participants from the beginning of the meeting, here’s what you need to do. Step 1: Tap on the three-dot icon at the bottom of the meeting screen. Step 2: Tap on Meeting Settings from the pop-up menu. Step 3: Turn on the toggle next to ‘Mute on Entry.’ You can also set the participants to request your (host’s) permission to unmute themselves during a Zoom call. Follow the Zoom’s support guide to enable pre-approved consent from the account settings to let participants unmute themselves during a meeting. You can make this setting mandatory by applying a Lock after making those changes from the account settings.
2. How to Mute Specific Participant on Zoom From Phone
If you are a participant in a meeting, you don’t have the right to mute others. However, if you are the host, you may mute a particular participant from the phone. Here’s what you need to do. Step 1: Tap on the Participants in the bottom of the Zoom window. Step 2: When the list of participants opens, tap on the participant you want to mute. From the option that opens up, select Mute Audio. To use this feature, tap on the speaker icon present at the top-left corner in a Zoom meeting. To disable it, tap on it again.
Troubleshoot: Zoom Audio Not Working on Android and iPhone
If you are unable to hear others or if others are unable to hear you, follow these troubleshooting tips to resolve the issue.
Restart Phone
For starters, reboot your phone and then join the Zoom meeting again.
Enable Speaker
If you cannot hear others, make sure the speaker is enabled, as shown above. You should also increase the volume of your phone.
Unmute Yourself
Sometimes, we accidentally mute ourselves. So, tap on the screen and hit the Unmute button. If you are unable to unmute yourself, maybe the host has muted you. Message them to unmute you.
Allow Zoom to Access Your Video
For that, tap on the Join Audio option present at the bottom of the meeting screen. Then, let Zoom access your audio. On iPhone, you might get a notification asking you to give access to device audio when you join the meeting.
Grant Microphone Permission
To do that on Android, go to your phone Settings > Apps. Tap on Zoom followed by Permissions. Grant the Microphone permission. Tip: Resetting app preferences may also come handy. Follow our guide to on how to reset app preferences on Android and what happens when you do that. On iPhone, go to Settings > Privacy > Microphone. Enable the toggle for Zoom. Note: You should also check if some other app is using your microphone.
Uninstall Zoom App
If the issue persists, try reinstalling the Zoom app. For that, first, uninstall Zoom from your phone. Then, install it again. Zoom app for Android Zoom app for iPhone
Go on a Mute Spree
As you have seen above, you can mute in a number of ways on the Zoom app. The procedure depends on what you want to mute. We hope you were able to mute yourself and others in the Zoom app successfully. The above article may contain affiliate links which help support Guiding Tech. However, it does not affect our editorial integrity. The content remains unbiased and authentic.