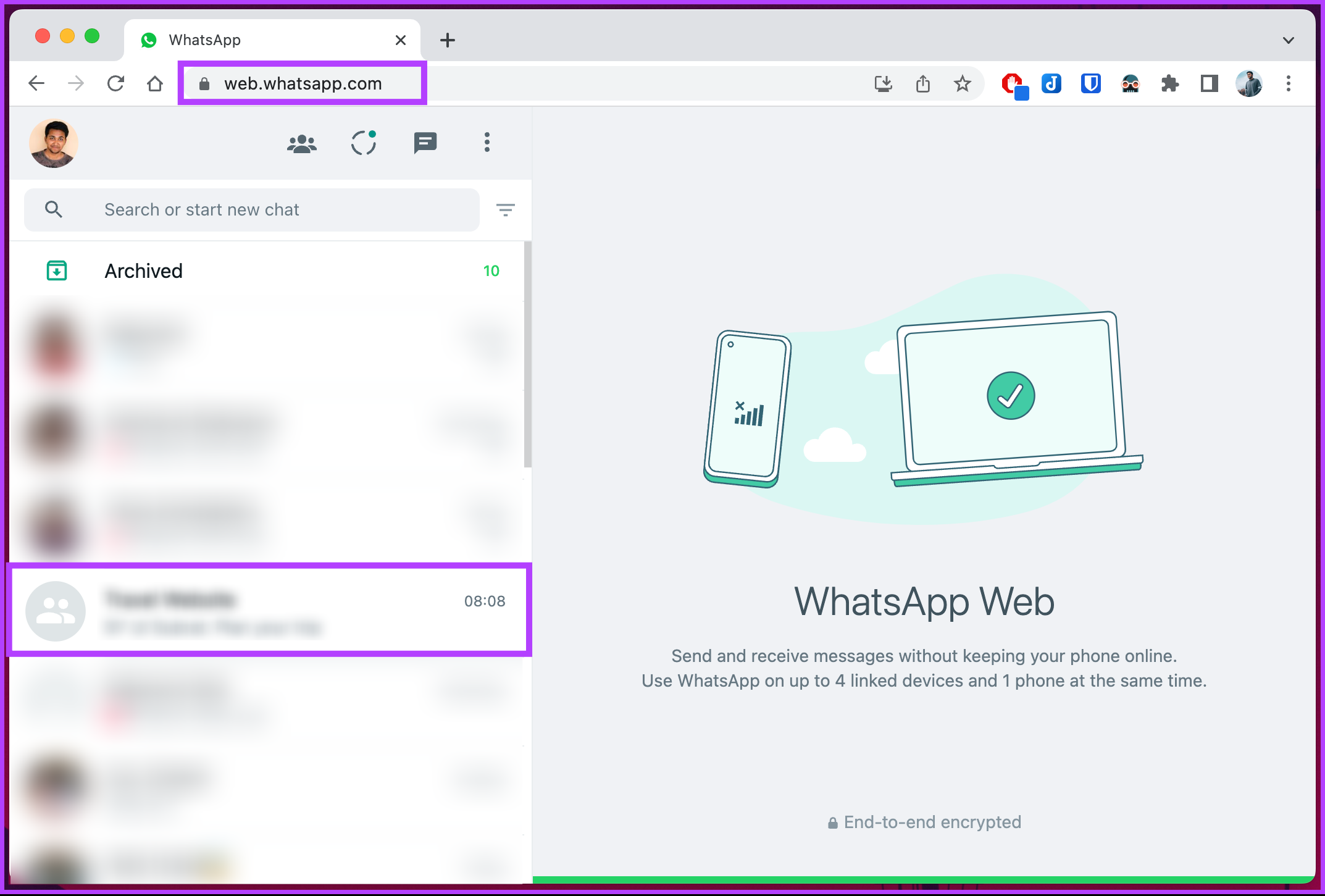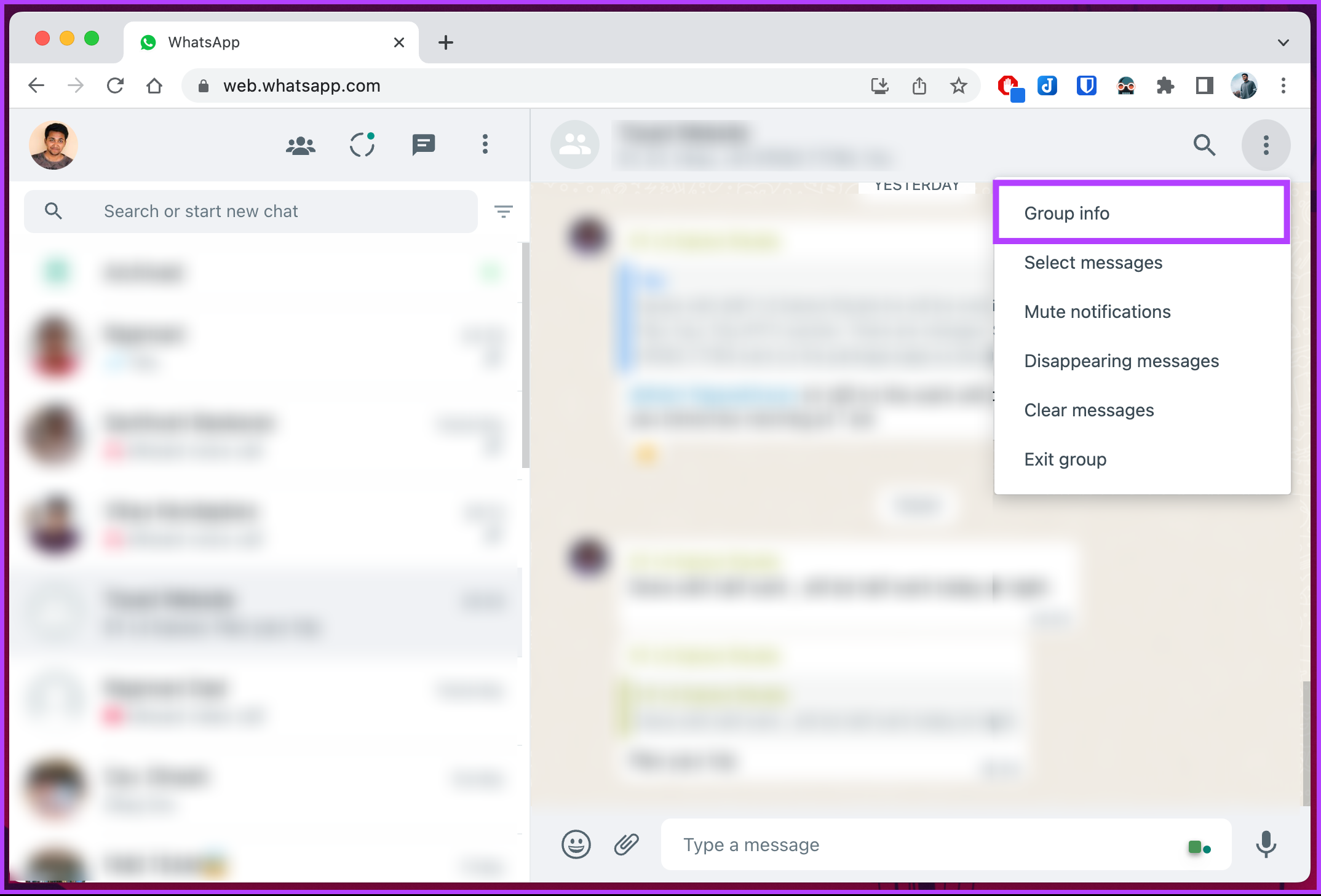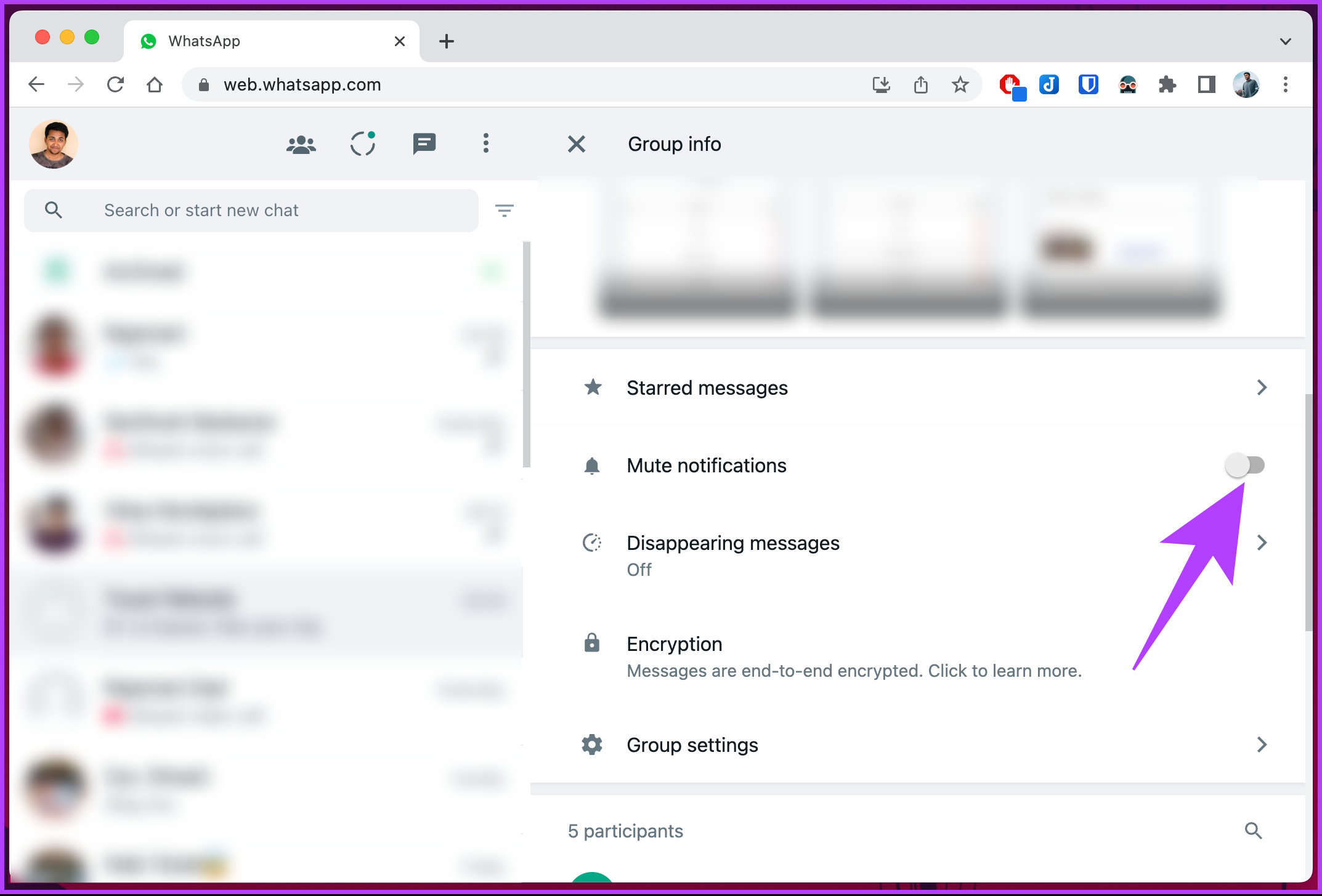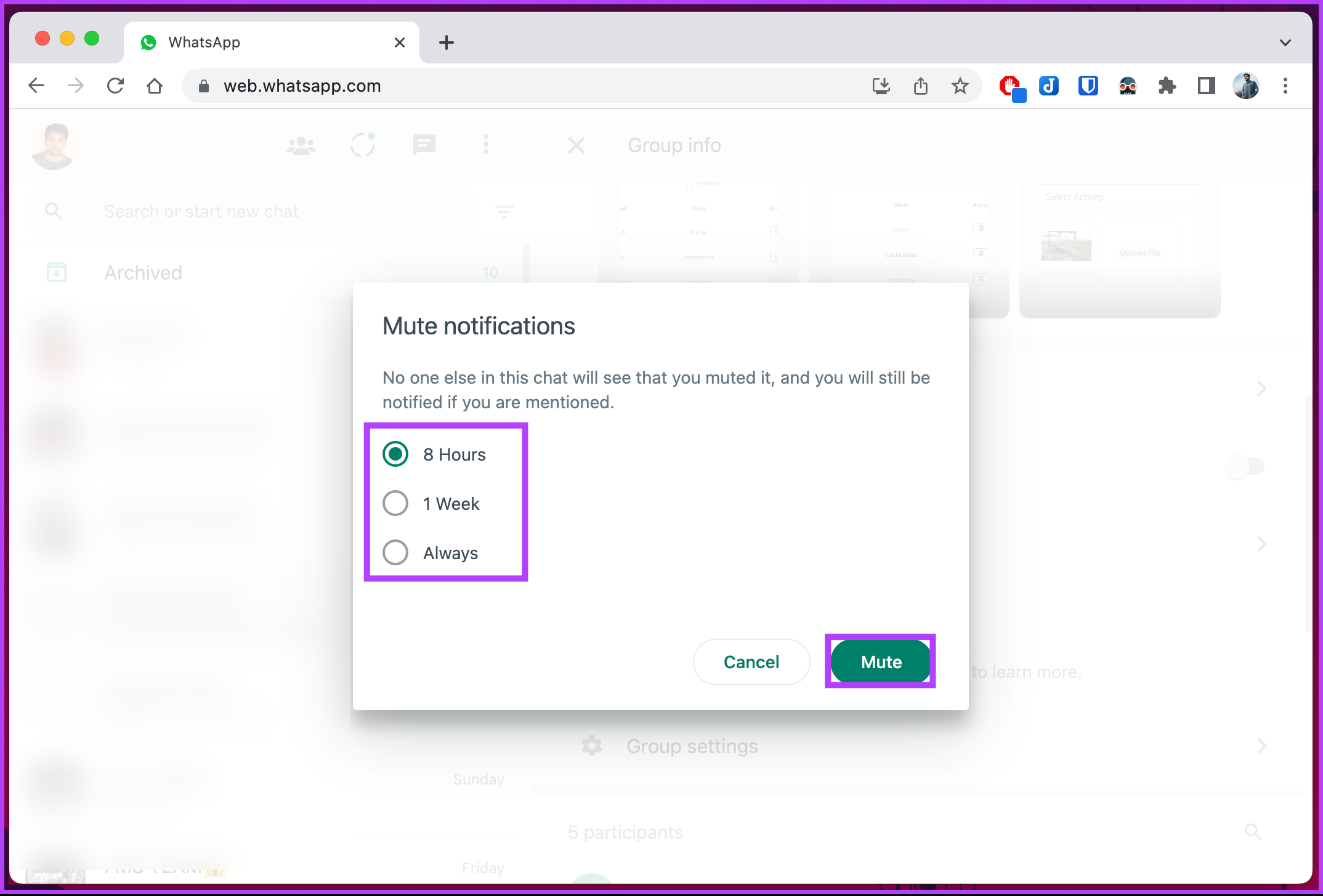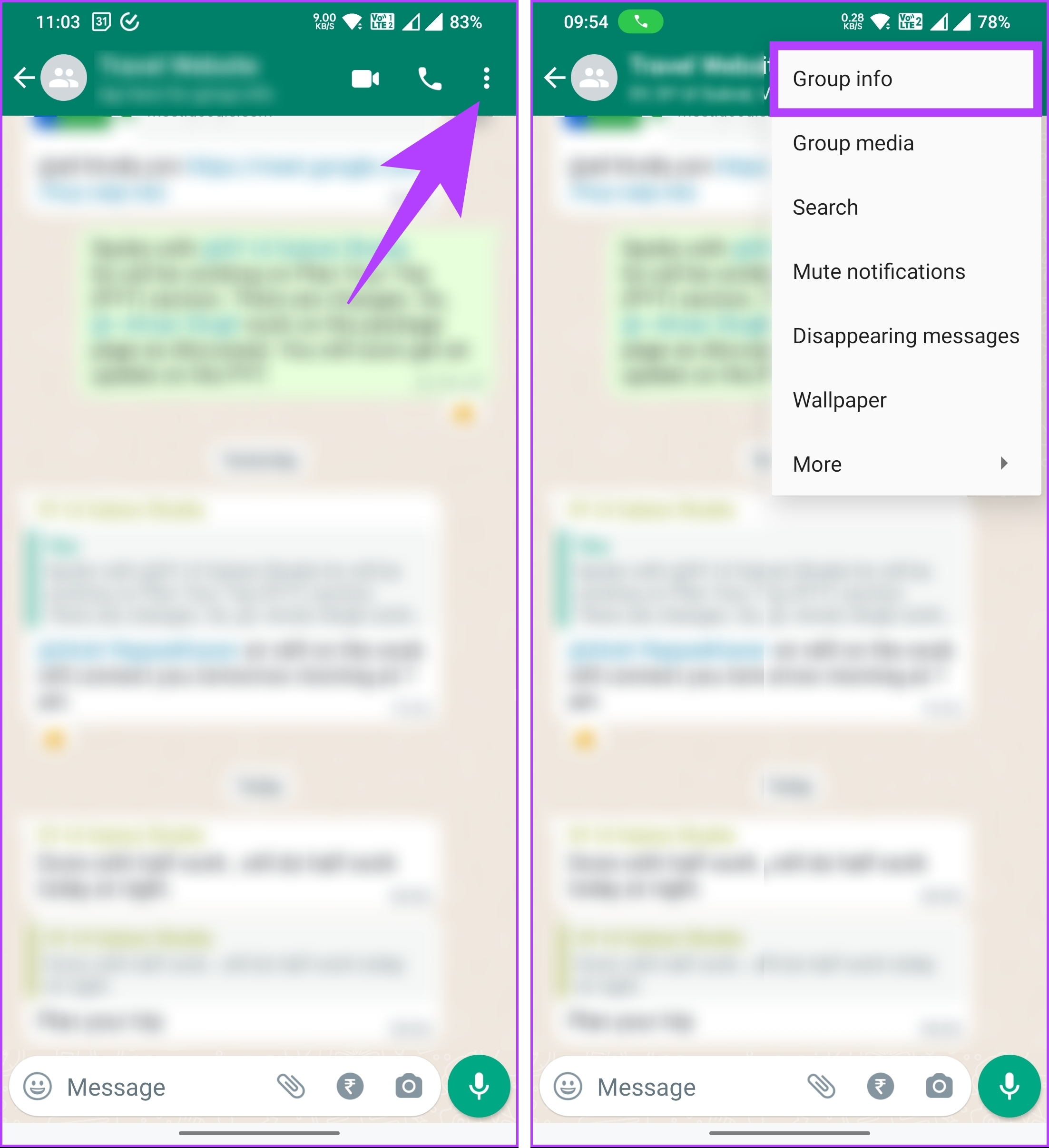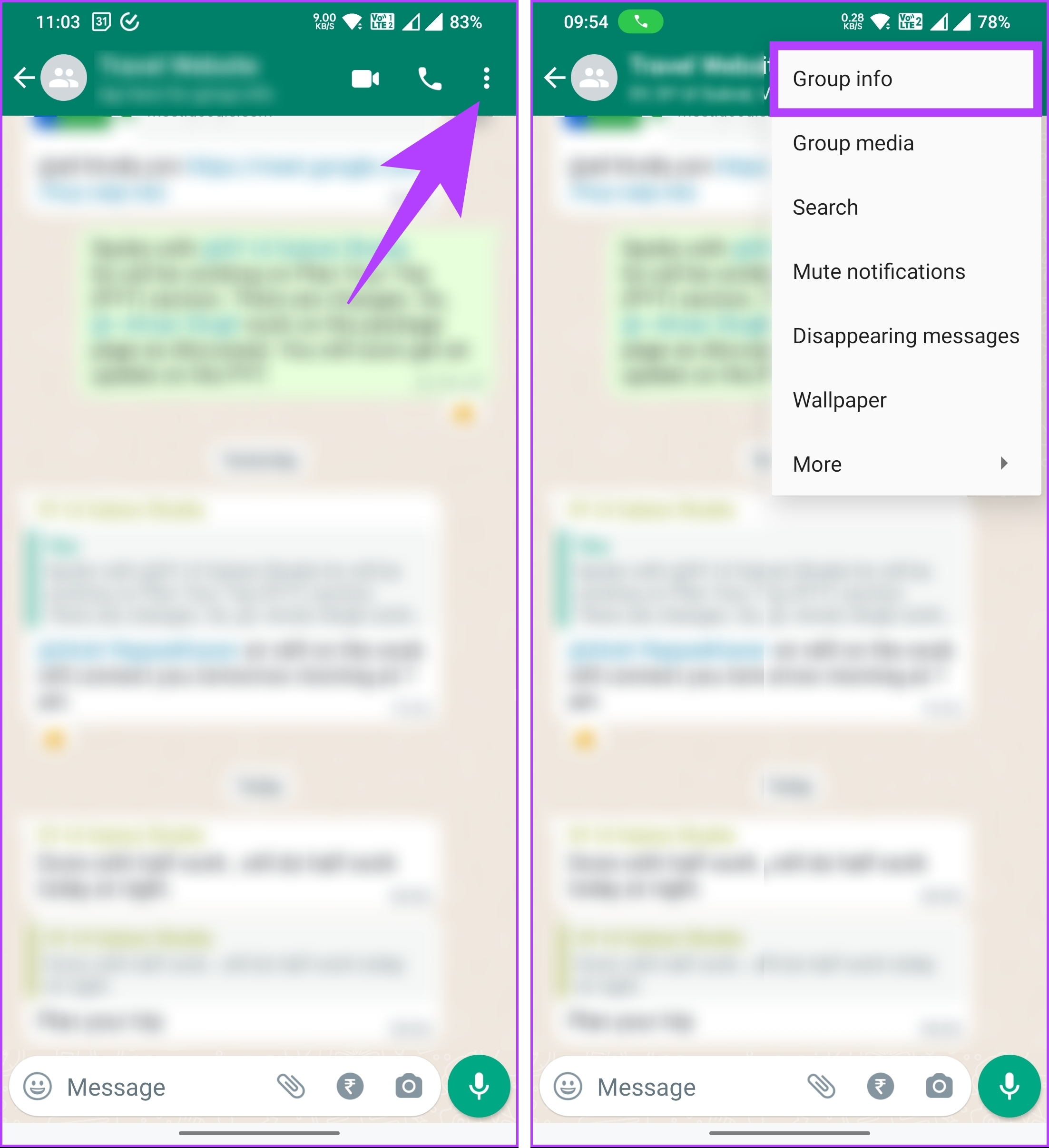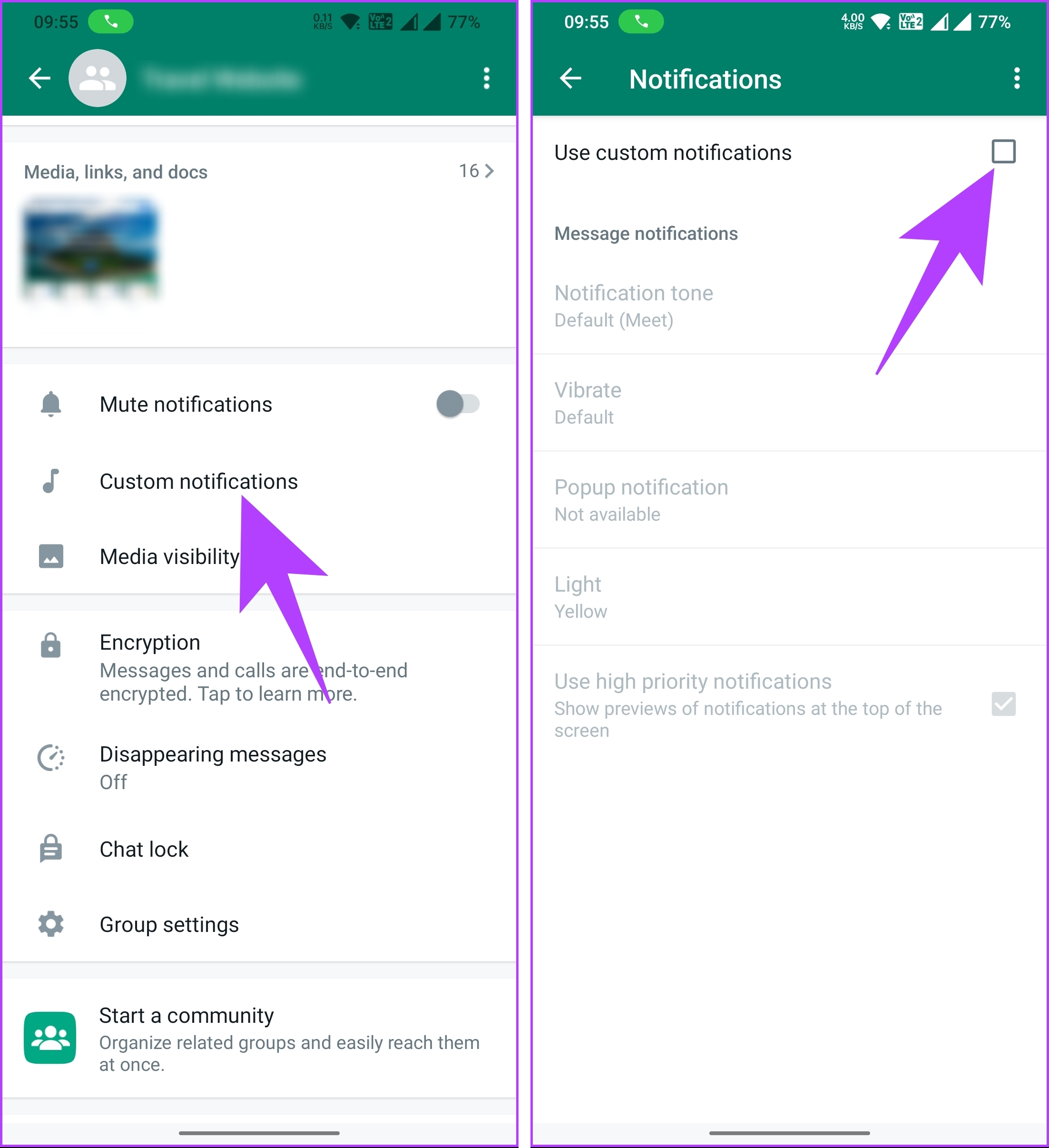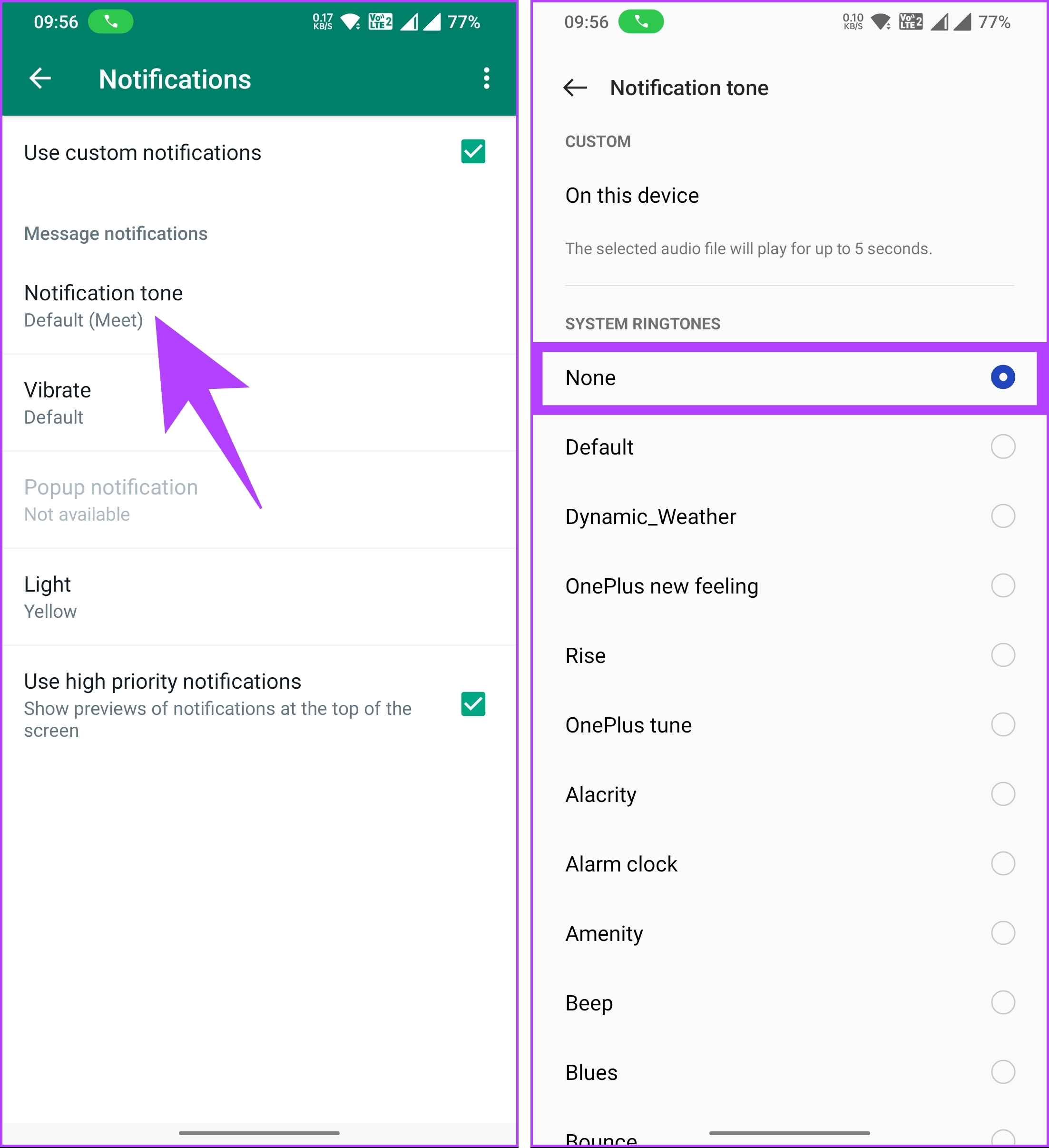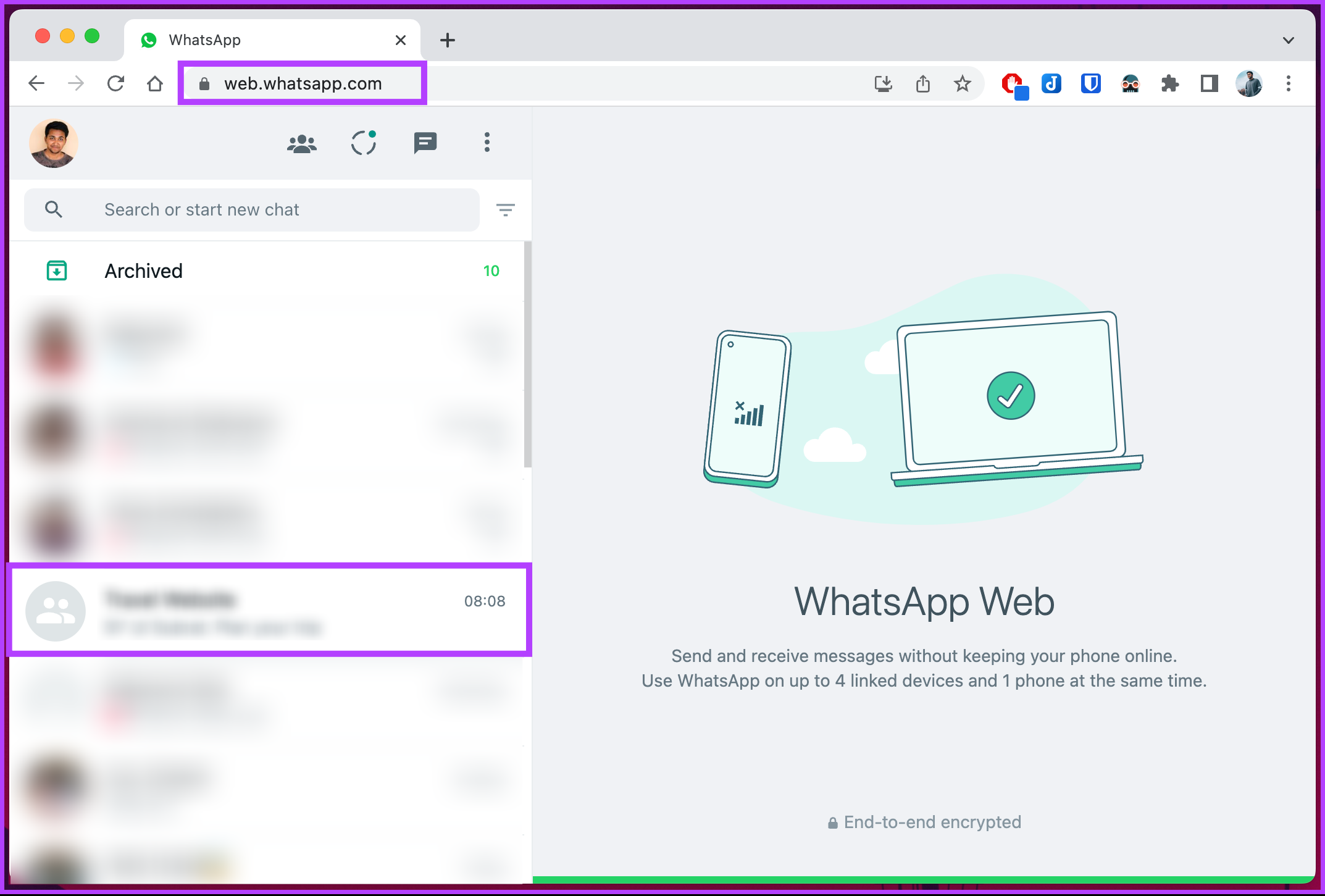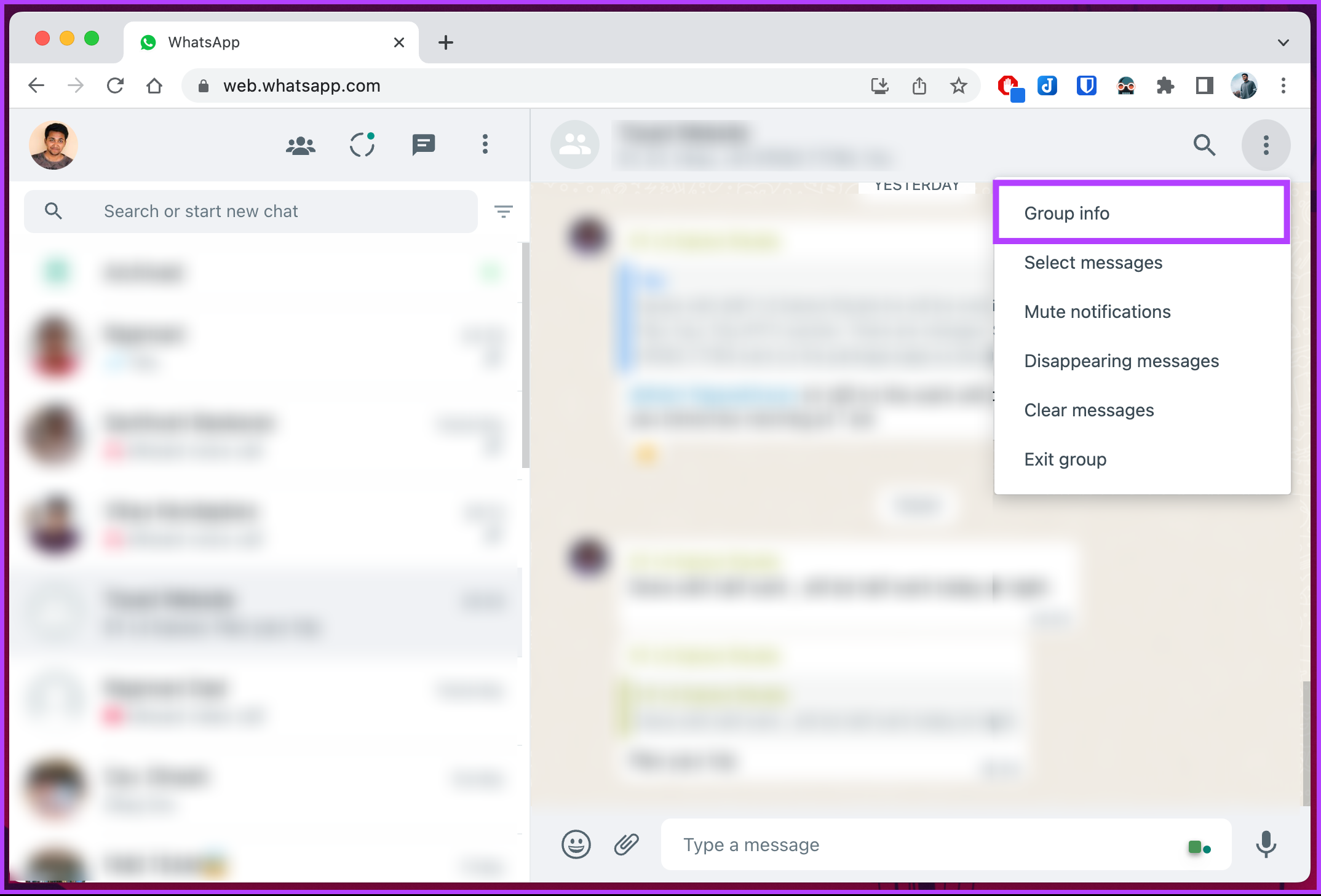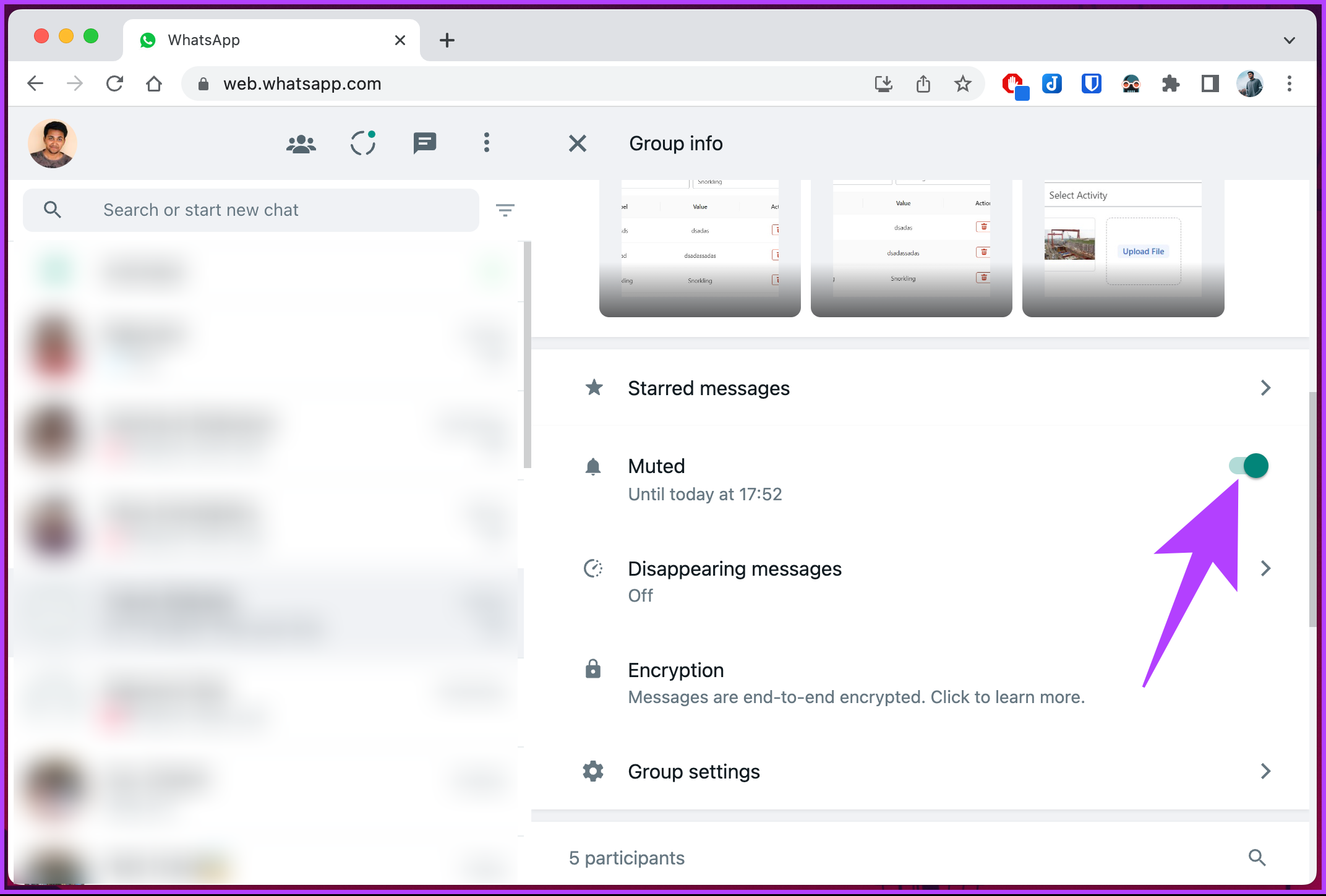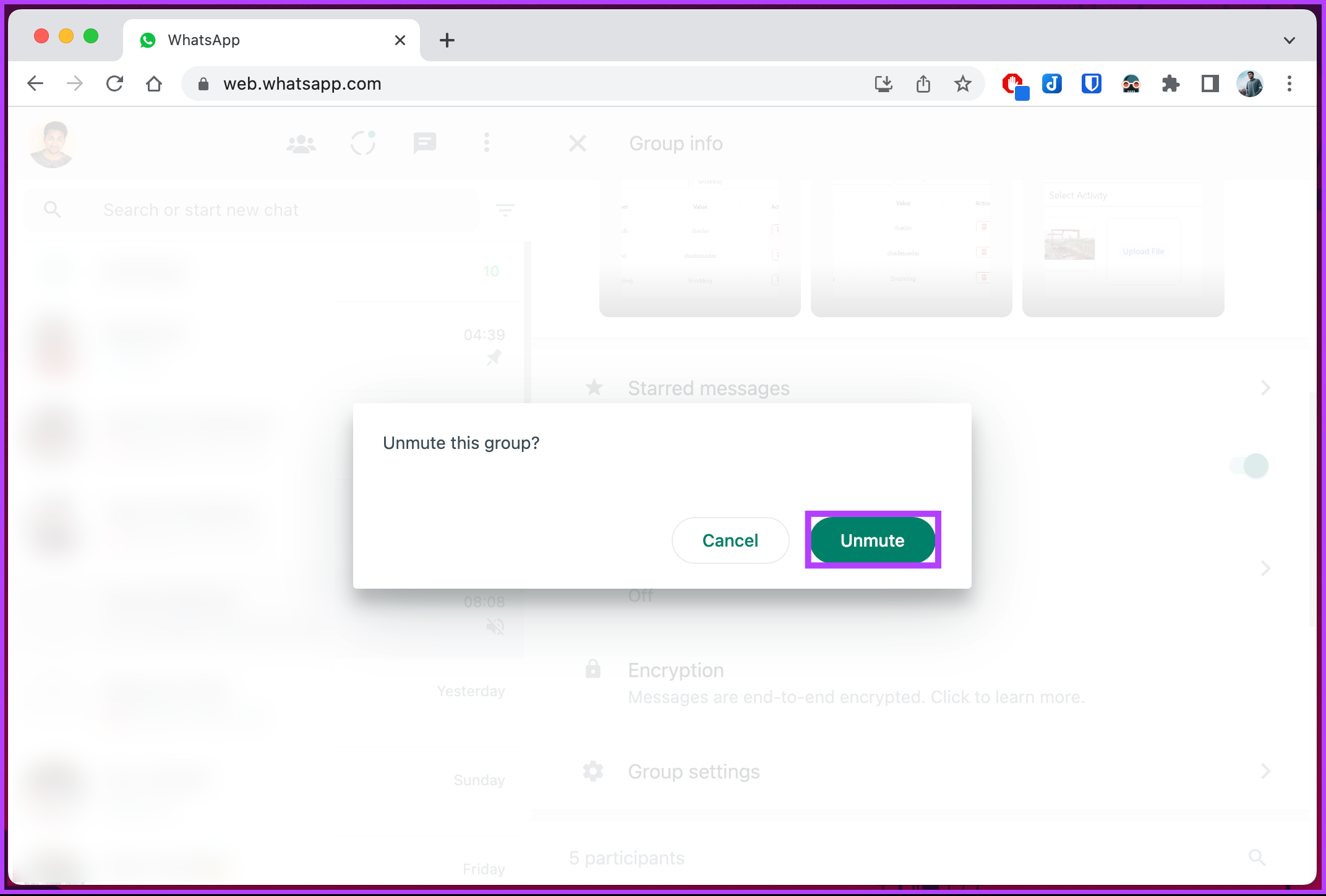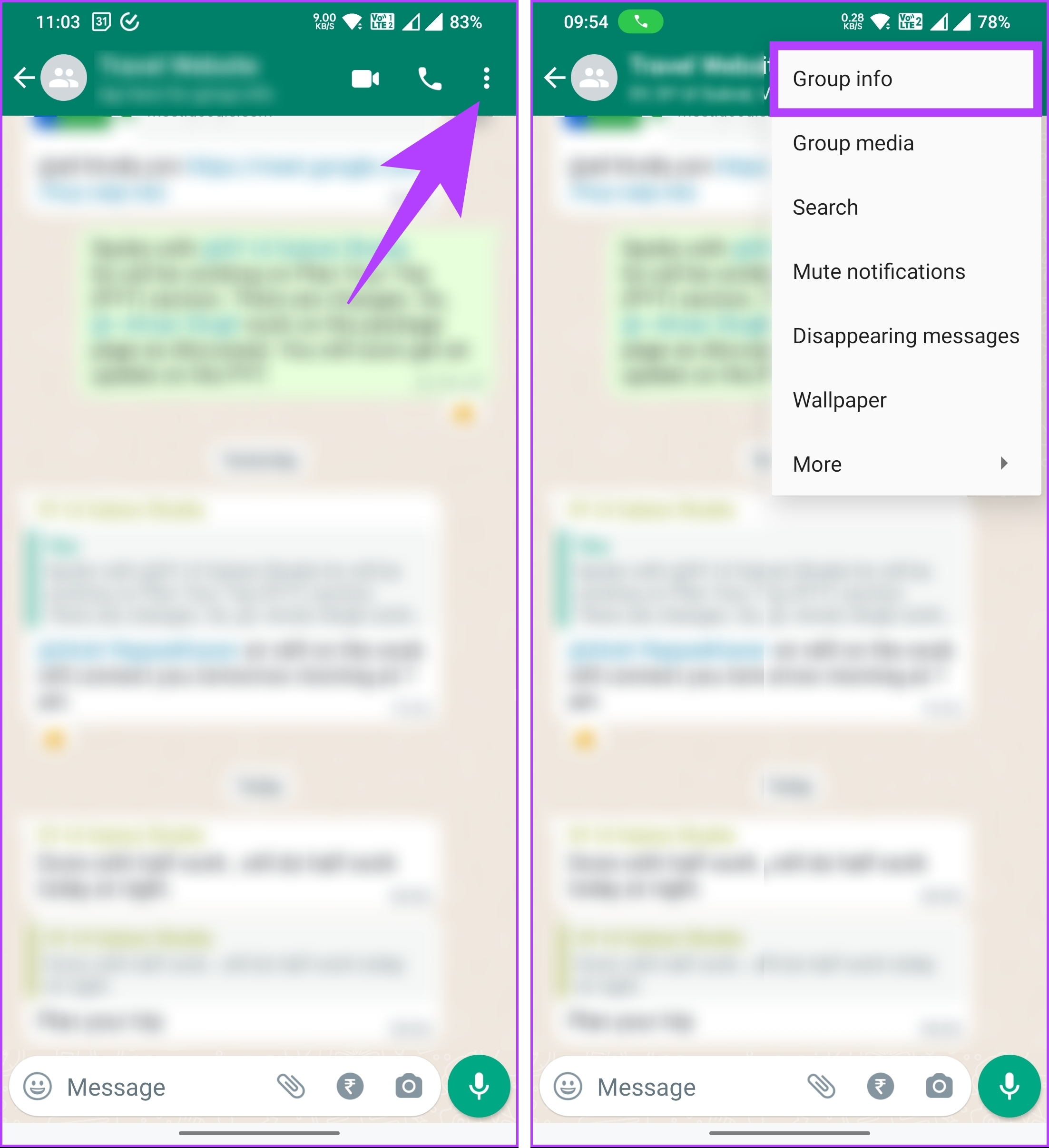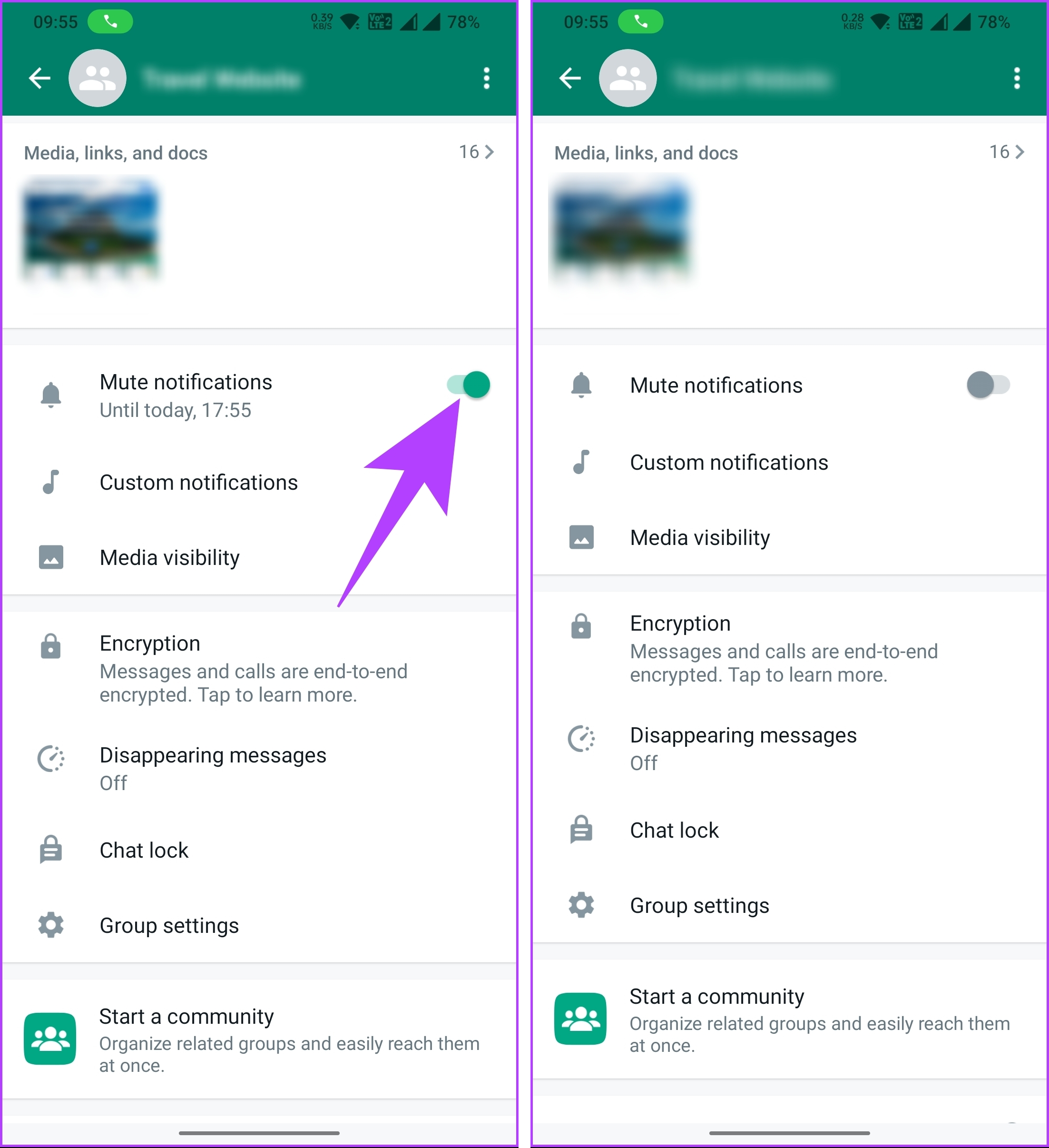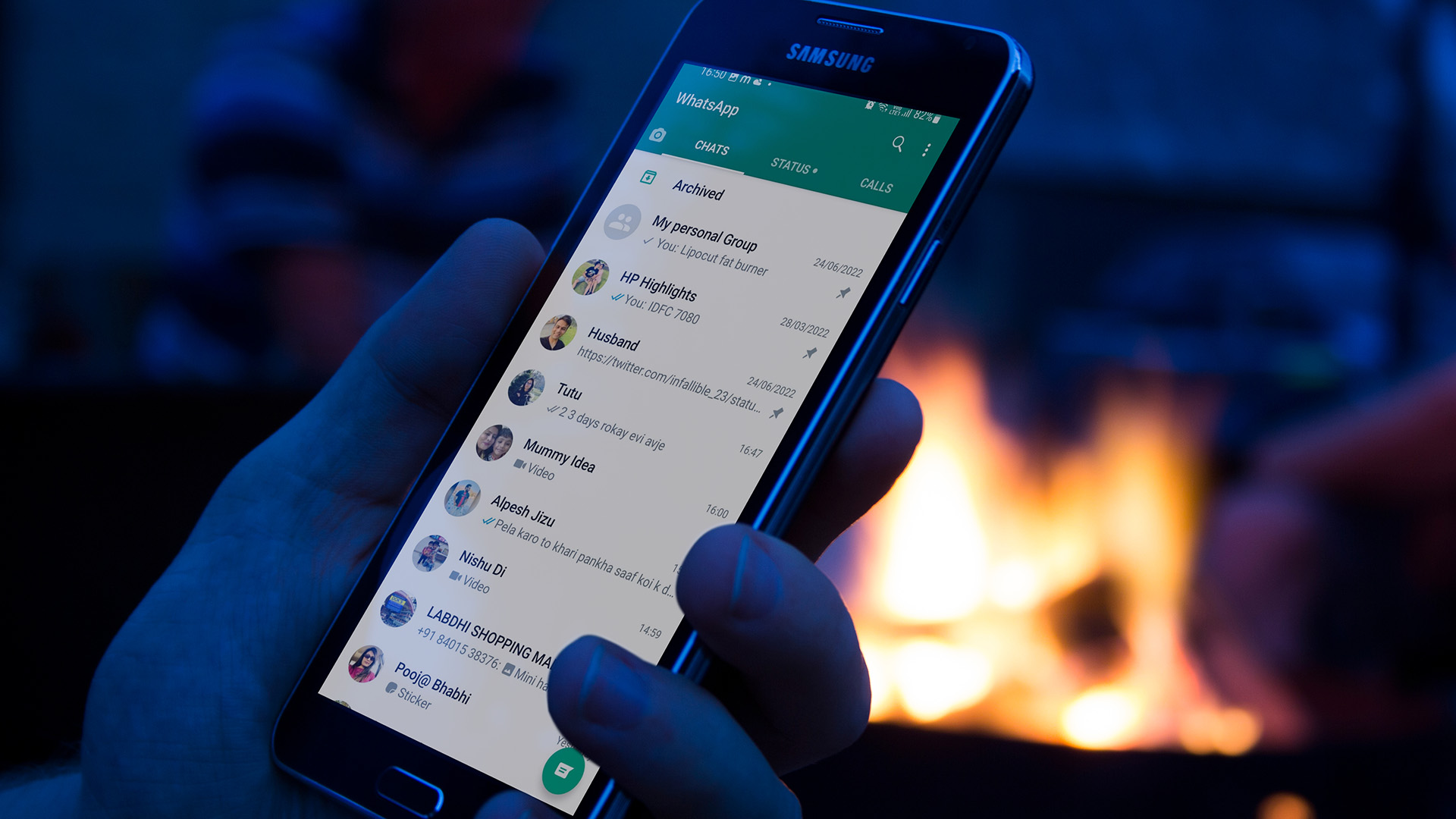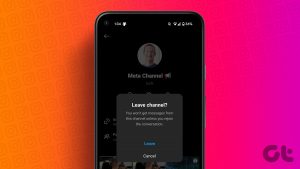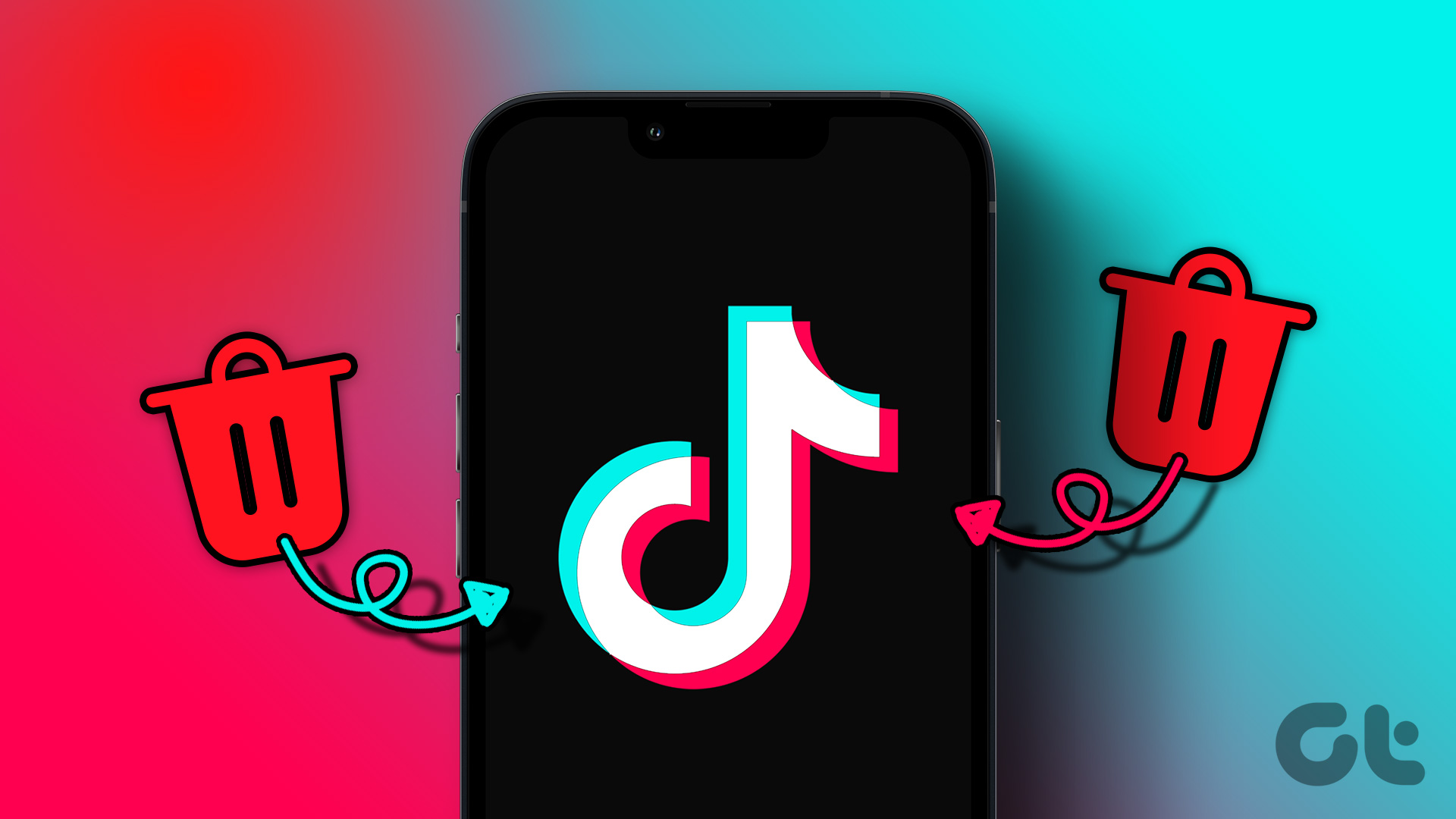By muting a WhatsApp group, you can silence the never-ending stream of notifications while remaining a member of the group and accessing its messages. So, if you’re ready to take control of your WhatsApp experience, let’s dive into the steps for muting WhatsApp group notifications and enjoy a more serene digital environment. Note: WhatsApp syncs across devices, so if you enable mute on WhatsApp desktop, it will automatically be applied to your mobile device. The setting syncs seamlessly between devices without requiring manual execution.
What Happens When You Mute WhatsApp Group Notifications
When you mute WhatsApp group notifications, you will no longer receive audible alerts or vibrations for new messages in that particular group. The notifications will still appear in your notification bar, but your device will remain silent. This means that you can continue to view and read the messages in the group at your convenience without being disturbed by constant notifications. Muting WhatsApp group notifications are helpful when you want to reduce distractions or manage your notifications more effectively. It provides you with more control over your notification preferences. It allows you to focus on other tasks or conversations without being interrupted by the group’s messages. With that understanding, let’s begin with the article.
How to Disable WhatsApp Group Notifications
Disabling WhatsApp group notifications is relatively straightforward. You can execute the steps on both desktop and mobile.
How to Mute a Group on WhatsApp Desktop
The steps are the same for both the WhatsApp web and the WhatsApp desktop client. However, for demonstration, we are going with WhatsApp web. Follow the steps below. Step 1: Open WhatsApp on your preferred browser or a desktop app on your Windows or Mac and navigate to the group you want to mute notifications for. Note: For the demonstration, we are going with WhatsApp Web. Go to WhatsApp Web Step 2: Under the group chat, click on the three vertical icons at the top right corner. Step 3: From the drop-down menu, select Group info. Step 4: In the right-side pane, toggle on Mute notifications. Step 5: From the Mute notifications pop-up, select the number of hours or weeks you want to mute the group notifications and select the Mute button. Note: There is no way to customize the timing. That’s it. You have successfully muted a WhatsApp group. If you don’t have access to your desktop, you can execute the same on mobile; continue reading.
How to Silient WhatsApp Group On Mobile
The steps are the same for Android and iOS. However, for the demonstration, we are going with an Android device. Follow the below-mentioned instructions. Step 1: Launch WhatsApp on your Android or iOS device and navigate to the group you want to mute notifications for. Step 2: Once in the group, tap the three-dot icon next to the call button in the top navigation bar, and from the drop-down menu, select Group info. Step 3: Scroll down and toggle on Mute notifications. In the Mute notifications pop-up, select between 8 hours, 1 week, or Always and select OK. Note: There is no way to customize the timing. There you go. You have successfully muted your WhatsApp group. You will not receive any notifications from this group, but you can still see the messages popping up. To completely disable WhatsApp group notifications and avoid disturbance, proceed to the next method. Also Read: How to stop auto-download photos in WhatsApp groups
How to Permanently Disable WhatsApp Group Notifications
This method will permanently turn off WhatsApp group notifications without causing any disturbance from notification pop-ups. However, please note that you can only perform these steps on WhatsApp mobile as they are not available on WhatsApp web or desktop clients. Step 1: Launch WhatsApp on your Android or iOS device and navigate to the group you want to mute notifications for. Step 2: Once in the group, tap the three-dot icon next to the call button in the top navigation bar. From the drop-down menu, select Group info. Step 3: Now, scroll down and select Custom notifications. Under Notifications, tap on ‘Use custom notifications.’ Step 4: Under the Message notifications section, select Notification tone. From the list of Sound Ringtones section to None. Step 5: Additionally, select Vibrate. From the pop-up, select Off (or choose as per your preference). There you have it. You have silenced WhatsApp group notifications with ease. If, for some reason, you want to unmute the group, check out the following method. Also Read: How to create a WhatsApp group with yourself
How to Unmute WhatsApp Group
Much like muting, unmuting a WhatsApp group is pretty simple and easy to execute. As mentioned above, if you unmute from the desktop, the settings also get automatically synced to the mobile device. So, follow any one of the following methods mentioned below.
On Desktop
The steps are the same for both the WhatsApp web and the WhatsApp desktop client. However, for demonstration, we are going with WhatsApp web. Follow the below-mentioned steps. Step 1: Open WhatsApp on your preferred browser or a desktop app on your Windows or Mac and navigate to the group you want to mute notifications for. Note: For the demonstration, we are going with WhatsApp Web. Go to WhatsApp Web Step 2: Under the group chat, click on the three vertical icons at the top right corner. Step 3: From the drop-down menu, select Group info. Step 4: In the right-side pane, toggle off Mute notifications. Step 5: In the ‘Unmute this group’ pop-up, select Unmute. There you go. You have unmuted a WhatsApp group. From now on, you will start receiving notifications from the group activities. If you don’t have access to the desktop and want to know how to unmute on mobile, continue reading.
On Mobile
The steps are the same for Android and iOS. However, for the demonstration, we are going with an Android device. If you are on iPhone, follow the steps along. Step 1: Launch WhatsApp on your Android or iOS device and navigate to the group you want to mute notifications for. Step 2: Once in the group, tap the three-dot icon next to the call button in the top navigation bar, and from the drop-down menu, select Group info. Step 3: Scroll down and toggle off Mute notifications. With this, you have unmuted the WhatsApp notification with ease. If you are wondering if you can block a WhatsApp group and want to know the difference between them, jump to the next method.
Mute vs. Block for WhatsApp Group
Muting and blocking are two different actions you can take on WhatsApp. However, there is no option to block a group specifically. The only option available is to mute notifications for a WhatsApp group (which we have already explained above). When you mute a WhatsApp group, you temporarily disable notifications from that group. This means you will still be a group member who can view its messages but won’t receive notifications for new ones. Muting is helpful to reduce the number of notifications you receive from a group without leaving it entirely. It allows you to maintain your membership and access the group’s content conveniently.
Ignore Notifications from WhatsApp Groups
Knowing how to mute WhatsApp group notifications can significantly enhance your messaging experience by allowing you to regain control over your notifications and minimize distractions. Whether you’re part of a busy group or simply need some quiet time, muting WhatsApp group notifications is a practical and effective solution. You may also want to read how to delete a WhatsApp group permanently. The above article may contain affiliate links which help support Guiding Tech. However, it does not affect our editorial integrity. The content remains unbiased and authentic.