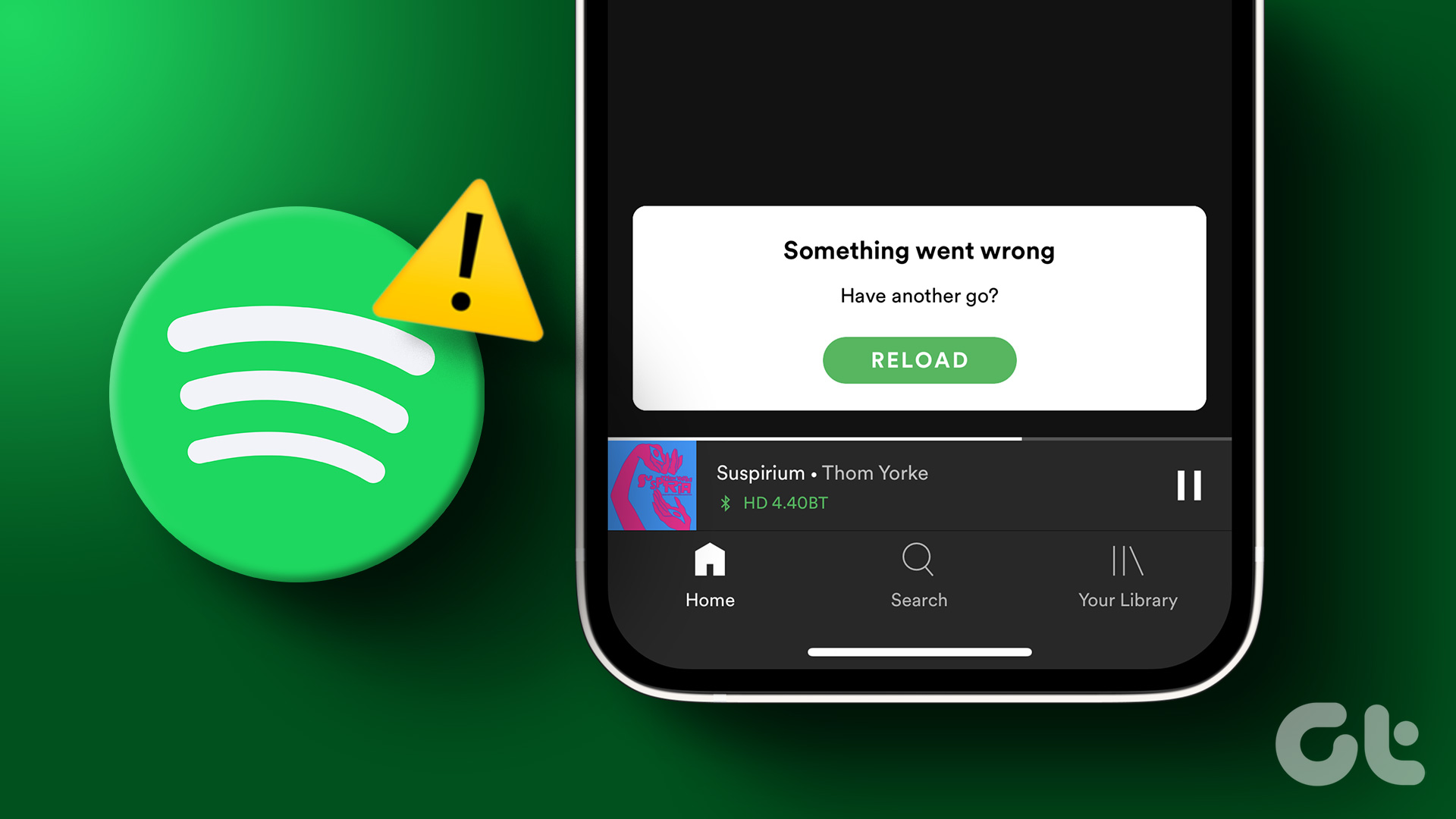Chrome is the most powerful browser out there. So powerful in fact that Google sells laptops called Chromebooks, which basically just consist of a Chrome browser and nothing else. Using extensions and apps, ones that even work offline, you can use Chrome to view, annotate, print, and export PDFs easily. But you should know that these extensions will not replace a full-fledged PDF editing app like Foxit Reader. What they will allow you to do is open PDFs, copy text, add text, and highlight and annotate a PDF very easily.
Notable PDF
Notable PDF is a free extension for Chrome that also works offline. You’ll need to create an account to get started; this will also allow you to use Notable’s cloud storage for saving documents and changes. Click the Notable PDF icon from the extensions bar to get started. From the next screen you can drag in PDFs from your computer or choose documents saved in Google Drive. The app is fast. So fast in fact that sometimes it’s hard to tell if it’s a native Windows app or just a Chrome extension. Once the PDF is loaded, select a tool from the sidebar. Here is an overview of all the things that Notable allows you to do:
Highlight, underline, and strikethrough written text, with customizable colorsWrite text anywhere on the PDF, change the font size and colorHighlight text and make comments just like Google Docs
When you’re done, Notable PDF allows you to export the PDF without annotations, with annotations overlaid, or with just a copy of the annotations.
PDF Viewer
If you’re not satisfied with Chrome’s built-in PDF plugin, we’ve already told you how to disable it and force every PDF link to be downloaded to your PC. Now there’s another, more feature-rich alternative in the form of this PDF Viewer extension. Once the extension is installed, all the PDF links will open with PDF Viewer directly. PDF Viewer lets you easily copy text in a PDF, something the default PDF plugin for Chrome does not let you do. For some people, that alone makes PDF Viewer extension worth the download. Top image via Ralph Giles. The above article may contain affiliate links which help support Guiding Tech. However, it does not affect our editorial integrity. The content remains unbiased and authentic.