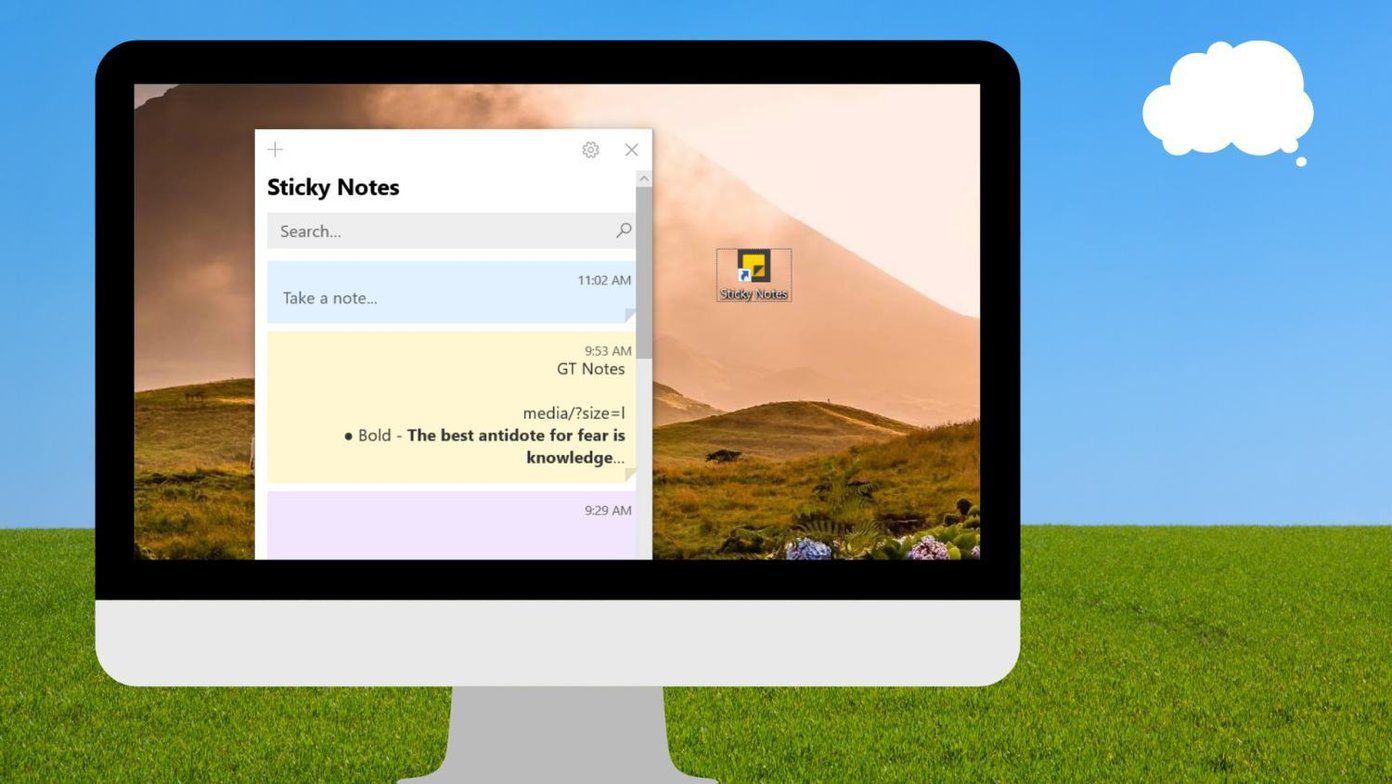There’s a lot more you can get out of your PS Vita if you take the time to do some work. For example, one of the things that the PS Vita is best suited for is watching movies and shows. This is especially true if you have a first generation PS Vita, since those models boast an amazing OLED screen where colors just pop beautifully. Unfortunately, not all videos run out of the box, but if you know how to convert/encode them properly, you can enjoy a great multimedia experience on your gaming device. Let’s take a look at the reasons behind this and at how you can encode video for an optimal viewing experience on your PS Vita.
Limited Support
Just as with most mobile devices, the PS Vita won’t support some movie file formats, like MKV for example. And since there are no third party video player apps for the device, the task to convert videos to another format falls on your hands. Thankfully, the PS Vita can play MP4 video files, which is a widely used and reliable format. Now, to create an MP4 video that your PS Vita is able to play, you’ll need to take a few aspects into consideration for an optimal conversion, which is the main goal of this article. For this tutorial, we will use Handbrake, a very popular video encoding tool that covers all of our needs and that is available for both Mac and Windows.
Encoding PS Vita Videos
The maximum resolution that the PS Vita can handle is 1280×720 pixels (also known as 720p). You can of course encode videos at a lower resolution, but I’ve found that even if 720p videos are above the Vita’s native resolution (which is 960 x 544 pixels), 720p videos tend to look better. Step 1: To start, open the video you want to encode in Handbrake. The video settings are the most important aspect of the encoding, so click on the Video tab to adjust them. Step 2: Our test video has a native resolution below 720p, so I’ll just leave it like that. But if your video is above 720p or if you want to change the resolution, you can do so by clicking on the Picture Settings button at the top of the Handbrake window. Step 3: Then, under Encoder Options, make sure the Level setting is on ‘3.1’. Once you take care of these video settings, click on the Audio tab to make sure your video sounds as good as it looks. Step 4: Start by selecting the audio track you want on your video. Most videos have only one audio track, but some have two or more tracks (like videos in multiple languages). Step 5: Once the audio track is selected, under Mixdown, choose Stereo. Optional Step: Personally, I think the volume of the PS Vita is a bit too low. If you think the same, you can actually have Handbrake increase the volume of the resulting video by increasing the Gain value as shown below. If your video doesn’t have subtitles, then just click on Start to begin encoding it. If you want subtitles on your video though, you might want to burn them (fix them to the video) manually for a better experience, so read along to learn how to do that. Step 6: Click on the Subtitles tab and under ‘Track’, select the subtitle you want to add. If you have an external subtitle file in the SRT format, right-click on any empty space in this window and select Add External SRT… to add that subtitle file to your video. Step 7: Next, check the box under Burned In. This will ‘fix’ the subtitles to your video, ensuring that your Vita will read them. Now that you are done with these steps, it is time to start the encoding, so click the Start button at the top of the Handbrake window and wait for a while. Once done, your video will be ready for transferring to your Vita. Additionally, you can create a thumbnail for your video. Just make sure both the video and the thumbnail have the same file name before transferring them to your PS Vita. You can check out this guide to learn how to transfer media to your Vita. And that’s it. It might take some work, but once you see how good your movies and shows look on your PS Vita, you’ll know it’s worth it. The above article may contain affiliate links which help support Guiding Tech. However, it does not affect our editorial integrity. The content remains unbiased and authentic.