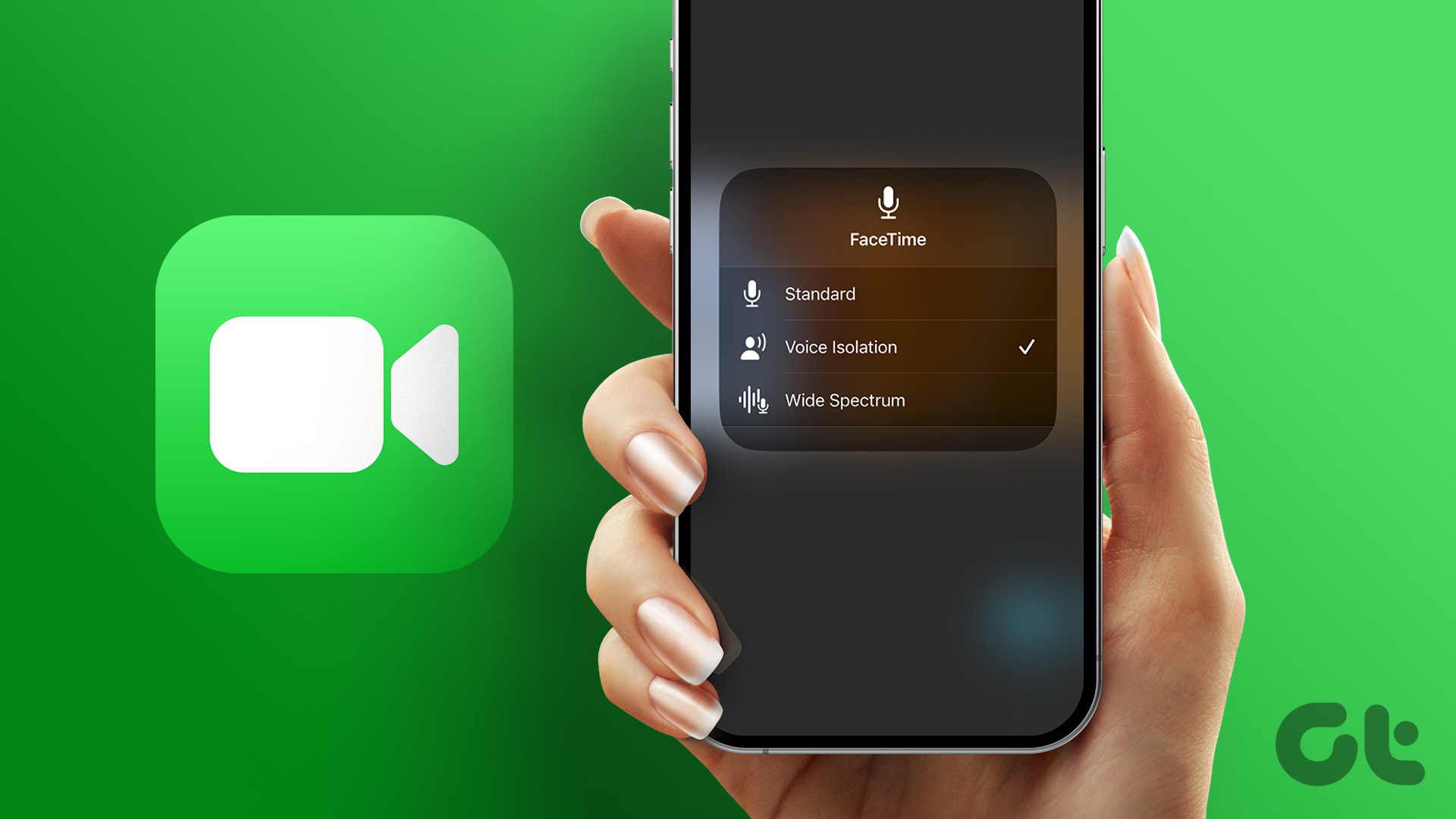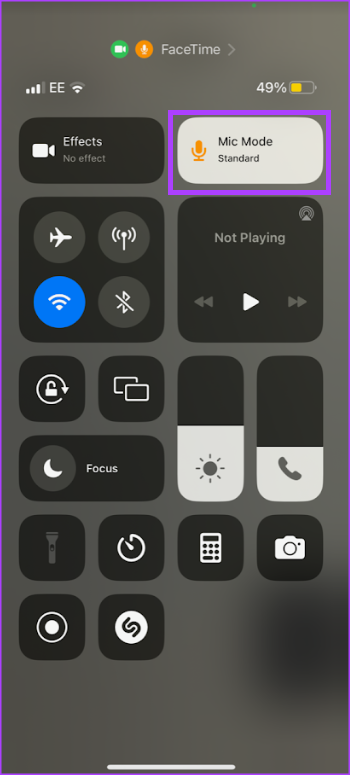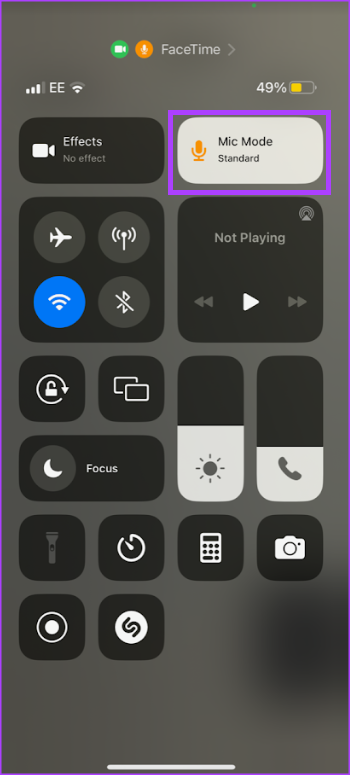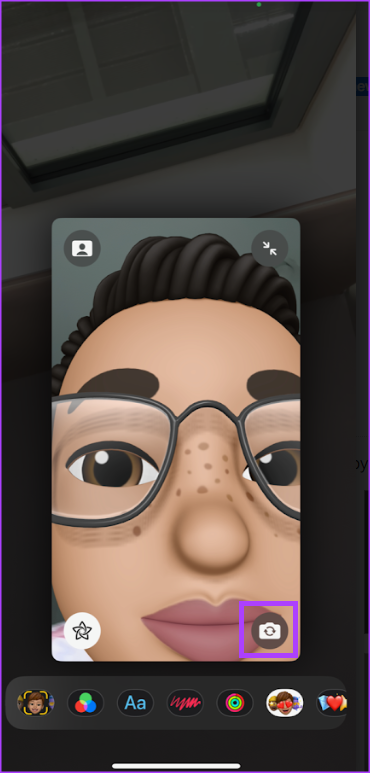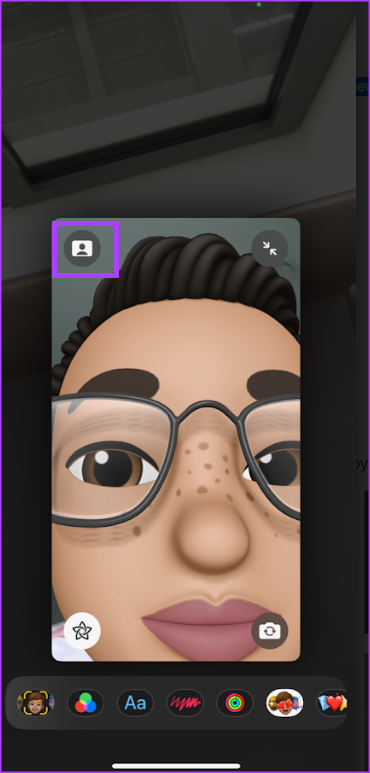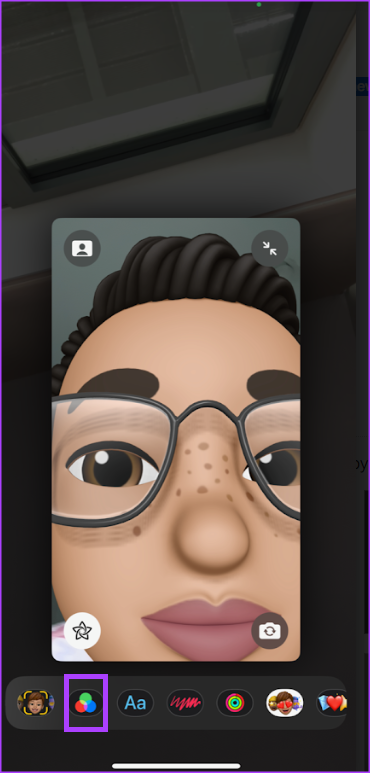However, if you notice that the audio or video features of your FaceTime calls are poor, there are certain features you should consider optimizing. We have covered a few of these settings below.
Improve the Audio Setting of Your FaceTime Call
When on a FaceTime call, the ambient sound can interfere with the clarity of audio on the call. For example, if you are in a noisy environment, the FaceTime call will include your voice and the background noise. At the same time, if you want an immersive sound experience similar to what you get when in the cinemas, you need to ensure that your iPhone supports Apple’s latest audio offering. Here’s how to do so:
Access Apple’s Spatial Audio on iPhone
Spatial audio is a 360-degree sound format that recreates a sound effect that envelopes the user. In plain terms, it is sound transmitted in a way that feels like it is coming from all around you. This is similar to the audio effect produced at the cinema. On FaceTime, spatial audio will create an effect that makes it seem like other FaceTime callers are in the same room with you. To ensure your FaceTime calls have spatial audio, there are two things required:
The built-in speakers of an iPhone 7 or later iOS 15 or later.
Isolate Background Sounds on a FaceTime Call
The spatial audio effect on your FaceTime call may not be pleasing if you have background noise in the mix. You can change this by using voice isolation on your iPhone to make the FaceTime call quieter. Here’s how to do so: Step 1: Open the FaceTime app and join your FaceTime call.
Step 2: On the FaceTime call, open Control Center. Step 3: Tap Mic Mode from the Control Center.
Step 4: Tap Voice Isolation from the options.
Include Background Sounds on a FaceTime Call
If you want the sounds around you and your voice to be transmitted in the FaceTime call, you can turn on the Wide Spectrum mode. Here’s how to do so: Step 1: Open the FaceTime app and join your FaceTime call.
Step 2: On the FaceTime call, open Control Center. Step 3: Tap Mic Mode from the Control Center.
Step 4: Tap Wide Spectrum from the options.
Improve the Video Setting of Your FaceTime Call
On a FaceTime call, you may notice that the video quality isn’t as sharp as you want it to be. There are certain settings you may want to try to improve this:
Switch to the iPhone Rear Camera for Improved Resolution
It is known that for most smartphones including iPhones, the rear camera often offers better resolution than the front camera. As such, one recommended way to improve video quality is by switching to the rear camera on your FaceTime call. Here’s how to do so: Step 1: Open the FaceTime app and join your FaceTime call.
Step 2: On the FaceTime call, look for the tile on the screen with your image and tap it.
Step 3: Tap the camera icon to switch from the front camera to the rear camera.
Switch Portrait Mode to Blur out Your Background
Like using Facetime mic modes to isolate your voice and background sound, you can use Portrait Mode on your camera to blur out your background. This way, you are in focus during the FaceTime call. Here’s how to do so: Step 1: Open the FaceTime app and join your FaceTime call.
Step 2: On the FaceTime call, look for the tile on the screen with your image and tap it.
Step 3: Tap the mini picture icon on your tile to turn Portrait mode on.
You can also turn portrait mode on from your iPhone’s Control Center. Here’s how to do so: Step 1: Open the FaceTime app and join your FaceTime call.
Step 2: On the FaceTime call, open Control Center. Step 3: Tap Video Effects.
Step 4: Tap Portrait to turn it on.
Use a Filter on Your FaceTime Call
Like other video conferencing apps, FaceTime has a filter feature that can help you change your appearance. Here’s how to access it. Step 1: Launch the FaceTime app and join your FaceTime call.
Step 2: On the FaceTime call, look for the tile on the screen with your image and tap it.
Step 3: Tap the (star) icon on the screen.
Step 4: Tap the icon to view the filters.
Step 5: Choose your preferred filter by swiping left or right on the available options.
Using FaceTime on Android and Windows
FaceTime is an Apple product and since its initial launch has only been supported on Apple devices such as iPhone and Mac. However, with the iOS 15 update, Android and Windows users can now join FaceTime calls. But, to do so requires having the latest Chrome or Edge browser version. The above article may contain affiliate links which help support Guiding Tech. However, it does not affect our editorial integrity. The content remains unbiased and authentic.