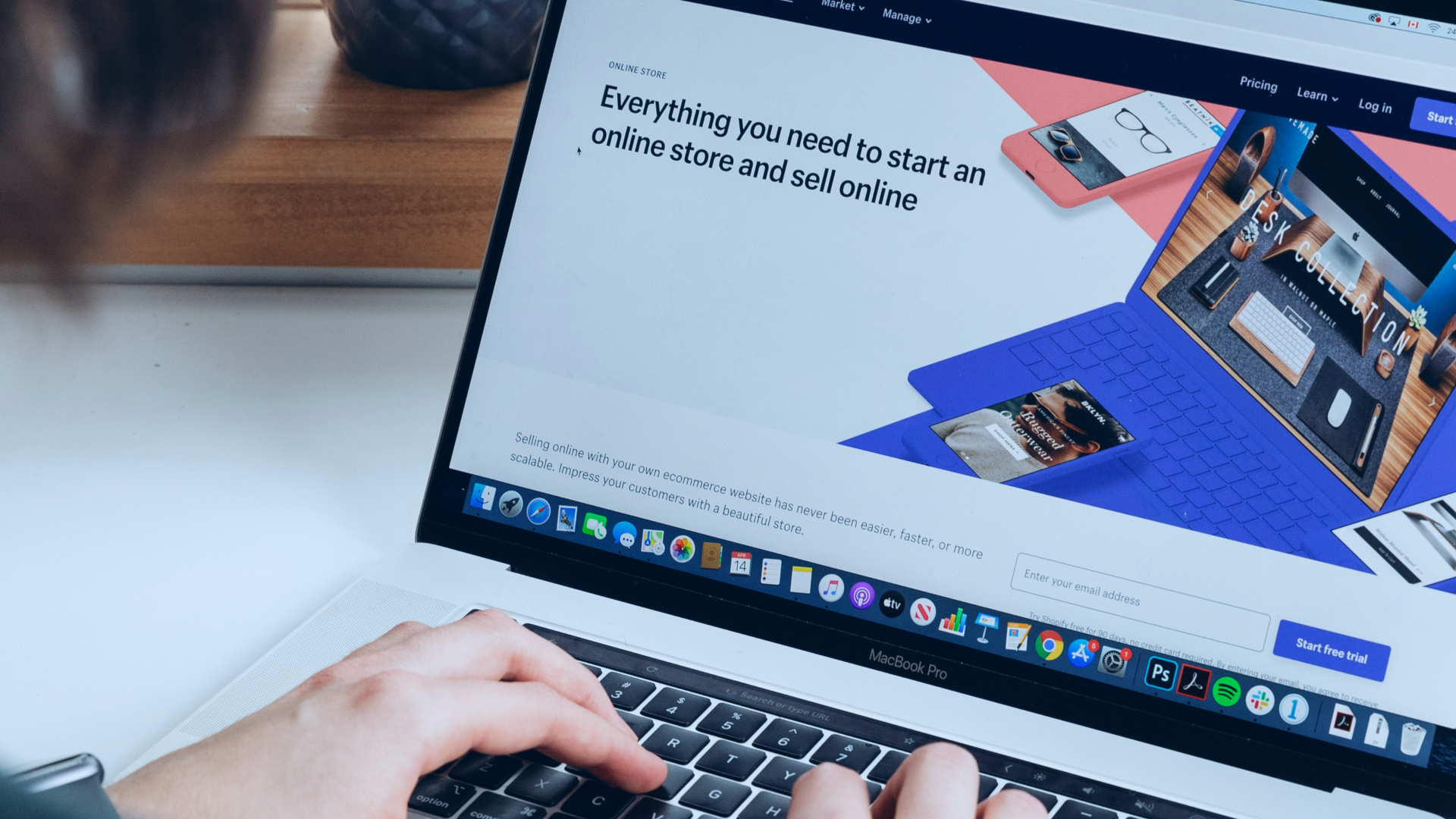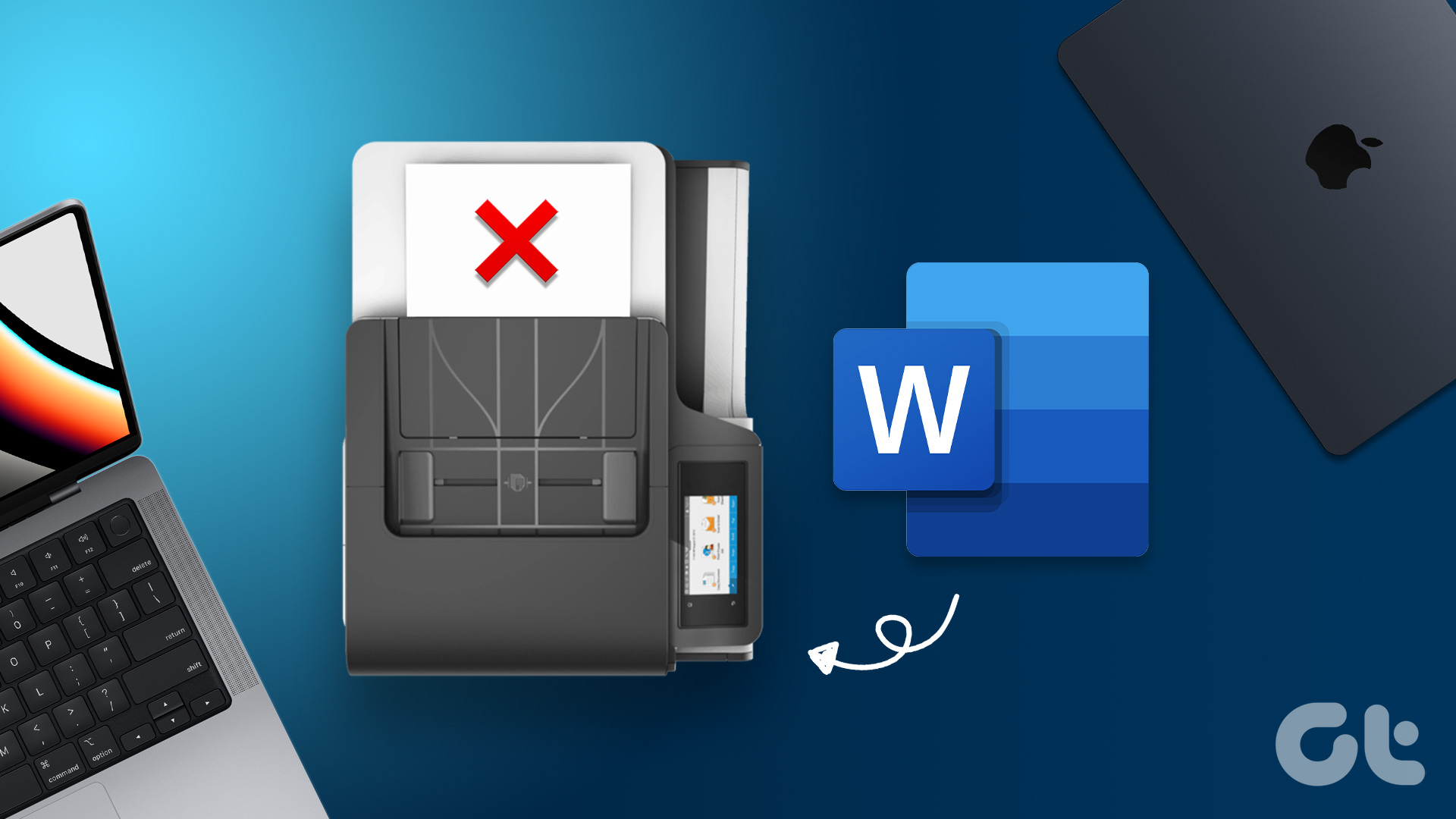You’ll immediately forget how you lived life without calendar sets once you set them up. Luckily, it’s pretty easy to get started organizing your calendar into sets. Once you have Fantastical 2 installed on your Mac, dive in and give it a go. Note: While Fantastical 2 is also available for iPhone and iPad, the calendar sets feature has yet to make it over to iOS. The developers have stated that this is coming in the future.
About Calendar Sets in Fantastical 2
In addition to the menu bar view you’re probably familiar with from the first version of Fantastical, Fantastical 2 brings a full calendar window as well. This means that accessing, viewing and organizing calendar sets can be done in either format. Notice at the bottom of either window, you have a dropdown menu that by default should say All Calendars. Click this and then select Manage Calendars… to open Fantastical’s preferences and edit your calendars and sets. If you’re like me, you didn’t even realize you probably need multiple calendars until you discovered this feature that can switch between groups of them. For instance, I have a calendar for general events and appointments, a “Maybes” calendar for plans still up in the air, work and class schedules, and friends’ birthdays and national holidays. Those can easily fit into more broad categories so I don’t have to constantly cycle between all of them when I want to focus in on specific types of events. With Fantastical 2, I organized these calendars into three calendar sets: Plans & Appointments, Work & School and Birthdays & Holidays. I also created a Main calendar set with every calendar except for Facebook holidays because I didn’t need to see all of my friends’ birthdays every single day. Sorry, friends. Tip: Because calendar sets replaces the standard functionality of switching between calendars, you’ll have to designate a calendar to its own calendar set if you only want to view that one.
Organize Your Calendar Sets
To add a new calendar set, click the Plus icon at the bottom left in Fantastical’s preferences. Give it a name. Then over on the right, select the calendars you want to add to this particular set. Get creative and think about how the organization of your calendars could boost your productivity when done right. Even better, you can opt to automatically activate different calendar sets at different locations. For instance, if you bring your Mac to work, you can opt to have Fantastical 2 show your work calendars when you arrive. Then upon leaving, it can switch back over to your personal life. Just check Automatically activate at location to enable this for a calendar set. Fantastical also cleverly assigns keyboard shortcuts to each calendar set you create. All Calendars is Control + 1 and every calendar after that is one number up. If your work calendar set is the third one down, the keyboard shortcut is Control + 3.
Worth a Try
Thanks to calendar sets in Fantastical 2, you’ll be on your way to planning out your days and weeks effortlessly. Try the feature out to make the most of your new calendar app. Hopefully soon we’ll see calendar sets on the very worthy Fantastical for iOS, too. The above article may contain affiliate links which help support Guiding Tech. However, it does not affect our editorial integrity. The content remains unbiased and authentic.