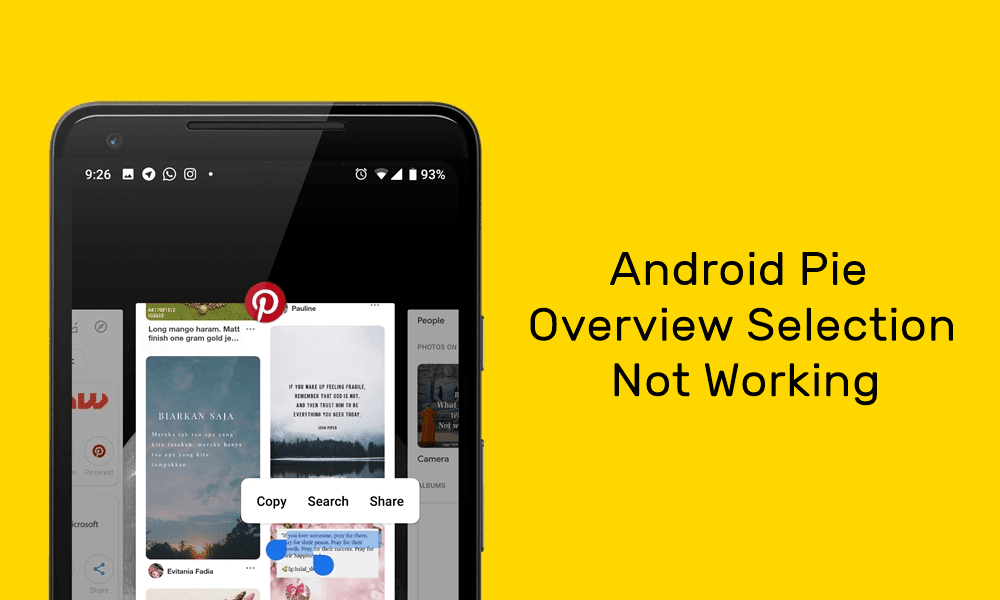With certain TVs, the Siri remote can even turn the TV on or off so you only have to use a single remote, but you must have a newer television with a built-in HDMI-CEC menu setting. For now, we’ll just focus on how to get the volume control working. Note: This will not work for older Apple TVs or older remotes. This feature is for the new Apple TV 2015 or newer with Siri remote.
How to Adjust Volume with Apple TV Siri Remote
First, you need to pair the remote to the television. To do this, go to the Settings on your Apple TV. Then click Remotes and Devices. All the way at the bottom, notice that Volume Control is set to auto on the right. (This screen is where you can also adjust the sensitivity of your remote.) Select this so you can change that. On the next screen, click Learn New Device…to get the Apple TV to pair with your existing television remote. Now get out your regular remote and follow the instructions on screen, which tells you to press and hold the volume up button until the progress meter is full. When that’s done, you’ll do the same for the volume down button. After that, Apple TV will ask you to give your remote a name. It names it Custom by default, so if that jives with you can click Done and be on your merry way. Otherwise, spell out the name you want to give it, which is especially important if you have more than one remote you need to pair. Back on the Settings screen, you should see that you’re now using the custom remote pairing for volume control. Using your Siri remote, be sure to hit the volume up and volume down buttons a few times to make sure it’s working harmoniously with your TV. Above Volume Control, you should see an option that reads Turn On Your TV with Your Remote. Unfortunately, this is grayed out on my TV because this is the feature that requires HDMI-CEC. If this isn’t grayed out, it means your TV is HDMI-CEC enabled, so by all means follow the setup process here to give your Siri remote complete control over your television. The above article may contain affiliate links which help support Guiding Tech. However, it does not affect our editorial integrity. The content remains unbiased and authentic.